
¿Te gustaría saber por qué las videollamadas no funcionan en tu dispositivo móvil? Esto podría deberse a un problema de conexión, un error de la aplicación, un error de software o un problema de red. Para identificar el motivo de tu problema, hay un conjunto de pasos de solución de problemas que debes seguir. En esta guía te enseñaremos qué debe hacer para solucionar este problema.
Soluciones a las videollamadas que no funcionan en tu Samsung
Hay una serie de pasos de solución de problemas que debe realizar para resolver los problemas de llamadas de voz en un dispositivo Samsung. Ahora, veamos lo que debes hacer a continuación.
También te puede interesar leer sobre: Cómo Hacer Un Directo Con Hangouts de Google – Tutorial
Solución 1: Comprueba si hay problemas de señal, si las videollamadas no funcionan
Al igual que una llamada de voz normal, las videoconferencias o las llamadas requieren una conexión sólida a tu red para funcionar. Asegúrate de estar en una buena área abierta y de que las barras de señal de tu dispositivo Samsung muestren al menos 3 barras.
Cualquier valor inferior a este puede afectar la calidad de la llamada, así como la conexión de datos móviles, que se necesita en las videollamadas. Si estás dentro de un edificio, es posible que se corte la señal, así que asegúrate de moverte a una mejor posición donde la recepción sea buena.

Solución 2: Busca el error
Si se muestra un error cuando fallan las videollamadas, asegúrate de tomar nota. Los errores a veces son esenciales para resolver un problema y pueden señalar una solución.
En general, las videollamadas funcionan normalmente, pero si falla, probablemente se deba a una mala conexión. Si hay un error que te dice que la señal puede ser mala, ten cuidado e intenta mejorar la situación moviéndote.
Como los errores de funcionalidad de las videollamadas pueden variar entre los modelos de teléfono y el operador, no hay una lista particular de errores que podamos proporcionar. Usa el sentido común y Google para averiguar qué puede estar causando el error que está recibiendo. Si no puedes determinar la causa exacta, está bien.
Solución 3: Actualiza el equipo si las videollamadas no funcionan
Esto significa reiniciar tu dispositivo Samsung. Algunas computadoras, como los teléfonos inteligentes, pueden desarrollar errores si se dejan encendidas durante mucho tiempo. Asegúrate de reiniciar tu teléfono o tablet antes de iniciar una videollamada.
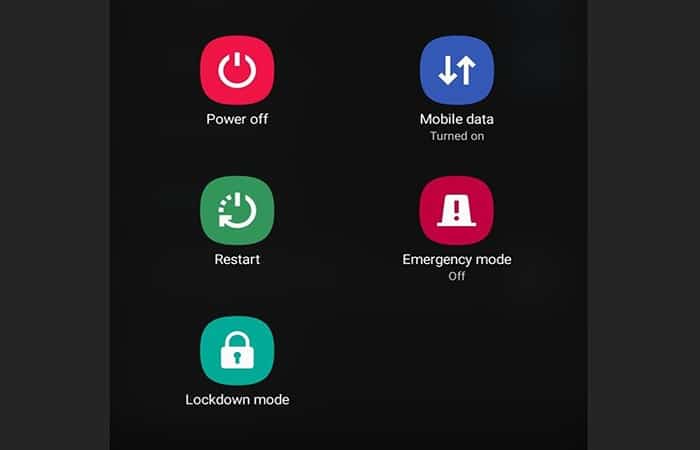
Solución 4: resuelve los problemas de la aplicación Teléfono si las videollamadas no funcionan
Algunos casos de problemas de videollamadas son causados por una aplicación de teléfono defectuosa. Para solucionar los problemas de la aplicación, puede hacer tres cosas:
- Forzar el cierre
- Borrar el caché
- y borrar los datos.
Forzar el cierre
Forzar el cierre de una aplicación es simplemente cerrarla para evitar que se ejecute en segundo plano. Esto suele ser una solución eficaz para ciertos tipos de problemas de aplicación. Asegúrate de forzar el cierre de la aplicación Teléfono antes de borrar tu caché o datos.
Borrar el caché
Borrar el caché de una aplicación significa deshacerse de un conjunto temporal de archivos asociados con una aplicación. Estos archivos se vuelven a compilar después, por lo que no hay peligro en eliminarlos en este momento.
Eliminar los datos
Eliminar los datos de una aplicación es más drástico porque la aplicación vuelve a su configuración de fábrica. Dependiendo de la aplicación, esto puede eliminar datos que no podrás recuperar más tarde. Para la aplicación Teléfono, al borrar los datos se borrarán los registros o el historial de llamadas.
NOTA: si estás usando otra aplicación durante una videollamada, considera seguir los mismos pasos de solución de problemas en esta guía.
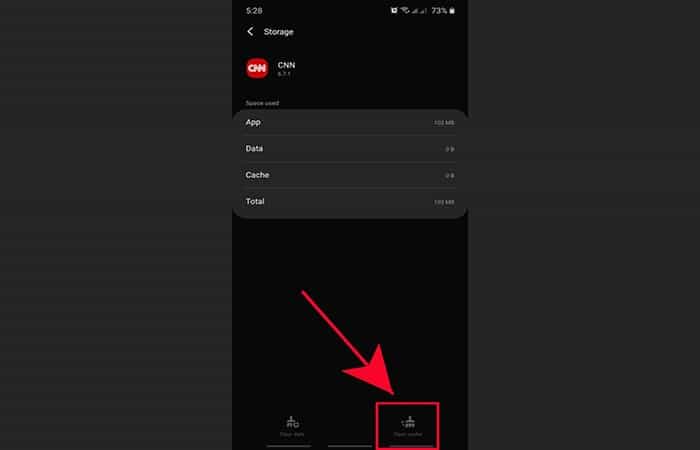
Solución 5: Desconectate de la red si las videollamadas no funcionan
Algunos problemas de red se pueden resolver desconectando temporalmente un dispositivo de tu operador de red. Si las videollamadas no funcionan en tu teléfono o tablet Samsung, te recomendamos que desactives la conexión a la red. Este procedimiento es solo por un momento y no te impedirá volver a conectarte a la red.
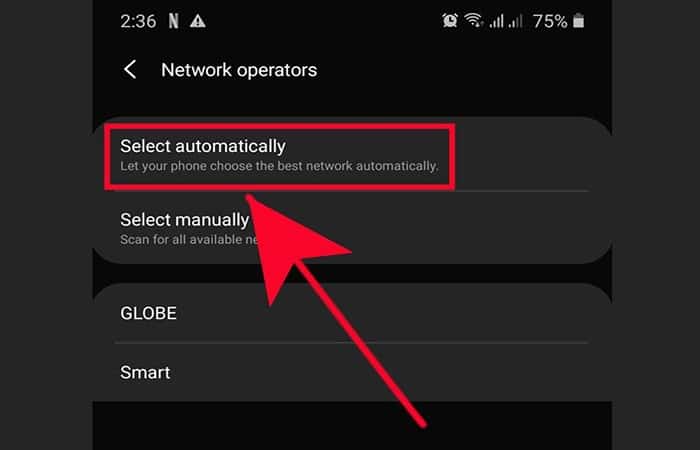
Solución 6: Borra la configuración de red (restablecer configuración de red) si las videollamadas no funcionan
Si desconectarte de una red no funciona, un buen paso de solución de problemas de seguimiento es borrar la configuración de red de tu dispositivo. Esto a veces puede ser útil en caso de problemas de conexión después de insertar una nueva tarjeta SIM o después de instalar una actualización.
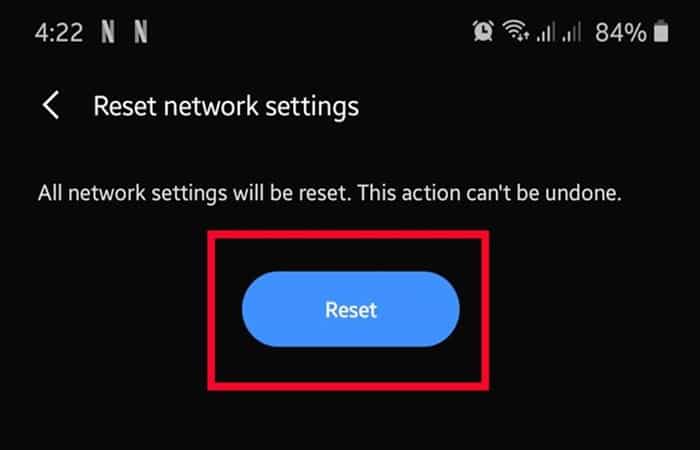
Solución 7: Restaura la configuración predeterminada del software (restablecimiento de fábrica).
Muchos problemas de conexión a la red son causados por errores de software. Si nada ha funcionado hasta ahora, deberás restablecer tu software a su configuración predeterminada realizando un restablecimiento de fábrica.
Este procedimiento es más drástico que cualquier cosa que hayamos sugerido, por lo que esta es la última opción de solución de problemas para ti. Sin embargo, suele ser eficaz y tiene muchas posibilidades de solucionar su problema de llamadas de voz si la causa se debe a un error de software desconocido
El restablecimiento de fábrica borrará tus datos personales, así que asegúrate de crear una copia de seguridad antes de ejecutarlo. Puedes crear una copia de seguridad con Smart Switch, Samsung Cloud o Google Cloud
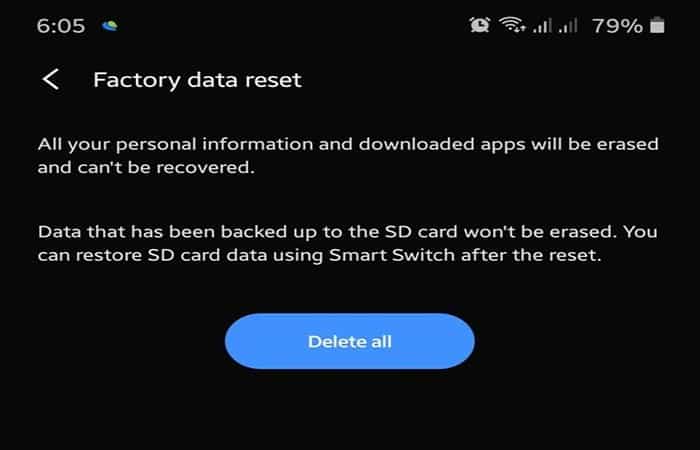
Solución 8: Obtén ayuda de tu operador si las videollamadas no funcionan
Si la llamada de voz sigue sin funcionar después del restablecimiento de fábrica de su Samsung, significa que la causa está fuera de tu dispositivo. En este caso, necesitarás la ayuda de tu operador de red para determinar cuál es el problema. No todos los problemas de red son causados por un error o defecto del dispositivo, por lo que en esta etapa también es bueno considerar verificar posibles factores de cuenta o red.
Las videollamadas no funcionan con Google Duo
Si no puedes iniciar sesión en Google Duo en tu Pixel Slate, es posible que la aplicación tenga un problema de sonido, video o conexión.
- Asegúrate de estar conectado a Internet
- Asegúrate de que tu dispositivo esté conectado a una red Wi-Fi.
- reiniciar la aplicación
Si tienes una conexión a Internet pero aún las videollamadas no funcionan con Google Duo, intente reiniciar la aplicación con los siguientes pasos:
- Paso 1: En la esquina inferior derecha, selecciona el reloj para abrir el área de notificación.
- Paso 2: Abre configuración
- Paso 3: En «Google Play Store«, selecciona Google Play Store.
- Paso 4: Selecciona Administrar preferencias de Android.
- Paso 5: Selecciona Aplicacionesen la lista de aplicaciones, selecciona Google Duo.
- Paso 6: Selecciona Forzar detención.
- Paso 7: Vuelve a abrir Google Duo.
NOTA: Si nada funciona, intenta reiniciar tu dispositivo.
Las videollamadas no funcionan por problemas de sonido o video
Si el video o el audio no funcionan durante una llamada, tú y la persona con la que está hablando deben verificar lo siguiente:
- Asegúrate de que nada esté bloqueando la cámara o el micrófono del dispositivo.
- Verifica que la cámara y el micrófono estén orientados en la dirección correcta.
- Comprueba tu conexión Wi-Fi. El ícono de datos de Wi-Fi debe tener al menos una barra. Si no ves una barra, muévete a donde tengas una mejor conexión.
- Comprueba la carga de la batería de tu dispositivo. Si la batería está baja, carga tu dispositivo.
- Reinicia la aplicación y vuelve a intentarlo.
- Reinicia tu dispositivo y vuelve a intentarlo.
Las videollamadas no funcionan en Android – Otras soluciones
Aunque estuvo disponible durante años, las videollamadas nunca se usaron en un volumen tan alto como en la actualidad. Y, los OEM de Android llegaron incluso a incorporarlo dentro del sistema, para hacerlo más fácil y competir con FaceTime de Apple. Por supuesto, la opción por defecto viene de Google y se llama Google Duo. Sin embargo, algunos usuarios informan que las videollamadas no funcionan en Android para ellos.
Si te encuentras entre esos usuarios, te recomendamos que consultes los pasos que proporcionamos a continuación. Los pasos básicos de solución de problemas que podemos sugerirle en caso de que tengas prisa son:
- Revisa la red
- Reinicia tu dispositivo
- Borra los datos de la aplicación o desinstale las actualizaciones (del servicio de videollamadas y la aplicación del teléfono)
- Simplemente cambia a otra aplicación ya que hay muchas alternativas.
¿Por qué las videollamadas no funcionan?
Si las videollamadas no funcionan, asegúrate de estar conectado a una red estable y de haber configurado Google Duo. Lo mismo ocurre con todos los destinatarios de la llamada. Si no tienen Duo, esto no funcionará.
Si eso no ayuda, desinstale las actualizaciones de Google Duo y la aplicación Teléfono. Finalmente, prueba con WhatsApp, Viber, Telegram o alguna otra solución de terceros que ofrezca videollamadas y VoIP.
1. Verifica la conexión de red si las videollamadas no funcionan
Lo primero que debes hacer es verificar la conexión de red. Las llamadas de video o VoIP requieren una conexión de red, ya sea Wi-Fi o datos móviles. Por lo tanto, Asegúrate de estar conectado a una red Wi-Fi estable. Si está en movimiento, Asegúrate de que Google Duo (la aplicación de videollamadas predeterminada en muchos dispositivos Android) puedas usar los datos.
Aquí se explica cómo permitir que Google Duo, puedes usar los datos móviles en segundo plano:
- Paso 1: Abre Configuración
- Paso 2: Presiona Aplicaciones
- Paso 3: Expande todas las aplicaciones
- Paso 4: Abre Google Duo desde la lista de aplicaciones disponibles
- Paso 5: Selecciona Datos móviles y Wi-Fi o Datos móviles.
- Paso 6: Permita que Google Duo acceda a los datos móviles en segundo plano
NOTA: Además, asegúrate de que el Ahorro de datos esté deshabilitado en Configuración> Red e Internet> Ahorro de datos.
2. Configura Google Duo si las videollamadas no funcionan
Para utilizar Google Duo, primero debes proporcionar tu número de teléfono e iniciar sesión con tu cuenta de Google. Esto se puede hacer desde el teléfono (marcador) o simplemente abriendo la aplicación Google Duo desde el cajón de aplicaciones.
- Paso 1: Una vez que abras la aplicación, proporciona tu número de teléfono e inicia sesión.
- Paso 2: Asegúrate de otorgar todos los permisos requeridos por Google Duo.
- Paso 3: Si has perdido algunos permisos, puedes navegar a Configuración> Aplicaciones> Todas las aplicaciones> Google Duo> Permisos y otorgar todo allí.
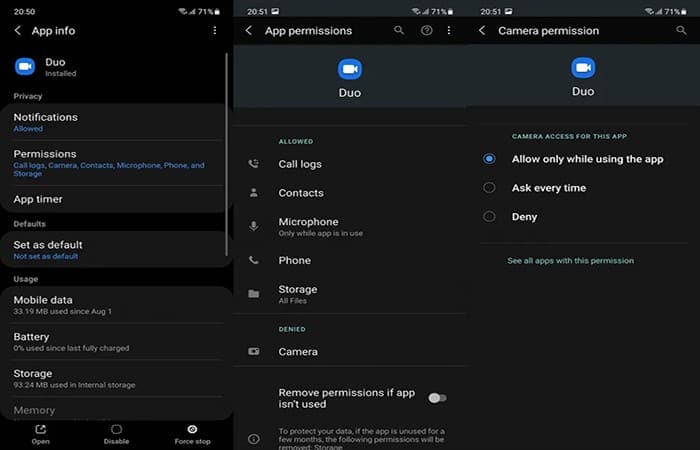
- Paso 4: Intenta realizar una llamada directamente desde la aplicación Google Duo en lugar de pasar por las aplicaciones Contactos o Teléfono.
Si esto no ayuda y las videollamadas no funciona en Android, verifica el siguiente paso.
3. Desinstala las actualizaciones de Google Duo
Lo siguiente que puede intentar para solucionar el problema es reinstalar Google Duo. En muchas máscaras de Android, Google Duo viene como una aplicación de sistema. Básicamente, el servicio de videollamadas de referencia. Esto significa que no puede desinstalar completamente la aplicación. Lo que puedes hacer es desinstalar las actualizaciones de Google Duo y restablecer la aplicación de esa manera.
Aquí te mostramos cómo desinstalar las actualizaciones de Google Duo en tu Android:
- Paso 1: Abre Play Store
- Paso 2: Busca Google Dúo
- Paso 3: Toca Desinstalar (y confirma) para restaurar Google Duo a la versión de fábrica.
- Paso 4: Reinicie tu dispositivo y abre Play Store nuevamente.
- Paso 5: Actualice Google Duo y verifica las mejoras.
4. Desinstala las actualizaciones de la aplicación Teléfono si las videollamadas no funcionan
Si el paso anterior no ayudó, puedes hacer lo mismo con la aplicación Teléfono. Sin embargo, en lugar de pasar por Play Store, esta vez deberás navegar a través de la configuración del sistema para desinstalar las actualizaciones de la aplicación Teléfono.
Aquí te explicamos cómo desinstalar actualizaciones de la aplicación Teléfono:
- Paso 1: Nuevamente, navega a Configuración> Aplicaciones(Aplicaciones y notificaciones) > Todas las aplicaciones (Administrar aplicaciones)
- Paso 2: Abre la aplicación Teléfono de la lista de aplicaciones disponibles.
- Paso 3: Toca el menú de 3 puntos y selecciona Desinstalar actualizaciones
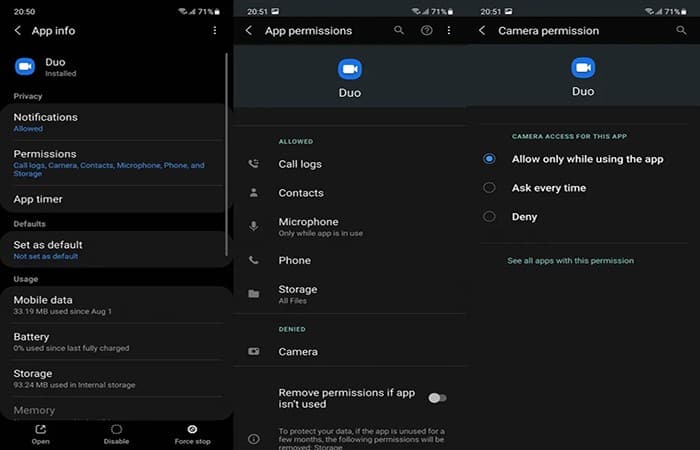
- Paso 4: Reinicia tu dispositivo, conéctate a Wi-Fi y espera a que la aplicación se actualice.
5. Cambia la aplicación de marcación predeterminada si las videollamadas no funcionan
La mayoría de los usuarios que informaron problemas con las videollamadas usan la aplicación de teléfono nativa de Samsung que integra Google Duo para videollamadas. Por lo tanto, puedes optar por hacer una videollamada en lugar de una llamada normal directamente desde la aplicación de marcación.
Aunque Samsung integra las videollamadas a través de Google Duo en su aplicación predeterminada, puedes intentar cambiar a Google Phone. Tal vez esa no sea tu elección inicial, pero existe la posibilidad de que Google Duo funcione mejor con la aplicación de Google en lugar de la aplicación de marcación del teléfono Samsung.
Aquí te explicamos cómo cambiar la aplicación de marcador predeterminada en Samsung:
- Paso 1: Abre Play Storee instala la aplicación Phone by Google. Puedes encontrarlo aquí
- Paso 2: Abre Configuración
- Paso 3: Presiona Aplicaciones
- Paso 4: En la parte superior, selecciona Elegir aplicaciones predeterminadas
- Paso 5: Como aplicación Teléfono, selecciona Teléfono de Google
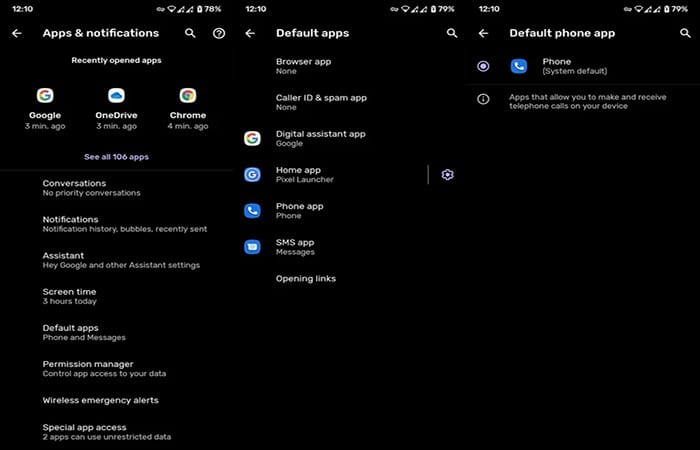
- Paso 6: Abre el teléfono de Google, concede todos los permisos e intenta realizar videollamadas.
6. Prueba alguna otra aplicación de terceros si las videollamadas no funcionan con Google Duo
Finalmente, si ninguna de las soluciones anteriores funcionó, solo podemos sugerir cambiar temporalmente a un servicio alternativo. Hay muchas aplicaciones que permiten realizar videollamadas, la mayoría de ellas mensajería instantánea como WhatsApp, Telegram, Viber, Facebook Messenger o Signal.
Hay aplicaciones especializadas como Zoom, Microsoft Teams o Google Meet de Google. Estas aplicaciones se enfocan en conferencias y funcionan con invitaciones (enlaces) para que no tengas que proporcionar tu número de teléfono.
Aquí puedes aprender sobre: 10 Mejores Apps Para Hacer Llamadas Gratis (Android e iOS)
El que elijas depende de tu preferencia y de cuántas personas con las que esté en contacto lo usen. Podemos recomendar Signal como un mensajero instantáneo orientado a la privacidad y Zoom si prefieres una solución de videollamadas orientada a conferencias. Aunque, existe una buena posibilidad de que la mayoría de las personas que conoce prefieran usar WhatsApp y Facebook Messenger en lugar de Signal.
Conclusión
Como puedes ver, estas son las soluciones y alternativas que puedes usar cuando las videollamadas no funcionan en tu dispositivo o en Google Duo. Cabe destacar que existen otras aplicaciones con las cuales puedes realizar videollamadas. En caso de que ninguna App te funcione, significa que el error ya es a nivel de hardware, te recomendamos ir a un técnico certificado u obtener un nuevo dispositivo móvil. Esperamos haberte ayudado con esta información.
Me llamo Javier Chirinos y soy un apasionado de la tecnología. Desde que tengo uso de razón me aficioné a los ordenadores y los videojuegos y esa afición terminó en un trabajo.
Llevo más de 15 años publicando sobre tecnología y gadgets en Internet, especialmente en mundobytes.com
También soy experto en comunicación y marketing online y tengo conocimientos en desarrollo en WordPress.