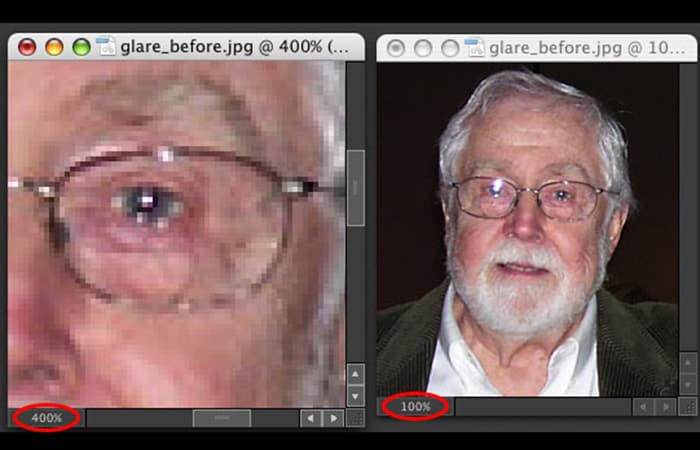
Aprender a hacer un reflejo en Photoshop es una excelente manera de hacer que las fotos de los productos parezcan realistas. Con unos sencillos pasos, puedes colocar tu producto en un vidrio dramáticamente reflectante; unos pocos pasos más, y puedes crear la ilusión de que tu producto estás sentado en un charco de agua clara.
Para el tutorial de Photoshop a continuación, usa una foto que muestre el producto al nivel de los ojos, como la imagen de la lente a continuación. Esto hará que la creación de un reflejo sea un proceso fácil, en comparación con la creación de un reflejo de un objeto en ángulo, que es mucho más tedioso y complicado. Si el producto se dispara sobre un fondo blanco, ese proceso es aún más fácil.
Quizás te puede interesar: Editar Texto 3D Con Photoshop – Tutorial
Cómo reflejar o dibujar simetría
Para reflejar en Photoshop, necesitas crear simetría.
¿Cómo se dibuja la simetría en Photoshop?
Utiliza la función Voltear verticalmente de la herramienta Transformar. Esta función crea una imagen reflejada perfecta de tu selección. Luego, usarás máscaras de capa para ajustar el reflejo hasta que se vea realista.
Cómo agregar una máscara de capa
¿Cómo se agrega una máscara de capa en Photoshop? Puedes crear máscaras de capa con bastante facilidad seleccionando la capa y luego haciendo clic en el icono de Máscara de capa en la parte inferior del panel Capas. Veremos cómo crear una máscara y cómo usarla para modificar su reflejo en los pasos del tutorial a continuación.
Cómo hacer un reflejo de vidrio en Photoshop
La imagen de un lente es ideal para el reflejo de un producto en Photoshop porque el producto se ve de frente y la base de la lente descansa a lo largo de la línea del horizonte.
Paso 1: Agranda tu lienzo
El tamaño de tu lienzo debe ser lo suficientemente grande para adaptarse al reflejo de tu producto. En el menú desplegable en la parte superior de la ventana de la aplicación, elige Imagen> Tamaño del lienzo.
En el cuadro de diálogo que aparece, haz clic en la flecha de ancla que apunta directamente hacia arriba (cuadrado superior medio de la matriz de anclaje) y establece la altura del lienzo al doble de su altura original.
Paso 2: Selecciona tu objeto
Para reflejar la sombra, usa la herramienta Varita mágica (ubicada en la barra de herramientas en el lado izquierdo de la ventana de la aplicación) y elige Seleccionar tema. Photoshop creará una selección de tu producto.
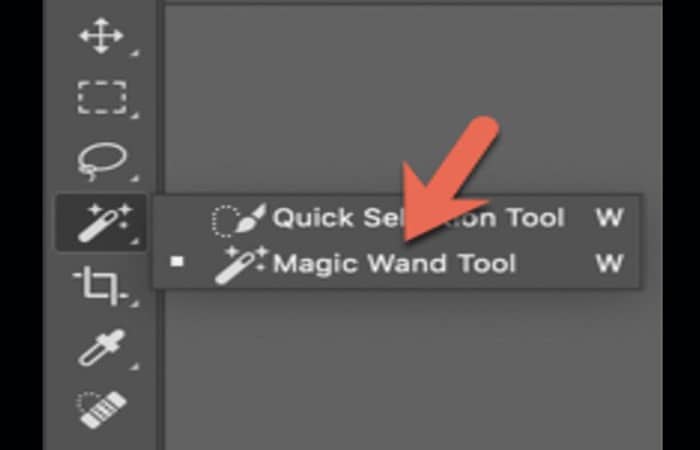
Paso 3: Duplica y voltea tu objeto
Con tu producto aún seleccionado, copia tu objeto escribiendo CTRL + C (COMMAND + C en una Mac). Luego pega el producto escribiendo CTRL + V (COMMAND + V en una Mac). El producto aislado debería aparecer automáticamente en una nueva capa. Selecciona tu nueva capa y duplícala eligiendo Capas> Duplicar capa en el menú desplegable en la parte superior de la ventana de la aplicación. Cambia el nombre de la capa más baja a «Original«.
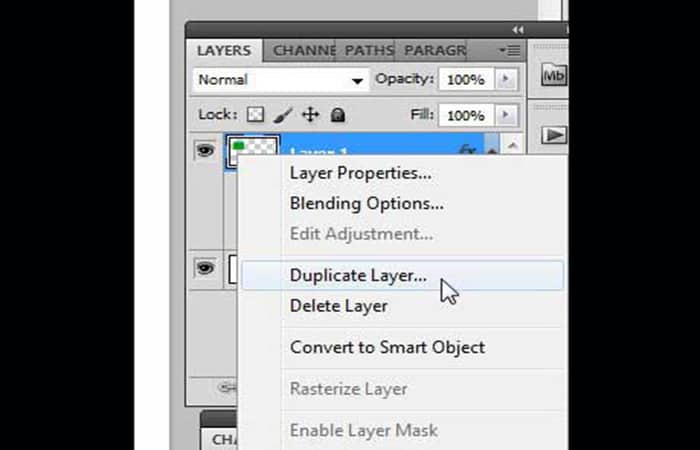
Cambia el nombre de la capa 1 a «Reflejo» y cambia el nombre de la copia de la capa 1 a «Producto«. Asegúrate de que la capa Reflejo esté debajo de la capa Producto en tu panel Capas.
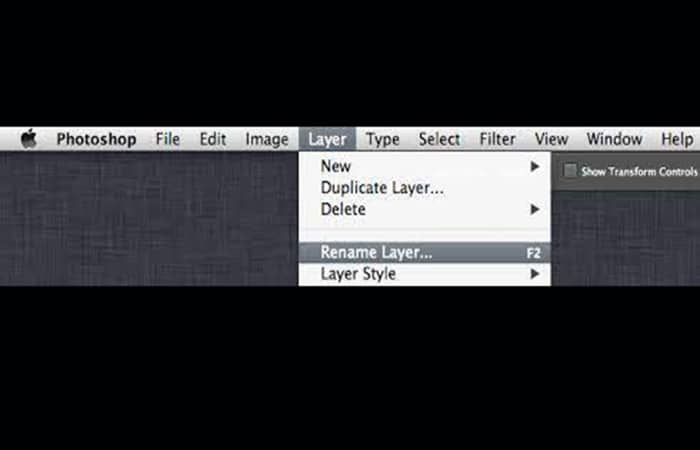
Paso 4: Crea una simetría perfecta con tu reflejo
Selecciona tu capa Reflejo en el panel Capas y elige Edición> Transformar> Voltear verticalmente en el menú desplegable en la parte superior de la ventana de la aplicación. Con la capa Reflejo aún seleccionada, mueve la imagen del producto volteada hacia abajo para que descanse justo debajo de la imagen del producto usando la herramienta Mover en la barra de herramientas a la izquierda de la ventana de la aplicación.
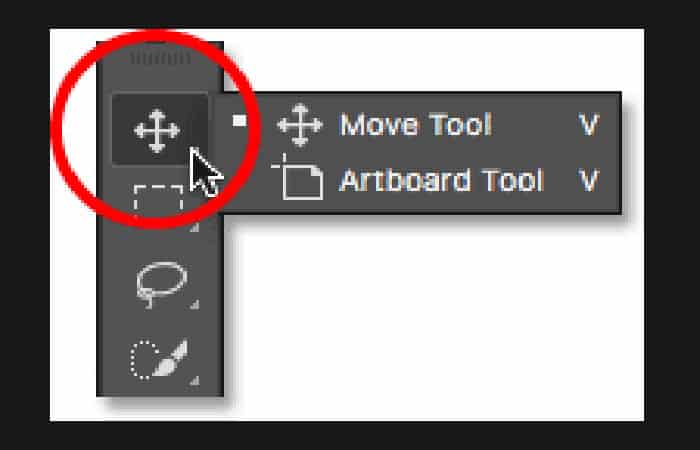
Puedes tomar la imagen con la herramienta y tirar hacia abajo mientras mantienes presionada la tecla MAYÚS para mantener la imagen alineada correctamente. También puedes escribir la flecha hacia abajo en tu teclado mientras mantienes presionada la tecla MAYÚS hasta que la imagen se alinee con la línea de base del producto. Esta línea de base se convierte en tu horizonte.
Paso 5: Agrega una máscara de capa
Una vez que el producto y su reflejo estén alineados correctamente, crea una máscara de capa para hacer que el reflejo se desvanezca gradualmente. Para agregar una máscara de capa a la capa Reflejo, haz clic en el icono de máscara en la parte inferior del panel Capas.
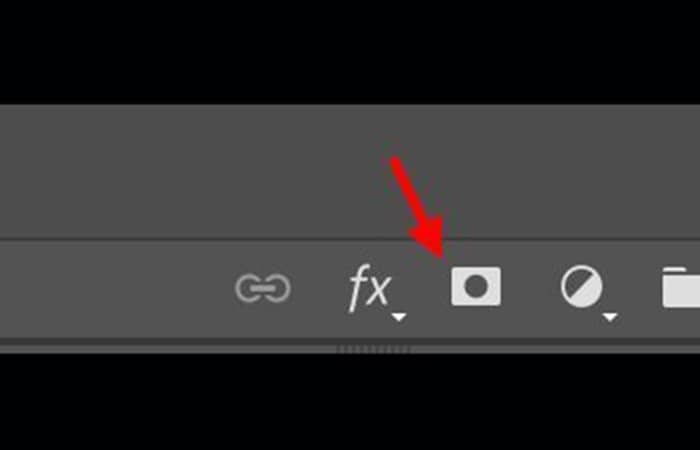
Una vez que se crea tu máscara, asegúrate de haber seleccionado tu máscara de capa (cuando se selecciona, tu máscara de capa se verá como si tuviera una línea discontinua a su alrededor en el panel Capas).
En la barra de herramientas, establece el color de fondo en negro y el color de primer plano en blanco. Selecciona la herramienta Degradado de la barra de herramientas y asegúrate de que el degradado esté configurado en blanco y negro en la parte superior de la ventana de la aplicación.
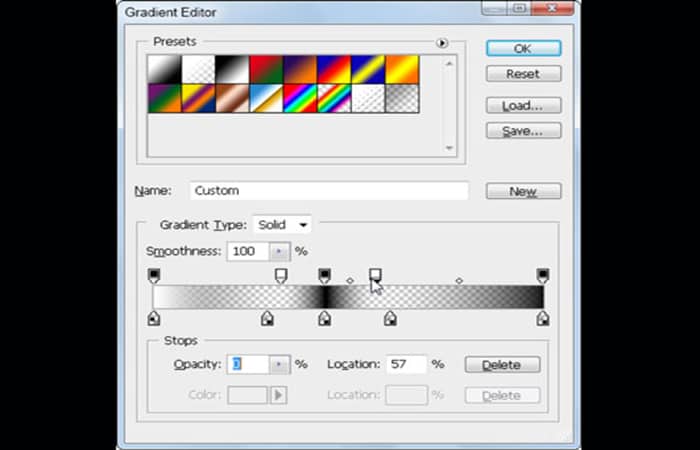
Asegúrate de tener seleccionada la máscara de la capa de Reflejo. Comenzando en el medio de tu producto, dibuja una línea recta a través de la imagen hasta la parte inferior del reflejo. El resultado parecerá un reflejo. Para hacer que el reflejo se vea aún más realista, reduce la opacidad de tu capa Reflejo hasta que te guste su apariencia. Asegúrate de haber seleccionado la capa y no la máscara.
Paso 6: Limpia las sombras
Si las sombras de la imagen original se proyectan detrás del objeto, la imagen no se verá muy bien. En este caso, necesitamos pensar en cómo funciona la luz con nuestro reflejo en Photoshop. Para finalizar nuestro reflejo, necesitaremos eliminar todas las sombras excepto las pequeñas sombras que ocurren inmediatamente debajo del objeto. Puedes usar un pincel suave del mismo color que el fondo y pintar suavemente sobre las sombras que no deberían estar en la capa Original.
¿Cómo se hace un reflejo de agua en Photoshop?
Agrega un efecto de onda para que el objeto parezca que está sobre el agua. Este efecto también funciona bien si deseas crear un reflejo de una persona en Photoshop: puedes hacer que tu modelo parezca estar parado en o frente a un cuerpo de agua.
Paso 1: Configura tu lienzo
Si estás creando un reflejo en el agua, configurarás tus capas de manera similar a como lo hiciste para un reflejo de vidrio con algunas pequeñas diferencias. Establece tu color de primer plano en un azul oscuro y acuoso. Haz doble clic en tu capa de Fondo para desbloquearla si aún no está desbloqueada. Nombra la capa Original.
Ajusta el tamaño de tu lienzo para que tu imagen tenga ahora el doble de altura. Asegúrate de que el color de la extensión del lienzo esté establecido en Fondo. Recuerda colocar el ancla en el cuadrante superior medio. Haz clic en Aceptar.
Con la herramienta Marco rectangular de la barra de herramientas, dibuja una selección alrededor del área de la imagen que deseas reflejar. Elige Seleccionar> Invertir en el menú desplegable en la parte superior de la pantalla o haz clic en MAYÚS + CTRL + I (MAYÚS + COMANDO + I en una Mac) para seleccionar la inversa de la selección.
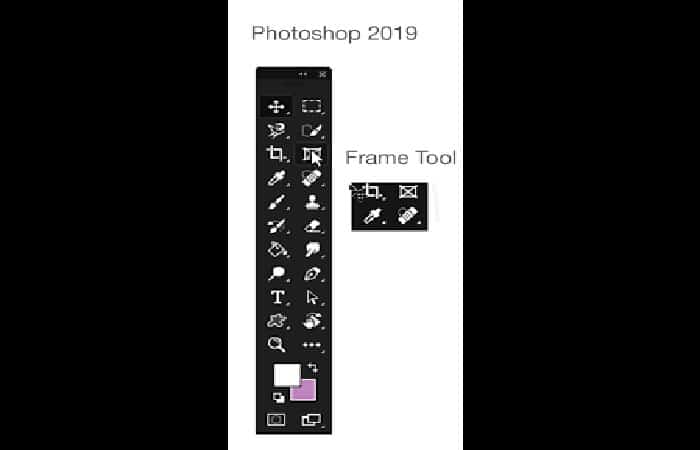
Posteriormente, elige Editar> Rellenar o escribe MAYÚS + F5 (FN + MAYÚS + F5 en una computadora portátil Mac) para completar la selección inversa con el color de primer plano azul. Escoge Seleccionar> Invertir nuevamente en el menú desplegable en la parte superior de la pantalla o haz clic en MAYÚS + CTRL + I (MAYÚS + COMANDO + I en una Mac) para seleccionar la inversa de la selección.
Paso 2: Crea tu reflejo
Copia el área seleccionada escribiendo CTRL + C (COMMAND + C en una Mac) y luego pega la selección escribiendo CTRL + V (COMMAND + V en una Mac). La selección duplicada aparecerá automáticamente en una nueva capa.
Cambia el nombre de la nueva capa Reflejo, luego voltea la capa verticalmente como lo hiciste anteriormente con el reflejo en el vidrio seleccionando Editar> Transformar> Voltear verticalmente en el menú desplegable. Mueve la capa reflejada hacia abajo hasta que tu parte superior se alinee solo uno o dos píxeles por debajo de la parte inferior de la imagen en la capa Original.
Luego, como lo hiciste con el reflejo del vidrio, agrega una máscara de capa a la capa Reflejo y pinta un degradado de blanco a negro dentro de la máscara. Haz clic en la capa Reflejo y reduce la opacidad de la capa a aproximadamente un 80%.
Paso 3: Crea una textura de agua en Photoshop
En tu documento, crea una nueva capa seleccionando Capa> Nueva> Capa o escribiendo MAYÚS + CTRL + N (MAYÚS + COMANDO + N en una Mac). Nombra tu nueva capa Desplazamiento y muévela a la parte superior de tu panel Capas.
Llena la capa con blanco seleccionando Editar> Rellenar en el menú desplegable o haciendo clic en MAYÚS + F5 (FN + MAYÚS + F5 en una computadora portátil Mac) y eligiendo Blanco junto a Contenido en el cuadro de diálogo. Posteriormente, haz clic en Aceptar.
Selecciona Filtro> Ruido> Agregar ruido en el menú desplegable en la parte superior de la ventana de la aplicación. En la ventana Ruido, mueve el control deslizante completamente hacia la derecha (400%). Selecciona Gaussiano en Distribución y asegúrate de que Monocromático esté marcado. Haz clic en Aceptar.
Selecciona Filtro> Pixelar> Cristalizar en el menú desplegable en la zona superior de la ventana que corresponde a la aplicación. Cuando estés en el cuadro de diálogo, mueve el control deslizante hasta que los «cristales» tengan un tamaño aceptable. Luego haz clic en Aceptar.
Selecciona Filtro> Desenfocar> Desenfoque de movimiento en el menú desplegable y establece el ángulo en 0 grados. Ajusta el control deslizante hasta que el desenfoque comienza a parecerse a ondas de agua reales. Posteriormente, haz clic en Aceptar.
Paso 4: Distorsiona la capa de desplazamiento
Reduce el tamaño de tu documento hasta que tenga el tamaño de una miniatura. Haz clic en la capa Desplazamiento y selecciona todo el contenido de la capa eligiendo Seleccionar> Todo en el menú desplegable o escribiendo CTRL + A (COMANDO + A en una Mac).
Elige Editar> Transformar> Perspectiva en el menú desplegable. Toma la esquina inferior izquierda de tu documento y arrastra hacia la derecha hasta que hayas logrado una perspectiva significativa. Haz clic en cualquier herramienta de la barra de herramientas para que el cambio surta efecto (haz clic en Aceptar si aparece un cuadro de diálogo).
Elige Edición> Transformar> Distorsionar en el menú desplegable. Agarra la parte superior de la capa y tira de ella hacia abajo hasta que se alinee con la parte superior de la capa de reflexión (en otras palabras, alinéala con el horizonte de la imagen). Haz clic en cualquier herramienta de la barra de herramientas para que el cambio surta efecto (haz clic en Aceptar si aparece un cuadro de diálogo).
Paso 5: Crea un mapa de desplazamiento
Oculta todas las capas excepto la capa de Desplazamiento haciendo clic en el icono del ojo al lado de las capas. Elige Seleccionar> Todo o haz clic en CTRL + A (COMANDO + A en una Mac) en el menú desplegable para seleccionar toda la capa.
Elige Imagen> Recortar en el menú desplegable. Esto eliminará cualquier «material» adicional que exista fuera del marco de la mesa de trabajo (de lo contrario, es posible que tu mapa de desplazamiento no se alinee correctamente cuando lo apliques).

Elige Archivo> Guardar como en el menú desplegable o haz clic en MAYÚS + CTRL + S (MAYÚS + COMANDO + S) para abrir el cuadro de diálogo Guardar como. Guarda tu documento como Displacement_Map con una extensión .PSD en un lugar que puedas encontrar fácilmente de nuevo. Luego de esto, haz clic en Aceptar.
Tal vez quieras saber: Cómo Crear Una Muestra De Color Con Photoshop
Paso 6: Aplica el mapa de desplazamiento
Oculta la capa Desplazamiento y haz visibles las capas Original y Reflejo. Selecciona la capa Reflejo en tu panel Capas. Elige Filtro> Distorsionar> Desplazar en el menú desplegable. En el cuadro de diálogo, establece tu Escala horizontal en un valor superior a 10.
Puede que tengas que experimentar para encontrar lo que se ve mejor; cuanto mayor sea el valor, más prominentes serán tus «ondas». Establece la Escala vertical en 0. Asegúrate de que Estirar para ajustar y Repetir píxeles de borde estén seleccionados. Haz clic en Aceptar.
Aparecerá una ventana de exploración en tu pantalla. Elige la imagen que acabas de guardar como tu mapa de desplazamiento y haz clic en Abrir. Ahora deberías tener un efecto dominó aplicado a tu reflejo
Paso 7: Agrega profundidad a tu agua
Arrastra tu capa de Desplazamiento oculta hacia abajo hasta que esté justo debajo de la capa de Reflejo y haz clic en el icono del ojo al lado de la capa para hacerla visible nuevamente. Establece el modo de fusión de la capa de desplazamiento en Superposición. Luego puedes hacer un ajuste de la opacidad de la capa hasta que te encuentres satisfecho con los resultados.
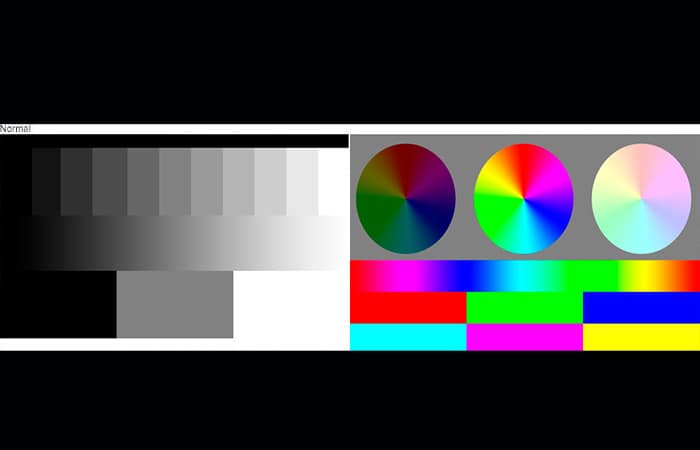
Elimina el deslumbramiento y los reflejos de las gafas
Muchas veces, los sujetos de tus fotos tienen deslumbramientos y reflejos de la luz en sus gafas. ¿Podría estar volviéndose más común debido al envejecimiento de los baby boomers? Este es otro problema que puedes eliminar con Photoshop Elements. Ya sabes cómo hacer un reflejo en Photoshop, ahora te diremos cómo eliminarlo. Estos son los pasos que debes seguir:
Paso 1
Abre la foto con el resplandor. Eliminar el resplandor y los reflejos implica utilizar principalmente el pincel corrector y la herramienta Tampón de clonar. La principal diferencia entre las dos herramientas es que el Pincel corrector mezcla algo de textura del área original y el Sello de clonación cubre completamente el área con la nueva área de la que se muestreó.
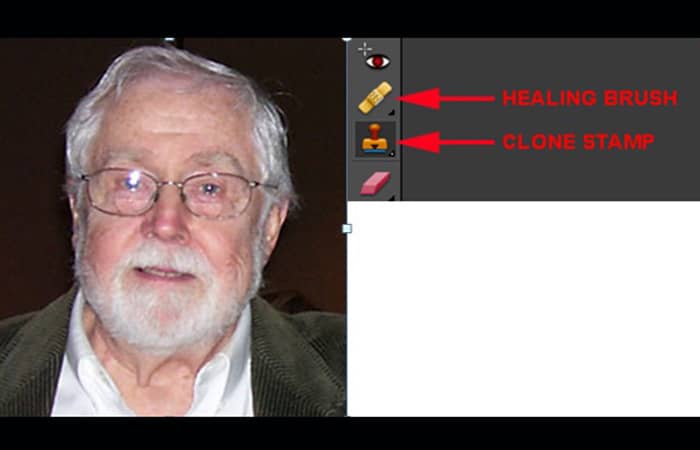
Paso 2
Amplía el ojo con la menor cantidad de deslumbramiento usando la herramienta Zoom (atajo: Z). En nuestro ejemplo, ese es el ojo de la derecha. Cuando amplías la imagen para realizar trabajos de reparación, es agradable trabajar de cerca. Pero la vista ampliada puede distorsionarse un poco debido a los píxeles ampliados.
En esas situaciones, nos gusta abrir un duplicado de la imagen al 100% de vista para poder ver cómo se verá cuando se vea en tamaño normal y también ver la corrección en relación con el resto de la imagen.
Para abrir otra copia, ve al menú Ver y elige la opción superior: Nueva ventana para. Si la nueva copia pasa sobre su vista ampliada, toma la herramienta Mover (atajo: V) y arrástrala para que puedas ver ambas vistas. Ahora, cuando realices cambios en la vista grande, podrás ver los resultados reflejados en la vista más pequeña.
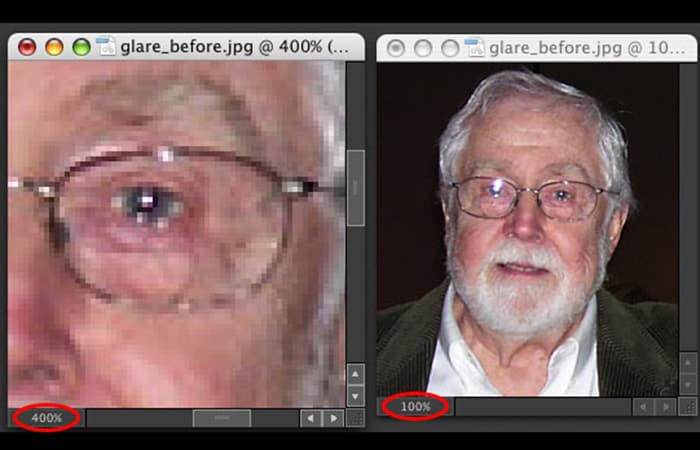
Paso 3
En la paleta Capas, haz clic en el icono Crear nueva capa para agregar una nueva capa sobre el Fondo. De esa manera, todos los cambios estarán en una capa separada y el original no se modificará.
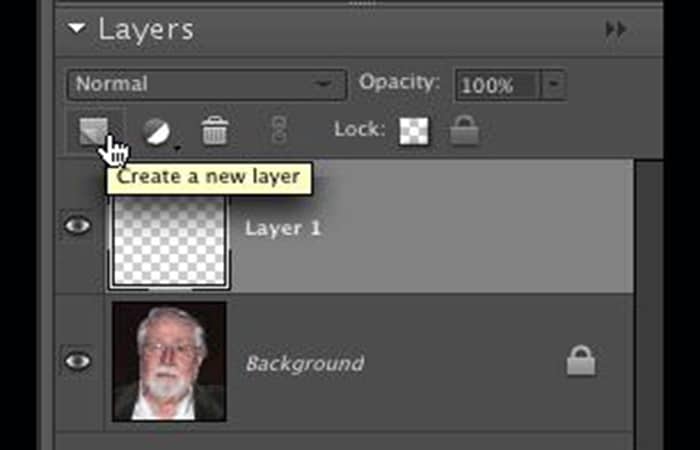
Selecciona la herramienta Pincel corrector de la caja de herramientas. En la barra de Opciones, haz clic en el número después de la palabra Pincel para que aparezca el Selector de pincel (ve la imagen a continuación).
Asegúrate de que el control deslizante Dureza esté completamente a la izquierda o al 0%. Continuando de izquierda a derecha en la barra de opciones, elige Normal, Muestreado, marca Alineado y Todas las capas. Asegúrate de estar trabajando en la nueva capa que creaste anteriormente.
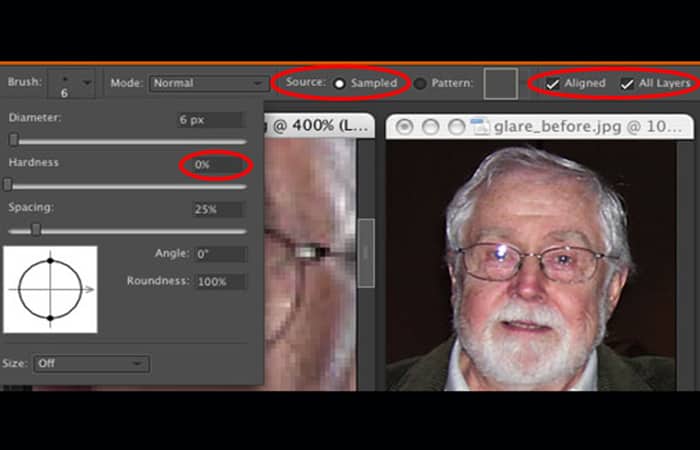
Paso 4
Mantén presionada la tecla Alt (Mac: Opción) para tomar una muestra de un área de tu imagen donde no hay deslumbramiento, pero es similar a la que deseas reemplazar el deslumbramiento y los reflejos. Tu cursor se convertirá en un ojo de buey mientras tomas muestras. Suelta la tecla Alt (Mac: Opción) y mueve el cursor sobre el reflejo.
Ahora simplemente haz clic y arrastra con el cursor sobre el resplandor para mezclar en el área muestreada. Recuerda que puedes cambiar el tamaño de tu cursor presionando las teclas de corchete izquierda y derecha hasta que tu pincel tenga el tamaño que deseas.
Trabaja en la imagen ampliada pero verifica el progreso en la imagen de tamaño real. Si no te gustan los resultados, prueba tomar una muestra de otra área y pinta sobre el área nuevamente con la nueva muestra.
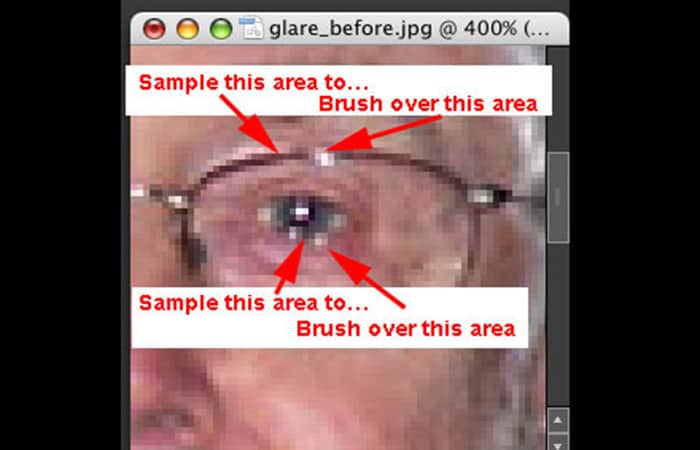
Paso 5
Ahora cambiemos al ojo de la izquierda y probemos la herramienta Clonar. Haz clic en la herramienta Clonar para seleccionarla y luego asegúrate de que estén seleccionadas las mismas opciones en la barra de Opciones que usamos para el Pincel corrector.
Lo primero que vamos a hacer es probar el ojo de la derecha que acabamos de arreglar. Ajustaremos el tamaño de nuestro pincel con las teclas de corchete para muestrear todo el iris, pero no mucho más allá. Mantén presionada la tecla Alt (Mac: Opción) y haz clic para muestrear.
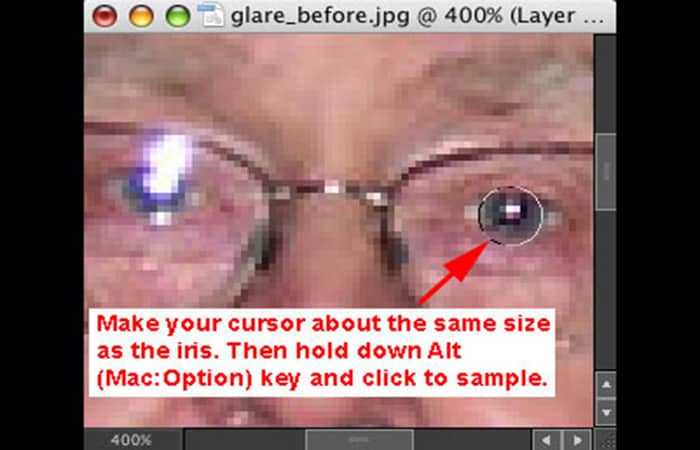
Paso 6
Coloca el cursor a la derecha sobre el iris del ojo de la izquierda y haz clic una o dos veces hasta que se vea bien. Ahora es solo cuestión de muestrear buenas áreas y luego pintar sobre el resplandor y los reflejos.
Toma muestra de diferentes áreas para evitar patrones repetidos y ajusta el tamaño de tu pincel según sea necesario. Tarde o temprano conseguirás que luzca natural y lograrás deshacerte de todos los deslumbramientos y reflejos. Aquí está el antes y el después:

Echa un vistazo: Cómo Censurar En Photoshop – Métodos Para Pixelar Rostros
Pensamientos finales
Listo, hemos llegado al final de este tutorial sobre cómo hacer un reflejo en Photoshop y cómo eliminarlo. Si tienes alguna opinión, preguntas o solicitudes, no dudes en expresarte a través de la sección de comentarios. Photoshop tiene una gran cantidad de herramientas con las que puedes hacer magia con las imágenes; no tienes que aceptar ese deslumbramiento ni tampoco prescindir de él si lo deseas, puedes utilizar los elementos que se te ofrecen para modificar a tu antojo.
Me llamo Javier Chirinos y soy un apasionado de la tecnología. Desde que tengo uso de razón me aficioné a los ordenadores y los videojuegos y esa afición terminó en un trabajo.
Llevo más de 15 años publicando sobre tecnología y gadgets en Internet, especialmente en mundobytes.com
También soy experto en comunicación y marketing online y tengo conocimientos en desarrollo en WordPress.