
No podemos negarlo cuando aparece el error » El acceso de las aplicaciones al hardware de gráficos bloqueado«. Puede ser demasiado molesto, es un error para el que debemos encontrar una solución. En este artículo encontrarás varias posibles soluciones para dejar de lidiar con este molesto problema.
Cómo corregir el error «Acceso a la aplicación de hardware de gráficos bloqueado»
Ahora, veamos las soluciones al el error «Acceso a la aplicación de hardware de gráficos bloqueado»:
Aquí puedes aprender sobre: Cómo Actualizar Los Controladores Gráficos En Windows 7 Y Windows 10
Ejecuta la aplicación con derechos de administrador
Quizás la mejor manera de evitar el problema de hardware de gráficos bloqueado es ejecutar la aplicación con derechos de administrador. Cuando Hazmos esto, la aplicación tendrá acceso a varias funciones, incluido el hardware de gráficos.
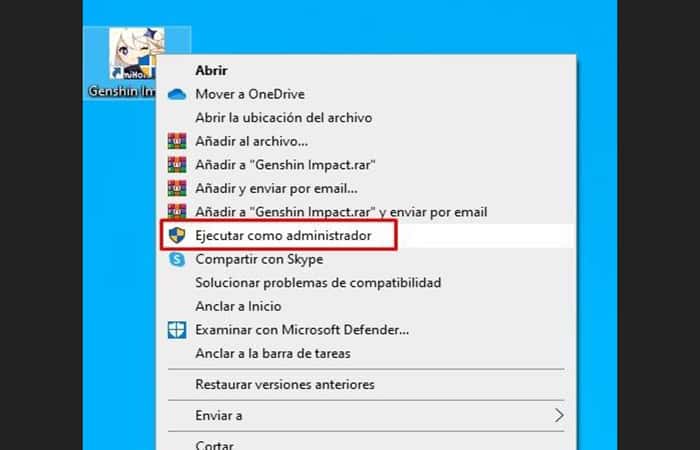
Para poder ejecutar la aplicación en cuestión con derechos de administrador.
- Paso 1: Simplemente, haremos clic derecho sobre la aplicación y seleccionaremos “Ejecutar como administrador”, debería aparecer un mensaje emergente que tendremos que confirmar y listo.
Personaliza las opciones de rendimiento de gráficos para tu aplicación
Si el problema afecta a un juego o una aplicación, puede ser útil establecer las preferencias de rendimiento de gráficos. Estas configuraciones nos permitirán mejorar el rendimiento de la aplicación.
- Paso 1: Lo primero que vamos a hacer es pulsar Windows + i para acceder a la Configuración de Windows. Luego tendremos que ir a Sistema > Pantalla > Configuración de gráficos.
- Paso 2: Ahora buscaremos la aplicación haciendo clic en el botón Examinar en la opción Elegir una aplicación para configurar las preferencias.
- Paso 3: Seleccionamos la aplicación y luego elegimos “Agregar”. Tendremos que seguir las instrucciones en pantalla para completar el proceso.
Establecer el modo de compatibilidad de la aplicación
Este problema también puede ocurrir cuando la aplicación tiene una configuración de modo de compatibilidad incorrecta. Primero veamos cómo configurar los ajustes del modo de compatibilidad.
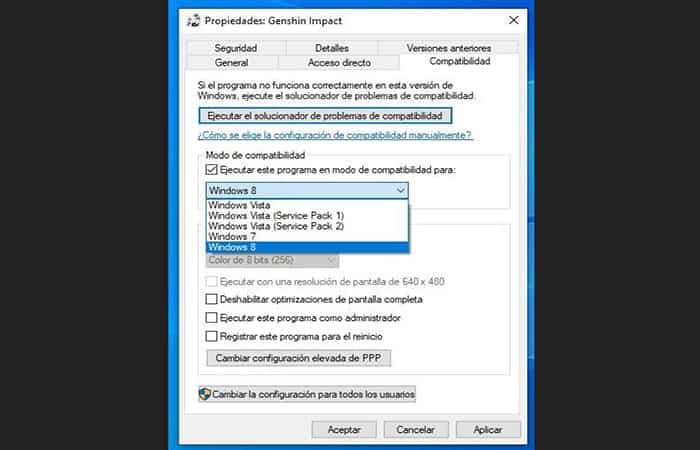
- Paso 1: Daremos clic en Windows y escribiremos el nombre del programa.
- Paso 2: Luego haremos clic derecho sobre el programa y seleccionaremos “Abrir carpeta de destino”.
- Paso 3: Luego de eso buscamos el archivo ejecutable (exe) de la aplicación y le damos clic derecho sobre él, se abre un menú con varias opciones y buscaremos la que dice “Propiedades” justo al final.
- Paso 4: Buscaremos la pestaña de Compatibilidad.
- Paso 5: Marcamos la casilla “Ejecutar este programa en modo compatibilidad para”.
- Paso 6: Hacemos clic en el menú desplegable que se encuentra debajo de la opción indicada y seleccionamos la opción que más nos convenga. Luego damos clic en Aplicar > Aceptar.
- Paso 7: Si el problema persiste, necesitaremos ejecutar el solucionador de problemas de compatibilidad.
- Paso 8: Regresamos a la pestaña de Compatibilidad como mencionamos en los pasos anteriores.
- Paso 9: A continuación, haremos clic en el botón “Ejecutar el solucionador de problemas de compatibilidad”.
- Paso 10: Seleccionamos “Solucionador de problemas del programa” en la siguiente ventana.
- Paso 11 Tendremos que marcar las casillas correspondientes según el problema que tengamos que resolver y cuando acabemos le daremos.
Ahora solo tendremos que seguir las instrucciones en pantalla.
Solución: Acceso de la aplicación de hardware de gráficos bloqueado en Windows 10
En esta parte artículo te vamos a darte un consejo de cómo solucionar el bloqueo de acceso a la aplicación de hardware de gráficos en Windows 10. Te pedimos que prestes especial atención a la explicación que se te dará para que tengas un resultado satisfactorio y eficiente en tu sistema operativo.
¿Qué debes hacer si el acceso a la GPU para las aplicaciones está bloqueado?
El mensaje «La aplicación ha sido bloqueada» generalmente impide que los juegos se ejecuten en el sistema operativo, pero aquí te daremos las soluciones.
Aplicar el escaneo de verificación de archivos de sistema:
El error «La solicitud fue bloqueada» se debe a archivos de sistema dañados en la tarjeta. Por otro lado, el Solucionador de problemas del sistema de Windows realiza análisis y reparación de archivos y determina el daño. Para solucionar el error de la aplicación de hardware de gráficos bloqueado.
- Paso 1: Ingresa al menú de Windows presionando las teclas Windows + X en el teclado, o simplemente Haz clic derecho en el ícono de inicio de Windows.
- Paso 2: Haz clic en «Símbolo del sistema (administrador)» para ingresar a la ventana de solicitud.
- Paso 3: Esto te dirá si te permite realizar cambios en tu equipo, toca ‘Sí’.
- Paso 4: A continuación, debes ingresar el siguiente comando «DISM.exe /Online /Cleanup-image /Restorehealth» y presiona Entrar.
- Paso 5: Luego, ingresa el siguiente comando «sfc / scannow» y presiona regresar para iniciar el escaneo SFC, puede tomar alrededor de 30 minutos o menos.
- Paso 6: Después de ejecutar el análisis, reinicia Windows para configurar las correcciones de archivos.
Vuelve a instalar Graphics Card Checker:
El mensaje de error «La solicitud fue bloqueada» también aparece debido a un controlador incompatible o dañado. O también después de que Windows ejecuta actualizaciones en el sistema, genera una configuración incorrecta del controlador de rendimiento de la tarjeta gráfica.

Aquí se explica cómo realizar una reinstalación del comprobador de tarjetas gráficas en tu sistema operativo Windows 10.
- Paso 1: Presiona Windows Key + X y buscará la opción «Administrador de dispositivos«.
- Paso 2: Haz doble clic en «Tarjetas de presentación» para expandir esta categoría.
- Paso 3: Haz clic derecho en la tarjeta y selecciona «Desinstalar dispositivo«.
- Paso 4: Posteriormente, te aparecerá un cuadro con un mensaje, seleccionarás la opción “Quitar software de controlador”.
- Paso 5: Luego Haz clic en el botón «Desinstalar«.
- Paso 6: Ahora presiona el botón «Buscar cambios de hardware» para completar la reinstalación.
Dos formas más de solucionar el problema del acceso de las aplicaciones al hardware de gráficos bloqueado en Windows 10
Para ayudarte más, hemos agregado dos formas más de reparar fácil y simplemente el bloqueo de acceso al hardware de Windows 10.
Actualizar el controlador de la tarjeta gráfica
Los sistemas operativos y sus complementos actualmente requieren actualizaciones constantes, y la tarjeta gráfica no es una excepción. Por eso te contamos cómo actualizar controladores en Windows, siguiendo los pasos a continuación.
- Paso 1: Descarga Driver Booster 6, este programa tiene la capacidad de escanear y enumerar los controladores, incluidos los dispositivos obsoletos o defectuosos.
- Paso 2: Irás al «Explorador de archivos» y tocarás la subsección «Descargar«.
- Paso 3: La descarga del programa aparecerá allí, Haz doble clic en él.
- Paso 4: Una vez abierto te preguntará si permites que esta aplicación Haz cambios en tu PC, aceptarás.
- Paso 5: Esto se agregará inmediatamente al sistema operativo Windows 10.
- Paso 6: El software recién instalado realizará un análisis automáticocuando lo ejecutes como usuario.
- Paso 7: Toca «Actualizar controlador del adaptador de pantalla» y se actualizará.
- Paso 8: Luego reinicia la PC para que los cambios surtan efecto.
Restaurar sistema de Windows 10
La otra forma de solucionar muchos inconvenientes es restaurar el sistema Windows 10 después de un punto de reinicio en la PC.
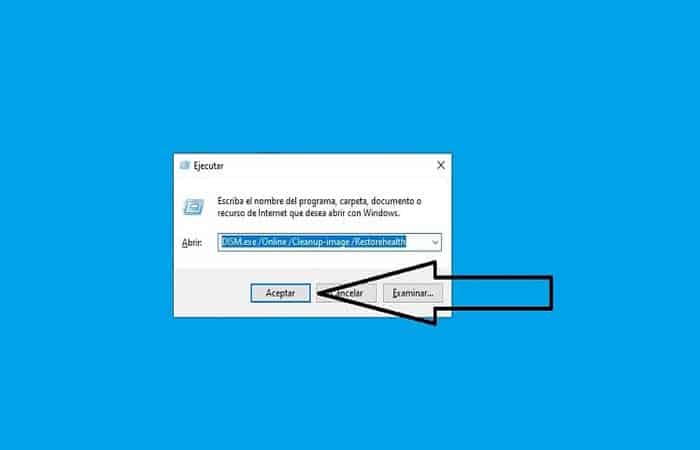
- Paso 1: Presiona la tecla de Windows + R y aparecerá una ventana llamada «Ejecutar«.
- Paso 2: Escribe la palabra “rstrui” y presiona “OK”.
- Paso 3: Luego, en la ventana «Restaurar sistema«, haz clic en Siguiente.
- Paso 4: En la ventana de “Restaurar sistema”, aparecerá una opción que dice “Mostrar más restauración”, selecciona esta opción para expandir la lista de puntos de restauración.
- Paso 5: Seleccionando el punto de restauración donde volverás a mover el sistema operativo Windows 10.
- Paso 6: Haz clic en siguiente y termina.
Otras soluciones al problema cuando no puedes acceder al hardware de gráficos bloqueado
Los usuarios de Windows 10, especialmente después de la última actualización, pueden encontrar el error «La aplicación está bloqueada para acceder al hardware de gráficos«, que generalmente aparece cuando juegan o trabajan en programas que usan activamente la tarjeta gráfica.
Esta parte del tutorial detalla los posibles métodos para resolver el problema de «Acceso al hardware de gráficos bloqueado» en tu computadora o computadora portátil.
Formas de corregir el error «Aplicación bloqueada para acceder al hardware de gráficos»
Aquí están las formas de corregir el error «Aplicación bloqueada para acceder al hardware de gráficos»
Solución 1: (Acceso al hardware de gráficos bloqueado)

La primera forma que funciona con más frecuencia es actualizar los controladores de la tarjeta gráfica, y muchos usuarios creen erróneamente que al hacer clic en «Actualizar controlador» en el Administrador de dispositivos de Windows 10 y obtener «Los controladores más apropiados para este dispositivo ya están instalados«, significa que los controladores ya están al día.
De hecho, no lo es, y el mensaje anterior solo indica que no hay nada más adecuado en los servidores de Microsoft. La forma correcta de actualizar los controladores en caso de error de «acceso a hardware de gráficos bloqueado» sería la siguiente.
- Paso 1: Descarga el instalador del controlador para tu tarjeta de video desde el sitio web de AMD o NVIDIA (estos suelen ser los que dan el error).
- Paso 2: Desinstala el controlador de la tarjeta de video existente, lo mejor es hacerlo con la utilidad Display Driver Uninstaller (DDU) en modo seguro y reinicia tu computadora en modo normal.
- Paso 3: Comienza instalando el controlador descargado en el primer paso.
Después de eso, verifica si el error ocurre nuevamente.
Si esta opción no funciona, una variación de este método que puede funcionar para computadoras portátiles puede funcionar:
- Paso 1: Del mismo modo, desinstala los controladores de la tarjeta de video existentes.
- Paso 2: Instala los controladores no desde el sitio de AMD, NVIDIA o Intel, sino desde el sitio del fabricante de tu portátil específicamente para tu modelo (dicho esto, si, por ejemplo, hay controladores sólo para una de las versiones anteriores de Windows, intenta instalarlos de todas formas).
Solución 2: (Acceso al hardware de gráficos bloqueado)
La segunda forma que teóricamente podría ayudarte es ejecutar el solucionador de problemas integrado de «Hardware y periféricos«.
NOTA: si el problema comenzó a ocurrir con un juego instalado recientemente (que nunca se ejecutó sin este error), el problema puede ser con el juego en sí, tu configuración predeterminada o una incompatibilidad con tu hardware en particular.
Más información sobre el acceso al hardware de gráficos bloqueado
Finalmente, alguna información adicional que puede ser parte de la resolución del problema «La aplicación está bloqueada para acceder al hardware de gráficos«.
- Si tienes varios monitores conectados a tu tarjeta gráfica (o un televisor conectado), incluso si el segundo está apagado, intente desconectar su cable, esto puede solucionar el problema.
- Algunas revisiones informan que ejecutar la instalación del controlador de la tarjeta de video (paso 3 del primer método) en el modo de compatibilidad con Windows 7 u 8 ayudó a solucionar este problema. También puedes intentar ejecutar el juego en modo de compatibilidad, si el problema ocurre con un solo juego.
- Si el problema no se resuelve de ninguna manera, puedes probar esta opción: desinstala los controladores de la tarjeta de video en DDU, reinicia la computadora y espera a que Windows 10 instale el controlador (debe estar conectado a Internet para esto), puede ser más estable.
También te puede interesar leer sobre: Trazar Una Ecuación En Un Gráfico De Excel
Conclusión
Bueno, un último matiz: por su naturaleza, el error en cuestión es casi similar a otro problema equivalente y las soluciones en esta instrucción: el controlador de video ha dejado de responder y se ha restaurado con éxito también puede funcionar en el caso de «acceso a hardware de gráficos bloqueado«. Esperamos que este artículo te ayude a resolver el problema del hardware de gráficos atascados en Windows 10 de una vez por todas.
Me llamo Javier Chirinos y soy un apasionado de la tecnología. Desde que tengo uso de razón me aficioné a los ordenadores y los videojuegos y esa afición terminó en un trabajo.
Llevo más de 15 años publicando sobre tecnología y gadgets en Internet, especialmente en mundobytes.com
También soy experto en comunicación y marketing online y tengo conocimientos en desarrollo en WordPress.