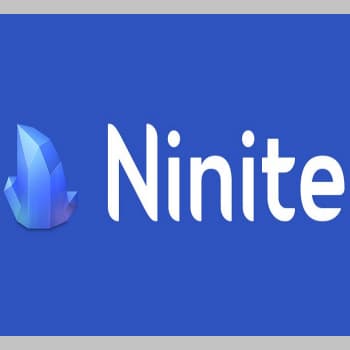
Ninite es un programa que permite instalar y actualizar varias aplicaciones con un solo clic, sin tener que hacerlo individualmente. Esto tiene muchas ventajas, sobre todo el ahorro de tiempo y la garantía de una instalación limpia y sin interrupciones.
Aunque está disponible en el mercado desde hace varios años, todavía no es muy conocido entre los usuarios. Por ello, en este artículo te presentaremos toda la información posible sobre el Ninite en español para que lo conozcas y experimentes sus beneficios.
También puedes leer: 8 Mejores Sitios Para Descargar Programas Para PC
¿Qué es Ninite?
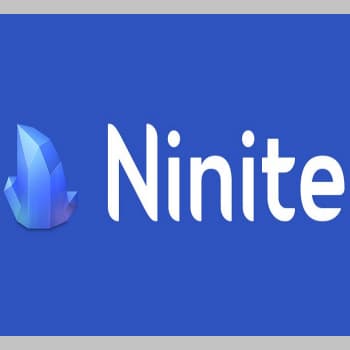
Ninite es un sistema de gestión de paquetes que te permite instalar automáticamente algunas de las aplicaciones más utilizadas en tu sistema operativo Windows.
Elige tus preferencias de una lista de más de 80 aplicaciones, divididas en 13 categorías, y las agrupa en un único paquete de instalación.
Es gratuito para uso privado, pero existe una versión de pago de Ninite Pro para uso profesional.
También hay una versión más barata de Ninite Updater para los usuarios que necesitan una actualización con un solo clic, pero no necesitan las otras características de Ninite Pro.
También puedes crear varios paquetes para poder utilizar uno de ellos en caso de necesidad, manteniendo todas las aplicaciones elegidas al día.
¿Por qué utilizar Ninite?
La mayoría de nosotros tenemos muchos programas instalados en nuestros ordenadores, desde soluciones de voz y videollamadas como Skype o WhatsApp, hasta antivirus y programas de seguridad.
También hay navegadores web como Chrome o Firefox. Normalmente instalamos un programa tras otro, y aunque la configuración de cada uno no es difícil, lleva mucho tiempo. Aquí es donde Ninite viene al rescate: una herramienta específicamente diseñada para instalar varias aplicaciones al mismo tiempo.
Las aplicaciones se instalan desde sus sitios oficiales, lo que garantiza que siempre se descarguen las últimas versiones oficiales. Ninite ignora y bloquea cualquier adware que pueda descargarse como opción.
Es posible desactivar el adware o las extensiones sospechosas durante el proceso de instalación. Ninite también actualiza el software de manera oportuna y eficiente. El software instalado ya no se actualiza por separado.
¿Cómo utilizo Ninite para instalar y actualizar aplicaciones?
Ninite te permite elegir qué aplicaciones se instalan en tu sistema. Ninite descarga un paquete de instalación que contiene todas las aplicaciones que te interesan. El procedimiento consiste en unos sencillos pasos, que se describen a continuación:
- En primer lugar, ve al sitio web oficial de Ninite.
- A continuación, selecciona todas las aplicaciones que desee instalar. Suele haber unos pocos seleccionados para cada sección, pero esto no determina el número de solicitudes que se pueden seleccionar.
- En la parte inferior de la lista de selección de aplicaciones se encuentra el botón Descargar Ninite, que al pulsarlo iniciará la descarga del instalador personalizado.
- Después de iniciar la sesión y antes de que comience la descarga, verá una lista de aplicaciones previamente seleccionadas en la esquina superior izquierda de la pantalla. Si olvida algo o selecciona demasiados elementos, puede volver atrás y corregirlos. Cuando todo esté hecho correctamente, inicia la descarga.
- Una vez finalizada la descarga, selecciona las aplicaciones correspondientes e inicia el instalador.
- El propio instalador analiza primero cómo debe instalarse el software en tu sistema operativo y elige entre las versiones de 64 y 32 bits para que siempre tengas la versión correcta.
- Una vez que comienza la instalación, todas las aplicaciones seleccionadas se instalan sin interrupción ni reinicio.
- La instalación se realiza en lugares predefinidos, y no hay opciones que provoquen interrupciones en segundo plano.
Ninite es una buena manera de instalar software importante la primera vez que inicies tu ordenador, o después de restaurarlo o formatearlo. También es un lugar fiable para conseguir el software que necesitas de forma gratuita.
Actualización de aplicaciones con Ninite
Los instaladores de Ninite siempre son capaces de instalar las últimas versiones de las aplicaciones, independientemente de cuándo se hayan creado. Por eso, aquí te damos consejos sobre cómo actualizarlos:
- Después de instalar las aplicaciones seleccionadas con Ninite, el usuario tiene la opción de guardar el instalador en formato .EXE.
- El instalador debe reiniciarse cada vez que quiera actualizar las aplicaciones instaladas.
- Antes de descargar e instalar el software, el instalador comprueba las versiones de cada aplicación instalada.
- Si ya tienes instalada la última versión, Ninite omitirá esta instalación y continuará con las demás aplicaciones.
¿Cómo compartir el instalador de Ninite en español con un amigo?
Si quieres compartir tu Ninite Suite con alguien, sigue estos pasos:
- La página de descarga del instalador que aparece una vez que se hace clic en el botón «Descargar Ninite» es una URL o enlace permanente.
- Para compartir el instalador de Ninite, copia el enlace o la URL y envíalo a quien quieras compartirlo.
- Puedes utilizar estos enlaces para comprobar los programas más utilizados en determinados paquetes, y actualizarlos cuando sea necesario.
Este paquete estándar para el usuario novato u ocasional debería incluir las siguientes aplicaciones: Chrome, Malwarebytes, Spybot, Skype, Glary, VLC, K-Lite Codecs, Spotify, .NET 4.8, Dropbox, XnView, WinRAR, Foxit Reader.
Si prefieres el software libre y de código abierto, considera las siguientes aplicaciones: Firefox, Pidgin, Thunderbird, Notepad++, Filezilla, VLC, ShareX, 7-Zip, LibreOffice, SumatraPDF, todas. Con estas conexiones puedes dar un buen soporte remoto a los ordenadores de tus amigos y familiares.
¿Cómo elijo mi idioma en Ninite?
Por defecto, Ninite instala las aplicaciones en el idioma actual del sistema operativo del usuario. Puedes cambiar esto con el comando /locale desde la consola o CMD; por ejemplo, si tu idioma es el español: [tu ninite .exe] /locale sp-SP
Este comando descarga e instala aplicaciones en el idioma especificado. Para algunas aplicaciones, el idioma de la interfaz de usuario debe cambiarse manualmente en la configuración de la aplicación después de la instalación.
Para especificar la lengua y el código de país, utiliza dos letras de la norma ISO 639-1 que indiquen el país y dos letras que correspondan al mismo país en términos del código ISO de dos letras asignado a ese país o territorio.
Ventajas y desventajas de usar Ninite en inglés
Ninite puede ser una herramienta muy útil en la mayoría de los casos. Sin embargo, a continuación se enumeran algunas ventajas y desventajas del software.
Ventajas de Ninite
- Ahorra tiempo al instalar el software.
- Este software cuenta con programas de instalación personalizables.
- El proceso de instalación de las aplicaciones seleccionadas es totalmente automático.
- Esto no incluye la instalación de ningún tipo de malware, como programas maliciosos, streamers o adware.
- English ninite es muy fácil de usar.
Desventajas del ninite
- La versión gratuita no tiene caché de instalación, mientras que la versión de pago sí.
- La velocidad de descarga no se muestra después de la instalación.
- No se puede detener la instalación de la aplicación.
- Ni siquiera se puede establecer una solicitud de descarga.
- Tiene un directorio de aplicaciones, que es un poco limitado para algunos usuarios.
- No hay versión para Mac o Linux.
Errores comunes de instalación
Puede ocurrir que mientras se instala una de las aplicaciones seleccionadas, se produzca un problema imprevisto y aparezca un mensaje de error. A continuación se presentan algunas opciones para corregir el error en función del error que se haya producido:
1. Error 215 / Error de certificado
Algunos programas antivirus, cortafuegos y proxies HTTP pueden interferir con las conexiones de Ninite y causar este problema. Intenta desactivar primero el software antivirus. Otra posible causa de este error es una fecha incorrecta en tu ordenador.
2. Error de descarga
En este caso, intenta ejecutar el instalador de nuevo, ya que la causa puede ser algún error informático menor, y la solución más rápida es reiniciar el ordenador o reinstalarlo. Si el error persiste, es aconsejable descargar el programa problemático desde su página web oficial.
3. La instalación ha fallado
También se recomienda instalar la aplicación desde su página web oficial. En cualquiera de los casos, es aconsejable dejar un mensaje al soporte de Ninite para que el problema pueda ser resuelto.
Incluso si los errores son menores, puedes probar a reiniciar el ordenador y reinstalar la aplicación con Ninite antes de ir a la página web del editor.
4. Una aplicación con «.NET Required» es ignorada
Si recibes este mensaje, intenta seleccionar todas las aplicaciones que deseas tener en el sitio de Ninite, pero esta vez añada la aplicación .NET.
No se puede instalar una aplicación con el mensaje «El programa se está ejecutando/está bloqueado». Si esto ocurre, cierra la aplicación y el navegador actualizados y vuelva a intentarlo.
¿Qué debo hacer si Ninite deja de funcionar en Windows 10 y Windows 8?
Si el programa falla y después de un tiempo aparece el siguiente mensaje: ninite.exe no responde, puedes intentar arreglar la situación siguiendo estos pasos:
- El primer paso es reiniciar ninite.exe y seguir trabajando.
- Si el problema persiste, intenta reiniciar Windows.
- A continuación, puedes intentar ejecutar una comprobación del disco duro para ver si el proceso no puede leer ningún dato del disco duro.
- Otra razón para este problema podría ser una mala conexión a Internet. Puedes realizar las comprobaciones necesarias y si no ocurre, reinicia el router.
- Si este error se produce también en otras aplicaciones, es posible que tu ordenador esté infectado con un malware o un virus que esté provocando el fallo de las aplicaciones. Deberías comprobarlo con un programa antivirus, incluso las versiones online funcionan bien.
¿Cómo eliminar ninite.exe de mi sistema operativo?
Como ninite.exe es un archivo ejecutable, siempre existe la posibilidad de dañar el sistema operativo e incluso los datos del usuario si éste intenta eliminarlo. Para evitar problemas con la eliminación de ninite.exe, sigue estos pasos:
- En primer lugar, establece un punto de restauración de Windows. Un punto de restauración facilita deshacer los cambios en caso de problemas.
- A continuación, pulsa F3 para abrir la ventana de búsqueda por defecto. A continuación, escribe ninite.exe en el cuadro de búsqueda y en pocos minutos Windows encontrarás todas las copias.
- En este punto, puedes intentar encontrar el programa al que pertenece el proceso ninite.exe. A continuación, debes desinstalar ese programa.
- Si el problema persiste y no se puede eliminar el archivo de esta manera, vuelve a los resultados de la búsqueda que introdujo anteriormente e intente eliminar todos los resultados .EXE manualmente.
- Ten en cuenta que no puede eliminar un archivo si el proceso sigue en marcha. En este caso, detén el proceso mediante el Administrador de tareas. Para ello, haz clic con el botón derecho del ratón en la barra de tareas de Windows y selecciona Administrador de tareas. A continuación, haz clic en el campo Proceso. A continuación, resalte .EXE y pulse la tecla Supr.
- Hay programas maliciosos que se esconden bajo diferentes nombres. Hay varias herramientas disponibles para eliminar este tipo de programas. Una de las herramientas más populares para eliminar permanentemente estos archivos ocultos es EasyRemove.
Alternativas a Ninite en inglés
A continuación te presentamos una selección de las mejores alternativas a Ninite en español que existen actualmente en el mercado:
1. Chocolatey
El sitio web oficial de Chocolatey cuenta con un gran número de aplicaciones y herramientas que pueden descargarse en ordenadores con Windows. Para añadir los comandos necesarios para iniciar la instalación, es necesario utilizar PowerShell, lo que puede ser un poco complicado al principio.
Con la interfaz gráfica, puedes obtener una visión general de lo que está instalado y lo que no. Puedes instalar tus aplicaciones favoritas y dejar todo en manos de Chocolatey. Existe una versión de código abierto, así como una versión Pro, que es interesante para las empresas que tienen varios PC con Windows.
2. Just Install
Just Install es otra buena herramienta para instalar aplicaciones en PCs con Windows. Requiere un procedimiento de línea de comandos para instalar las aplicaciones más populares.
Just Install instalará todas las aplicaciones correctamente y podrá verlas en el Panel de Control y así desinstalarlas de la forma habitual. Todas las aplicaciones de Just Install se descargan de las fuentes originales y sólo se instalan las aplicaciones que el usuario prefiere, y se ignoran todos los diálogos y avisos.
La creación del instalador .EXE mientras se descargan e instalan todas las aplicaciones es un proceso sencillo que no requiere el uso de diferentes secuencias de comandos.
3. Silent Install Helper
Otra alternativa gratuita a Ninite es el soporte para una instalación silenciosa. No se limita a la instalación de aplicaciones específicas como ocurre con otras alternativas de Ninite. Con este software se puede instalar cualquier número de aplicaciones.
Antes de ejecutar el primer conjunto de instalaciones, debe descargar todos los instaladores de las principales aplicaciones. El Ayudante de Instalación Silenciosa te avisa cuando detecta que el instalador de software está intentando instalar algo no deseado, como un adware.
4. Silent Install Builder
Silent Install Builder es otra alternativa adecuada a Ninite. A pesar de su elevado precio, puedes utilizar la versión gratuita, que es totalmente funcional, para instalar tus aplicaciones favoritas en tu PC con Windows. Puedes crear paquetes de instalación que contengan todos los archivos necesarios para instalar todas tus aplicaciones.
La aplicación reconoce las configuraciones de instalación más populares, como Windows Installer, Install Shield, Nullsoft Installer e Inno Setup. Una vez completado el paquete, todos los programas pueden ser instalados en tu ordenador.
Al igual que con el Ayudante de Instalación Silenciosa, descargue todos los archivos de instalación de las aplicaciones deseadas y luego añádalos al Constructor de Instalación Silenciosa. Si necesitas instalar aplicaciones en varios ordenadores con Windows, también puedes utilizar scripts para grabar el proceso de instalación.
5. RuckZuck
RuckZuck es otra alternativa gratuita a Ninite. Se puede describir como un programa portátil que permite instalar o actualizar múltiples aplicaciones.
La interfaz de RuckZuck es muy sencilla y fácil de usar. Sólo tiene que seleccionar las aplicaciones que desea instalar en tu ordenador y, a continuación, hacer clic en Iniciar instalación. RuckZuck funciona descargando los archivos de instalación mediante PowerShell y luego instalándolos en tu ordenador.
6. Windows Remix
La herramienta Windows Remix es sencilla y funcional. Puedes dejar que la herramienta se encargue de la instalación de algunas de tus aplicaciones favoritas. Dentro de Windows Remix, hay una gran variedad de aplicaciones disponibles.
Con Windows Remix, sólo tienes que seleccionar las aplicaciones que quieres instalar e iniciar el proceso. La instalación se hace en bloque y se salta el reinicio que requieren algunas aplicaciones, como los programas antivirus. Existe la opción de realizar un único reinicio al final cuando todo esté instalado.
7. Scoop
Scoop es otro instalador de línea de comandos que es similar a Chocolatey, pero difiere en que instala todos los programas en la carpeta de programas fuera de la carpeta del usuario. Por lo tanto, no se requieren privilegios de administrador.
Con Scoop, tampoco hay que preocuparse por el seguimiento de las dependencias. Basta con introducir un comando específico mediante PowerShell e iniciar el proceso de instalación. Con Scoop, puede actualizar fácilmente sus aplicaciones. Para actualizar, basta con introducir un comando mediante PowerShell para actualizar todas las aplicaciones instaladas.
Conclusión
En este artículo hemos proporcionado suficiente información sobre Ninite y su importancia en el control de la descarga e instalación de paquetes de aplicaciones en ordenadores Windows.
También hemos descrito algunos de los fallos más comunes que pueden producirse durante este proceso, así como sus posibles soluciones, y hemos proporcionado una selección de las mejores alternativas a Ninite en español disponibles en el mercado.
También puedes leer: Cómo Descargar Aplicaciones De Android En Windows 11
Me llamo Javier Chirinos y soy un apasionado de la tecnología. Desde que tengo uso de razón me aficioné a los ordenadores y los videojuegos y esa afición terminó en un trabajo.
Llevo más de 15 años publicando sobre tecnología y gadgets en Internet, especialmente en mundobytes.com
También soy experto en comunicación y marketing online y tengo conocimientos en desarrollo en WordPress.