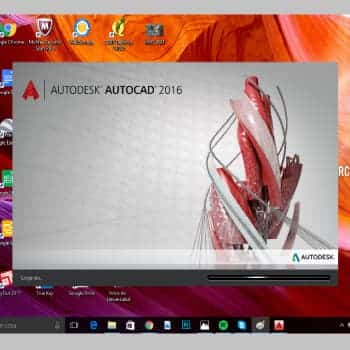
Es sabido que las actualizaciones de Windows a veces traen problemas con los controladores y las aplicaciones, así como correcciones y mejoras.
Esto no es necesariamente la regla, pero puede ocurrir con las actualizaciones de seguridad regulares y especialmente con las actualizaciones del sistema operativo. Por lo tanto, si tienes problemas con Autocad, presta atención primero a las últimas actualizaciones.
Si este no es tu caso particular, no te preocupes, hemos investigado a fondo todos los escenarios específicos en los que Autocad no funciona en Windows y hemos encontrado algunas buenas soluciones que pueden ayudar.
También puedes leer: Cómo Utilizar AutoCAD 3D Y Sus Herramientas – Guía
Problemas con AutoCAD
Hay varios problemas que hacen que AutoCAD no se abra en esta versión del sistema operativo, y hemos enumerado algunos de los más comunes:
- AutoCAD deja de funcionar después de una actualización de Windows 10 – AutoCAD puede dejar de funcionar después de una actualización importante de Windows; es posible que tengas que eliminar la actualización problemática.
- AutoCAD 2010, 2012, 2013, 2014, 2015, 2016 no se ejecuta en Windows 10 – Ten en cuenta que los problemas de AutoCAD pueden ocurrir con casi cualquier versión de AutoCAD.
- AutoCAD no se ejecuta en Windows 10 – A veces, cuando AutoCAD deja de funcionar, aparecerá un mensaje que indica que la aplicación ha dejado de funcionar; se trata de un problema común que puede resolver con una de nuestras soluciones.
- AutoCAD no se instala en Windows 10 – Muchos de nuestros lectores han informado de que no pueden instalar AutoCAD en Windows 10, pero una de nuestras soluciones puede ayudarte a resolver este problema.
- AutoCAD no tiene suficiente espacio en el disco – Es posible que aparezca este mensaje de error al instalar AutoCAD. En la mayoría de los casos, lo único que hay que hacer para instalar la aplicación es liberar espacio en el disco.
- AutoCAD no responde, no se abre – Algunos de nuestros lectores han informado de que AutoCAD no se abre o no responde en sus ordenadores, pero se puede solucionar reinstalando la aplicación.
- El archivo de AutoCAD no se abre – En algunos casos, los archivos de AutoCAD no se pueden abrir en absoluto. Esto puede ser un error frustrante, pero puedes arreglarlo con nuestras soluciones.
- AutoCAD no se carga o no se inicia – Otro de los problemas más comunes de AutoCAD es la imposibilidad de iniciar la aplicación en Windows 10, pero esto se puede arreglar con la solución de nuestra guía.
- AutoCAD se bloquea o se cuelga constantemente – Algunos de nuestros lectores han informado de que AutoCAD se bloquea o se cuelga constantemente en sus ordenadores. Vuelve a instalar la aplicación y ve si eso soluciona el problema.
AutoCAD no se abre en Windows 10
1. Vuelva a instalar AutoCAD
- Haz clic en el botón Inicio y selecciona Configuración en la lista.
- A continuación, selecciona Aplicaciones en el conjunto de opciones.
- Desplázate hacia abajo y encuentra AutoCAD, haz clic en él y selecciona Desinstalar.
- Ahora abre el Explorador de Archivos y navega hasta la carpeta donde se instaló AutoCAD. Normalmente lo es: C:AutoCAD 20xx.
- Elimina el contenido de esta carpeta.
- A continuación, elimina la siguiente carpeta: C:ProgramsShared FilesNAutodesk Shared.
- Pulsa Windows + R para ejecutar la aplicación Ejecutar.
- Escribe regedit y pulsa Enter o pulsa OK.
- Accede a las siguientes claves y elimínalas: HKEY_CURRENT_USER y HKEY_LOCAL_MACHINE_Software_Autodesk.
- Ahora que ha desinstalado completamente AutoCAD, puedes descargarlo e instalarlo.
- Ejecuta el instalador y sigue las instrucciones en pantalla para completar la instalación. También tendrás que reiniciar tu sistema.
Antes de empezar a reinstalar AutoCAD, asegúrate de haber hecho una copia de seguridad de todos los archivos CAD importantes.
2. Cambia la configuración del registro
- Pulsa la tecla Windows + R para ejecutar la aplicación Ejecutar.
- Escribe regedit y pulsa Enter o pulse OK.
- Cuando se abra el editor del registro, navega hasta la siguiente clave: HKEY_LOCAL_MACHINESOFTWAREMicrosoft Framework SetupNDP4Client.
- Localiza el botón «Versión». Guárdalo o guárdalo ya que lo necesitarás más adelante.
- Ahora haz clic con el botón derecho en la entrada «Cliente» de la izquierda y selecciona «Permisos».
- Haz clic en el botón Avanzado.
- Localiza la sección de Propietarios en la parte superior y haz clic en el enlace Editar junto a la entrada TrustedInstaller.
- En el apartado Introduce los nombres de los objetos a seleccionar, escribe Administradores. Haz clic en Validar nombres y luego en Aceptar. Si no tienes una cuenta de administrador, introduce el nombre de la cuenta de administrador.
- Haz clic en Aplicar y luego en Aceptar para guardar la configuración.
- En el Editor del Registro, cambia el valor de la clave Versión a 4.5.0. Haz clic en Aceptar para guardar los cambios.
- Sin cerrar el editor del registro, ejecuta e instala el instalador de AutoCAD.
- Cuando la instalación haya finalizado, vuelve a esta ubicación en el editor del registro: HKEY_LOCAL_MACHINE.
- Localiza la clave de la versión, haz clic con el botón derecho y selecciona Modificar.
- Ajusta el valor actual al valor obtenido en el paso 4, y luego haz clic en Aceptar.
Muchos usuarios informan de que no pueden instalar AutoCAD porque el instalador no detecta .NET Framework 4.5 instalado. Lo extraño de este problema es que Windows 10 viene con el .NET Framework 4.6 instalado y debería funcionar con todas las aplicaciones que requieren una versión anterior del .NET Framework.
Aunque se trata de un problema inusual, puede solucionarse editando el registro. Debemos advertirte que la edición del registro puede causar problemas, así que sigue las instrucciones cuidadosamente.
3. Restablece la configuración predeterminada de AutoCAD.
- En Windows, haz clic en el botón Inicio y busca AutoCAD 20xx en el menú.
- Selecciónalo y haz clic en el botón Restablecer valores predeterminados.
Si AutoCAD no funciona correctamente en Windows 10, es posible que puedas solucionar el problema restaurando la configuración predeterminada. Para ello, ejecuta Restaurar valores predeterminados, que se encuentra junto a AutoCAD en la lista de todos los programas accesibles desde el menú Inicio de Windows.
4. Desactiva la gestión de cuentas de usuario
- Pulsa Windows + S y escribe Control de cuentas de usuario. Selecciona Cambiar la configuración del control de cuentas de usuario.
- Cuando se abra la ventana de Configuración del Control de Cuentas de Usuario, mueve el cursor a No iniciar nunca la sesión. A continuación, haz clic en Aceptar para guardar los cambios.
A veces no se puede instalar AutoCAD en Windows 10. Dependiendo del usuario, esto puede ser causado por el Control de Cuentas de Usuario y tendrás que desactivarlo para solucionar el problema.
Después de seguir los pasos anteriores, la mayoría de las notificaciones del Control de Cuentas de Usuario se desactivarán. Simplemente intenta instalar AutoCAD de nuevo.
5. Desactiva o elimina el software antivirus
5.1 Desactivación del software antivirus
- Localiza tu software antivirus en la bandeja del sistema.
- Haz clic con el botón derecho en el icono y selecciona Desactivar. La mayoría de los productos antivirus tienen una función de apagado accesible desde la bandeja del sistema. De lo contrario, inicia el software antivirus y encontrarás esta función en el menú principal.
Si esto no resuelve el problema, es posible que tengas que ir al siguiente paso y desinstalar el software, al menos temporalmente.
5.2 Desinstalación del programa antivirus
- Haz clic en Inicio y selecciona Configuración.
- A continuación, haz clic en Aplicaciones en el menú.
- Desplázate por la lista de programas, encuentra tu programa antivirus, haz clic en él y selecciona Desinstalar.
Tu software antivirus es muy importante, pero a veces puede interferir con tu sistema Windows e impedirle ejecutar o instalar ciertas aplicaciones. Para eliminar todos los archivos relacionados con el software antivirus, recomendamos utilizar uno de los mejores desinstaladores de nuestra lista.
Muchos fabricantes de antivirus ofrecen herramientas especiales para tu software, así que no dudes en descargar una para tu programa antivirus. Después de desinstalar el programa antivirus, intenta ejecutar o instalar AutoCAD.
NOTA: Los pasos anteriores son genéricos y sólo pueden aplicarse a un número limitado de programas antivirus. Si no se aplican a tu producto, consulta la documentación del mismo para obtener instrucciones sobre cómo desactivarlas y/o desinstalarlas.
6. Intenta instalar AutoCAD como administrador
- Localiza el archivo de instalación de AutoCAD en tu ordenador. Por defecto, los archivos de instalación suelen extraerse a la carpeta C:³Autodesk, así que asegúrate de encontrarla allí.
- Haz clic con el botón derecho del ratón en el archivo y selecciona Ejecutar como administrador. Para ello debes tener privilegios de administrador.
Algunos usuarios informan de que no pueden instalar AutoCAD en absoluto. Se recomienda ejecutar el instalador como administrador para solucionar este problema. Esto iniciará el instalador y deberías poder instalar AutoCAD sin problemas.
7. Ejecuta AutoCAD en modo de compatibilidad
- Haz clic con el botón derecho del ratón en el acceso directo de AutoCAD y selecciona Propiedades en el menú.
- Selecciona la pestaña Compatibilidad y marca la casilla Ejecutar este programa en modo de compatibilidad. A continuación, selecciona la versión correcta de Windows de la lista. Por último, haz clic en Aceptar y en Iniciar sesión para guardar los cambios.
Si AutoCAD no se inicia, es posible que tengas que ejecutarlo en modo de compatibilidad, dependiendo del usuario. Se trata de una útil función de Windows que permite ejecutar programas antiguos que pueden no estar totalmente optimizados para Windows 10.
8. Instala los materiales necesarios para redistribuir VisualC++
- Pulsa Windows + S para mostrar la barra de búsqueda, escribe Características de Windows y selecciona Activar o Desactivar Características de Windows en la lista de resultados.
- Busca DotNet Framework 4.8 en la lista y desactívalo. Ahora haz clic en Aceptar para guardar los cambios.
Consejo de experto: Algunos problemas informáticos son difíciles de solucionar, sobre todo si tienen que ver con el almacenamiento corrupto o la falta de archivos de Windows. Si tienes problemas para solucionar el problema, es posible que tu sistema esté parcialmente dañado. Te recomendamos que instales Restoro, una herramienta que escanea tu ordenador y detecta el error. Haz clic aquí para descargarlo y empezar a reparar.
Muchas aplicaciones requieren Visual C++ Redistributable para ejecutarse, y AutoCAD es una de ellas. Los redistribuibles de Visual C++ pueden descargarse del sitio web de Microsoft, así que no dudes en hacerlo.
Nota: es posible que tengas que instalar versiones anteriores de Redistributables para que AutoCAD funcione correctamente.
Un pequeño número de usuarios afirma que hay que desactivar la versión actual antes de instalar una versión más antigua de .NET Framework. AutoCAD requiere el .NET Framework 4.5, pero no se puede instalar si la versión 4.8 está activada.
Si desactivas .NET Framework 4.8, podrás instalar la versión anterior sin problemas. A continuación, intenta instalar AutoCAD de nuevo.
9. Instala las últimas actualizaciones de AutoCAD.
- Accede a la página de tu cuenta de Autodesk e inicia sesión en tu cuenta.
- Haz clic en Actualizaciones de productos en el lado izquierdo.
- La siguiente pantalla muestra todas las actualizaciones de productos de Autodesk disponibles para su descarga.
Si tienes problemas con AutoCAD, puedes resolverlos instalando las últimas actualizaciones de AutoCAD siguiendo los pasos anteriores. Según Autodesk, AutoCAD 2013 y AutoCAD 2014 no son totalmente compatibles con Windows 10.
Si estás utilizando estas versiones antiguas, puedes intentar ejecutarlas en modo de compatibilidad y ver si eso soluciona el problema. Si eso no soluciona el problema, es posible que tengas que actualizar a una versión más reciente de AutoCAD.
¿Cómo puedo evitar errores en AutoCAD en el futuro?
AutoCAD es una herramienta de gran productividad tanto para los profesionales de CAD como para los usuarios noveles, y este tipo de problemas puede provocar retrasos. Por lo tanto, es mejor evitar estos problemas y tomar algunas precauciones para evitarlos.
1. Asegura la compatibilidad de versiones
Sabemos que puedes quedarte atascado en una versión del software porque conoces todos los botones y atajos de colores, pero Adobe ha hecho un verdadero esfuerzo por mejorar continuamente el producto manteniendo el mismo entorno.
Por eso te pedimos que obtengas la última versión y las actualizaciones del software y que hagas pequeños cambios en tu forma de trabajar. Esto es mucho mejor que una situación en la que tengas que arreglar el problema.
2. Asegúrate de que tienes el hardware adecuado
AutoCAD es un programa bastante complejo, ya que tiene grandes exigencias de capacidad gráfica y de memoria. La última versión de AutoCAD 2022 recomienda un procesador superior a 3 GHz, al menos 8 GB de RAM (10 GB recomendados) y una tarjeta gráfica dedicada con 4 GB de memoria compatible con DirectX 12.
Puedes encontrar todos los requisitos en el sitio web de Adobe, pero la cuestión es que también puedes necesitar actualizar tu ordenador para obtener la mejor versión.
3. Mantén tu ordenador lo más limpio posible
Si tienes muchos programas instalados en tu ordenador, es posible que algunos de ellos se ejecuten en segundo plano y ralenticen tu ordenador cada día. Asegúrate de eliminar cualquier programa no deseado de su sistema e intenta borrar la lista de programas de ejecución automática en Windows.
Eso es todo. Esperamos que al menos una de estas soluciones te haya ayudado a resolver tu problema con AutoCAD. Si tienes alguna pregunta, comentario o sugerencia, escríbela en el cuadro de comentarios que aparece a continuación.
También puedes leer: 10 Tipos de Softwares de Diseño Que Debes Descargar
Me llamo Javier Chirinos y soy un apasionado de la tecnología. Desde que tengo uso de razón me aficioné a los ordenadores y los videojuegos y esa afición terminó en un trabajo.
Llevo más de 15 años publicando sobre tecnología y gadgets en Internet, especialmente en mundobytes.com
También soy experto en comunicación y marketing online y tengo conocimientos en desarrollo en WordPress.