
¿Quieres saber por qué tu puerto USB no funciona o no reconoce tus llaves? Si actualizaste desde una versión anterior de Windows a Windows 10, entonces no es raro que esto ocurra; porque los puertos USB no funcionan como deberían.
Puede parecer que el puerto USB no puede o no quiere reconocer ningún dispositivo que coloques en él. Eso significa que ninguno de tus dispositivos USB, ya sea tu teclado, mouse o impresora, funcionará realmente, pero eres tu quien debe determinar si el problema está en el puerto USB o en los dispositivos en sí.
Si el puerto USB no funciona correctamente, se puede resolver, solo continúa leyendo esta publicación para obtener esa información.
Causas de los puertos USB que no funcionan
Cuando se trata de este problema del puerto USB, existen varias causas probables. Estos son los siguientes:
- Problema con tu unidad de fuente de alimentación.
- El puerto USB está dañado.
- Mala configuración de administración de energía.
- Los controladores USB están desactualizados o dañados.
- El dispositivo USB está dañado o defectuoso.
Aquí puedes aprender sobre: Cómo Solucionar El Error De USB MTP En Windows 10
Síntomas de que el puerto USB no funciona
Si tienes el hábito de insertar y quitar repetidamente tus dispositivos USB de tu puerto USB, esto puede resultar en un puerto que no responde. En este estado particular, los puertos USB no reconocerán ningún dispositivo que se conecte.
Como dijimos anteriormente, antes de que puedas proceder con las correcciones, primero debes determinar que los puertos USB no funcionan, son el resultado de los puertos en sí mismos, y no del dispositivo (s) que está intentando conectarse a ellos.
Para determinar si este es el caso o no, deberás conectar tu (s) dispositivo (s) USB a un puerto USB diferente, en un sistema informático separado. Si el dispositivo se conecta sin problemas, entonces sabes que el problema está en el puerto. Si el puerto del nuevo sistema no puede detectar el dispositivo, entonces sabrá que el dispositivo es el culpable. Si no puedes reformatear el dispositivo USB, es posible que debas reemplazarlo, dependiendo de qué sea.
Cuando los puertos USB dejan de funcionar, a continuación se muestran los síntomas más comunes asociados con esta situación:
- El puerto USB no detecta el dispositivo conectado a él.
- El sistema operativo mostrará un mensaje de error y luego le solicitará que retire y / o reemplace el dispositivo.
De cualquier manera, querrás profundizar en las posibles causas de que los puertos USB no funcionen. ¿Fueron dañados de alguna manera? Hay varios métodos que puede adoptar y debe adoptar.
Definitivamente, hay que ver más de cerca a los puertos USB y examínalos. ¿Está lleno de polvo, está limpio? Si está en una máquina de escritorio y tus puertos USB están todos ubicados en la parte posterior de la computadora, entonces existe una buena posibilidad de que el polvo se haya incrustado dentro de los puertos.
La acumulación de polvo es capaz de reducir el flujo de aire a los componentes de la computadora, lo que a su vez hace que se sobrecaliente. Esto es particularmente común entre los sistemas portátiles, donde el sobrecalentamiento puede reducir su rendimiento. Por lo tanto, antes de intentar cualquiera de mis soluciones difíciles a continuación, debe intentar usar cabello comprimido para limpiar las cosas.
También debes mirar cualquier cable USB (si usa uno), que conecta dispositivos a tu sistema. Examínelo, para cualquier problema; ¿Tienes una conexión cercana? ¿Está dañado? Estas son todas las cosas que debes conocer.
El puerto USB no funciona – Cómo arreglarlo
Si el problema es con el puerto en sí, es posible que debas recurrir a reemplazar toda la placa base. Todo esto está bien, con las soluciones de escritorio, pero con las computadoras portátiles, puede ser bastante difícil. Entonces, soldar se convierte en una opción.
Si tienes una computadora portátil, es posible que desee considerar la reparación física del puerto. Pero todo esto depende de si el puerto tiene la culpa o no.
Dicho esto, ahora que estás familiarizado con las diversas causas probables, ahora podemos centrar nuestra atención en posibles soluciones. A continuación se muestran varias soluciones probadas que puedes utilizar si el puerto USB no funciona. Si la solución trabajará o no, depende en gran medida de la causa.
Solución 1: Reinicia tu sistema si el puerto USB no funciona
Cuando tus puertos USB parecieron dejar de funcionar, ¿Haz intentado reiniciar la computadora? Esta antigua solución de soporte técnico es muy conocida, por una razón particular: porque es eficaz.
Con el dispositivo USB no reconocido conectado a tu computadora, debes intentar reiniciar el sistema inmediatamente. Una vez que la computadora haya terminado de iniciarse, los puertos USB deberían funcionar con normalidad, asumiendo que no estén dañados.
Solución 2: Busca cambios de hardware si el puerto USB no funciona
Esta próxima solución, probablemente debería venir antes de reiniciar el sistema y, en realidad, está diseñada para evitar que tenga que reiniciar toda la computadora. Dicho esto, si el puerto USB no funciona, es un problema para ti, entonces debe intentar usar la función de escaneo de cambios de hardware en el Administrador de dispositivos, para hacerlo, simplemente sigue las instrucciones a continuación:
- Paso 1: Primero, inicia tu computadora con derechos administrativos (asumiendo que aún no lo está).
- Paso 2: Luego presiona Windows + R, escribe devmgmt.msc y haz clic en Aceptar.
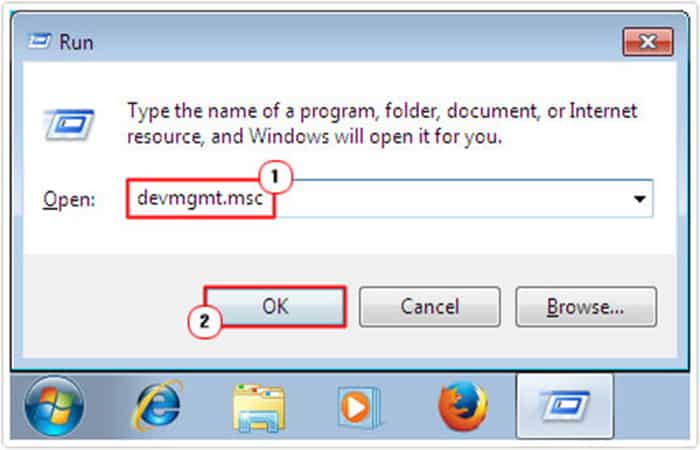
- Paso 3: Una vez que se cargue el Administrador de dispositivos, haz clic en el icono Buscar cambios de hardware y luego verifica si su dispositivo USB ha sido detectado.
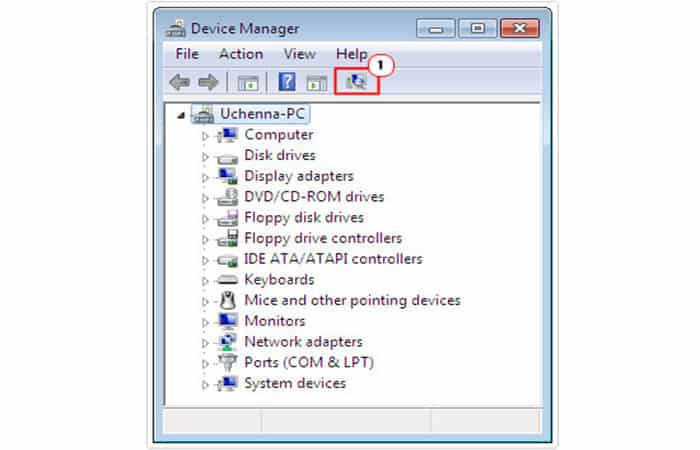
Solución 3: Deshabilita la función de suspensión selectiva de USB si el puerto USB no funciona
¿Los puertos USB no funcionan incluso después de intentar ambos métodos? Entonces debería considerar cambiar la configuración de administración de energía, ya que podrían anular tu controlador USB, inhibiendo su capacidad para detectar nuevos dispositivos.
Esto es particularmente común en los sistemas portátiles. Si quieres mantener tu consumo de energía al mínimo, entonces debería considerar usar el perfil de bajo consumo de energía en Windows.
La suspensión selectiva de USB es una función de ahorro de energía diseñada para cortar la energía de su dispositivo USB, a fin de prolongar la vida útil de la batería. En la mayoría de los casos, esta función funciona sin contratiempos, pero hay casos en los que puede causar y causa problemas en los puertos USB.
En situaciones como esta, deberá deshabilitarlo, para hacerlo, simplemente sigue las instrucciones a continuación:
- Paso 1: Primero, inicia tu computadora con derechos administrativos.
- Paso 2: Luego presiona Windows + R, escribe Panel de control y haz clic en Aceptar.
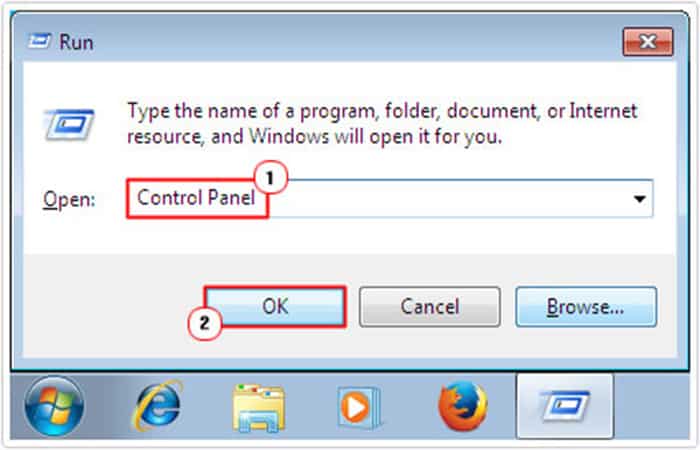
- Paso 3: Cuando se cargue el Panel de control, escribe Opciones de energía en el cuadro Panel de control de búsqueda, luego haz clic en Opciones de energía.
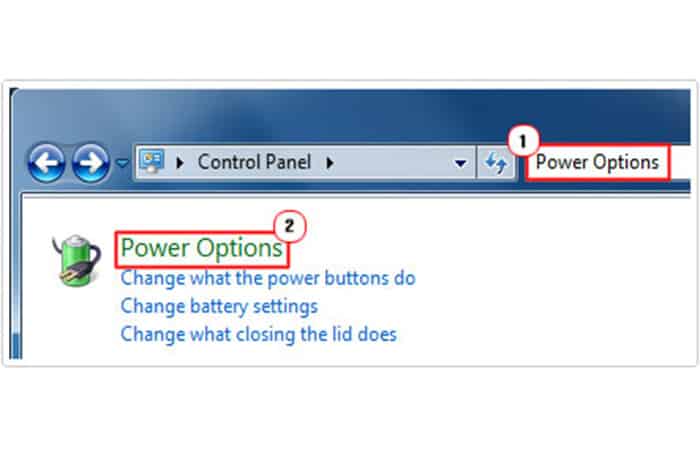
- Paso 4: Esto te llevará a la pantalla Opciones de energía, desde aquí, haz clic en Cambiar la configuración del plan, junto a tus planes preferidos seleccionados.
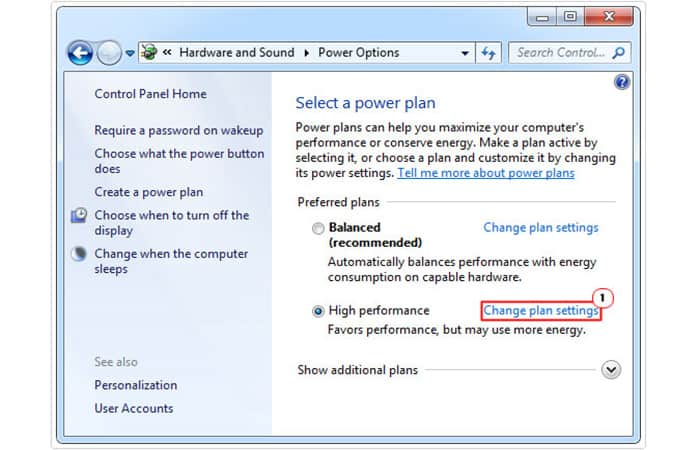
- Paso 5: Aparecerá la pantalla Cambiar configuración del plan, haz clic en Cambiar configuración avanzada de energía.
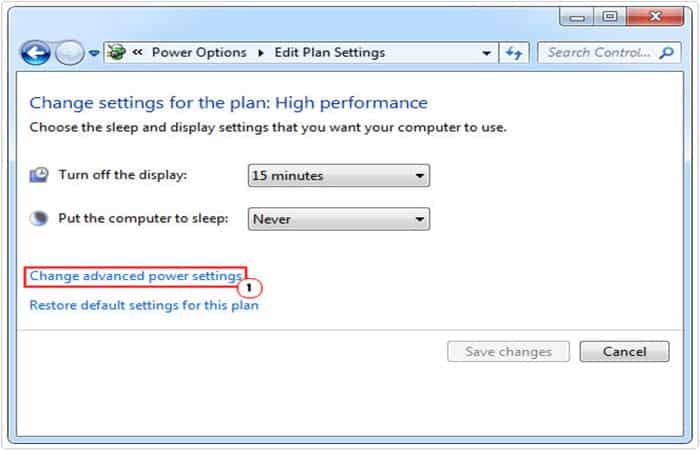
- Paso 6: Aparecerá el subprograma de Opciones de energía avanzadas, simplemente Desactiva la configuración de suspensión selectiva de USB, en Configuración de USB y haz clic en Aceptar.
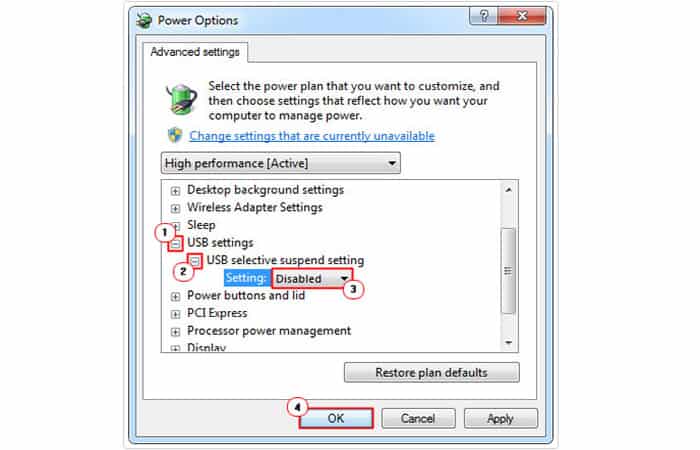
- Paso 7: Una vez completado, reinicia tu computadora.
Solución 4: Deshabilita y habilita los controladores si el puerto USB no funciona
¿Tu puerto USB no funciona después de deshabilitar la función de suspensión selectiva de USB? Entonces deberías intentar deshabilitar y volver a habilitar los controladores USB. Esto debería permitir que los controladores se recuperen de su estado anterior que no respondía. Los controladores USB son los que controlan los puertos USB, puede encontrarlos en el Administrador de dispositivos.
Para realizar este paso, simplemente haz lo siguiente:
- Paso 1: Primero, inicia tu computadora con los privilegios administrativos apropiados.
- Paso 2: Luego presiona Windows + R, escribe devmgmt.msc y haz clic en Aceptar.
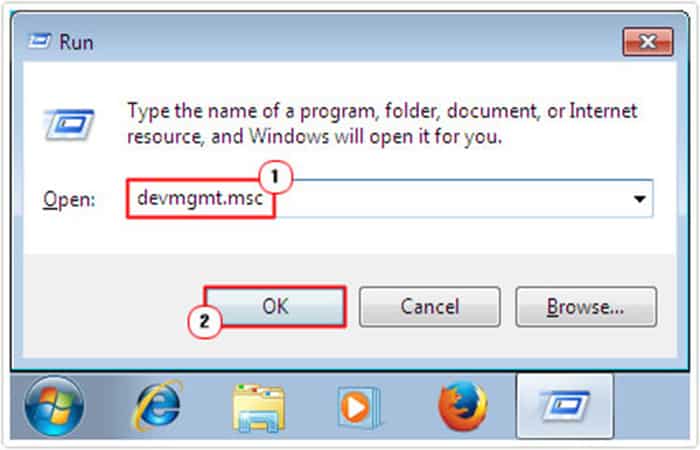
- Paso 3: Cuando se cargue el Administrador de dispositivos, haz clic en el icono +, junto a Controladores de bus serie universal, luego haz clic con el botón derecho en el primer controlador USB y selecciona Desinstalar.
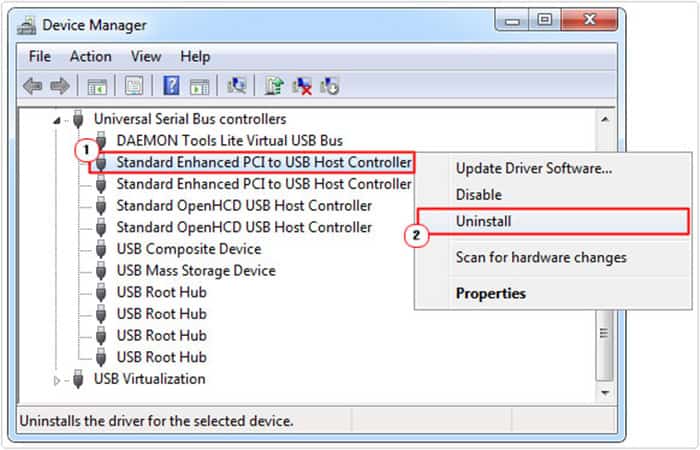
NOTA: Deberás repetir este proceso hasta que se hayan eliminado todos los controladores USB.
- Paso 4: Cuando termine, reinicia tu computadora.
Después de que la computadora se inicie, escaneará tu hardware automáticamente, en busca de cambios y reinstalará los controladores para todos los controladores USB que eliminó anteriormente. Una vez que esté completo, deberá verificar que los puertos funcionen.
Solución 5: Verifica los CMOS si el puerto USB no funciona
Con sistemas más antiguos, era posible habilitar y deshabilitar el controlador USB en el BIOS. Si tiene un sistema 2010 o posterior, te recomiendo que verifiques el BIOS para asegurarte de que USB esté habilitado o configurado como heredado dentro de la pantalla de configuración de CMOS.
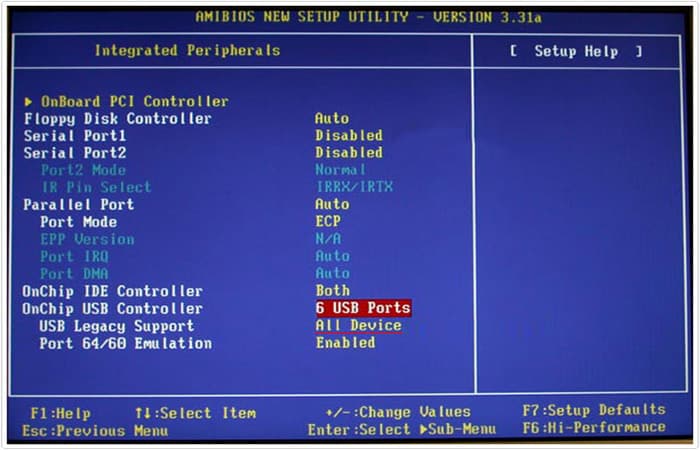
Solución 6: El puerto USB no funciona por problemas con el sistema
Si tu puerto USB no funciona después de intentar todas las soluciones anteriores, eso es una indicación de una sola cosa. Que el problema se debe a un problema de hardware.
Esta podría ser la fuente de alimentación, que no proporciona otra alimentación a los puertos, podría ser un problema físico, con el puerto USB, dañándose físicamente.
Cualquiera que sea la causa, te recomiendo que busques el apoyo de un experto, especialmente si tu única opción es reemplazar la placa base y la fuente de alimentación.
Alternativas que puedes usar si tu puerto USB no funciona
Muchas computadoras portátiles ahora están equipadas con un puerto USB-C, y algunas PC y Macbooks ya no ofrecen ningún otro conector. Para multiplicar los enchufes de una computadora, puedes conectar un «hub», un pequeño dispositivo con conectores USB, o incluso un puerto HDMI, un lector de tarjetas SD, un jack, un puerto ethernet y otros. Vava, Ugreen, Anker: aquí están las opciones que puedes usar si tu puerto USB no funciona.
La mera existencia de concentradores USB-C da testimonio del principal inconveniente de la mayoría de las computadoras modernas, especialmente las más delgadas como las MacBooks: el número limitado de puertos y su escasa diversidad.
Si quieres conectar un dispositivo con un cable que no sea USB-C, un concentrador es la solución más eficiente para unir varios tipos de puertos en un paquete relativamente compacto.
La mejor alternativa que puedes usar si tu puerto USB no funciona favorito es el modelo Vava 7-in-1 USB-C Hub (VA-UC017) porque tiene un precio razonable, tiene la cantidad perfecta de puertos, todos los cuales se pueden usar a la máxima velocidad, es robusto y es pequeño y liviano. Lo suficiente como para manejarlo y meterlo en una bolsa.
1. Concentrador Vava 7 en 1 USB-C (VA-UC017)

El mejor concentrador USB-C que puedes usar si tu puerto USB no funciona. Este concentrador portátil ofrece todos los puertos que pueda necesitar: tres USB 3.0, un HDMI, un USB-C dedicado a la carga y lectores de tarjetas SD y microSD.
Con tres puertos USB-A, una entrada HDMI (compatible con 4K), lectores SD y microSD, y un puerto USB-C para alimentación, Vava 7-in-1 USB-C Hub (VA-UC017) ofrece las conexiones comunes que la mayoría de los usuarios necesitan.
Es lo suficientemente potente como para funcionar como una estación de acoplamiento de tiempo completo en un escritorio y lo suficientemente pequeño como para caber en el maletín de una computadora portátil mientras viajas. No incluye un puerto Ethernet, pero cuesta la mitad del precio de los modelos equivalentes que sí lo tienen.
2. Concentrador USB-C 9 en 1 Ugreen

Es la mejor alternativa que puedes usar si tu puerto USB no funciona y además viene con puerto Ethernet y VGA. Ligeramente más grande que la selección principal, este concentrador tiene los mismos puertos, además de Ethernet y VGA, además de un práctico cable extraíble.
- En el momento de la publicación el precio era de 65 €
El concentrador USB-C 9 en 1 de Ugreen ofrece un rendimiento similar al del VA-UC017 de Vava, con la adición de un puerto Ethernet y un conector VGA (este último se usa para conectar pantallas y proyectores más antiguos), todo esto por aproximadamente el doble del precio.
Su cable USB-C encaja en el cuerpo del concentrador, lo cual es una ventaja. Si necesita esos conectores adicionales, elija este concentrador, pero si no, ahorres dinero y elige la mejor opción.
3. Hub USB 3.0 Anker de 60 W y 10 puertos

Esta es la tercera alternativa que puedes usar si tu puerto USB no funciona que tiene más puertos. Sus siete puertos de transferencia de datos USB 3.0 y tres puertos de carga de alta velocidad miran hacia arriba, por lo que los cables y los enchufes ocupan menos espacio en su escritorio.
Si quieres poder conectar tantos periféricos como sea posible a tu computadora, el concentrador USB 3.0 de 10 puertos de 60 W de Anker es el modelo para usted. Tiene siete puertos de transferencia de datos USB-A 3.0 orientados hacia arriba y un indicador LED de actividad para cada uno de ellos.
También tiene tres puertos de alimentación de 12 vatios (2,4 A) para cargar. Como beneficio adicional, es estéticamente muy sobrio: nada que ver con los horribles modelos de la década de 1990, a diferencia de otros bujes que probamos.
Ten en cuenta que el concentrador USB 3.0 de 10 puertos de 60 W de Anker solo viene con un cable USB-A a USB-B. Por lo tanto, deberás comprar un cable USB-B a USB-C por separado para conectarlo a la mayoría de las computadoras más nuevas.
4. Estación de acoplamiento universal Dell D6000

Esta es una base de carga dedicada en tu escritorio que puedes usar si tu puerto USB no funciona Esta estación de acoplamiento es mucho más cara y está diseñada para permanecer permanentemente en tu escritorio. Pero tiene más enchufes y puedes cargar dispositivos sin un adaptador de CA adicional.
- En el momento de la publicación el precio era de 185,78 €
Las estaciones de acoplamiento (o muelles) suelen ser más grandes y tienen más puertos que concentradores (o hubs). Lo más importante es que pueden proporcionar su propia energía, sin un cargador USB-C separado, lo que los convierte en una mejor solución si planea dejarlo en su escritorio todo el tiempo. De las cinco estaciones USB-C que probamos, la estación de acoplamiento universal Dell D6000 destaca con cuatro puertos USB-A, un USB-C, un puerto HDMI y dos puertos de pantalla para video, una entrada Gigabit Ethernet y un conector de 3,5 mm para sonido.
También te puede interesar leer sobre: 6 Mejores Ratones USB-C Más Usados Este Año
Este modelo funcionó tan bien con una PC como con una Mac. Además, con sus 65 vatios, ofrece la potencia de carga más alta de cualquier base. Y es el más barato de todos (aunque cuesta cuatro veces el precio del Vava Hub).
Conclusión
Como podrás ver, estas son las soluciones y alternativas que puedes usar si tu puerto USB no funciona. También recomendamos que busques un experto al momento de realizar una inspección de tu placa base. Esperamos haberte ayudado con esta información.
Me llamo Javier Chirinos y soy un apasionado de la tecnología. Desde que tengo uso de razón me aficioné a los ordenadores y los videojuegos y esa afición terminó en un trabajo.
Llevo más de 15 años publicando sobre tecnología y gadgets en Internet, especialmente en mundobytes.com
También soy experto en comunicación y marketing online y tengo conocimientos en desarrollo en WordPress.