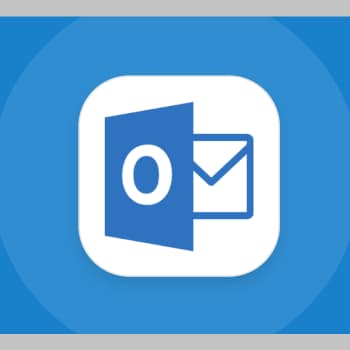
Los clientes de correo electrónico son un requisito básico para los usuarios de Windows. Así que no puedes permitirte tener problemas para trabajar con ellos. Pero como nada es perfecto, la imagen fusionada no puede mostrarse, lo que dificulta a los usuarios de Microsoft Outlook. El archivo puede haber sido movido, renombrado o borrado – este es el último problema al que se enfrentan los usuarios.
Entendemos la necesidad de un ordenador de sobremesa en la era del trabajo a distancia. Si te has expuesto inadvertidamente tu sistema al malware. En este caso, los archivos del sistema o el paquete de instalación pueden estar dañados, por lo que no podrás ver la imagen asociada.
Además, si el valor del registro de blockhttpimages cambia, es un error obvio que está recibiendo para esa aplicación en particular. Al igual que Outlook, se centra en la ruta física de la imagen específica con la que el usuario tiene problemas. Así que no se preocupe, hay varias otras razones discutidas anteriormente en este artículo para resolver el problema de una imagen vinculada que no se puede mostrar en En Outlook.
También puedes leer: Correo Windows 10 No Funciona. Causas, Soluciones y Alternativas
No se puede mostrar la imagen vinculada en Outlook: Descripción del problema
Esto está relacionado con una imagen cuando un usuario abre un mensaje que contiene archivos de imagen. La imagen no se muestra. Simplemente dice que la imagen vinculada no puede ser mostrada.
Según nuestra investigación, los usuarios de Outlook reciben este mensaje de error al abrir el correo de Outlook. Los usuarios de Word se encuentran con un problema similar cuando intentan abrir imágenes en Word. Los usuarios de Excel tampoco pueden trabajar con la imagen. Algunos usuarios de PDF también han encontrado un problema similar al abrir archivos PDF cuando la imagen no se muestra.
Según los usuarios, el problema se produjo después de actualizar a Windows 10. En algunos casos, el problema se produjo después de actualizar algunas aplicaciones de terceros. A continuación se enumeran algunas de las causas:
- Valor de registro mal configurado
- Perspectivas dañadas
- Cuenta de usuario local dañada
No se puede ver la imagen vinculada: Problemas relacionados
Hay una gran variedad de consultas relacionadas con el problema «No se puede mostrar la imagen vinculada». Por ejemplo, la imagen vinculada no se puede mostrar en excel vba, la imagen vinculada no se puede mostrar en outlook 2013 Signature, la imagen vinculada no se puede mostrar en outlook 2016 windows 10 etc. Sigue los métodos anteriores para arreglar esto también.
- La imagen vinculada en Outlook no se puede mostrar: muchos usuarios se enfrentan a problemas en Outlook al abrir una imagen. La visualización de imágenes en Outlook 2013 es un ejemplo reciente. La causa podría ser un valor en el registro, aplica los métodos aquí indicados para solucionarlo.
- La imagen vinculada no se puede mostrar en Outlook 2016: Los usuarios de Windows 10 se encuentran con este problema después de una actualización del sistema. Esto puede deberse a la cuenta de usuario local que se está utilizando, que puede estar dañada. Recomendamos crear una nueva cuenta utilizando los métodos anteriores.
- La imagen vinculada no se puede mostrar en Excel: Los usuarios de Excel están experimentando un problema similar. Son capaces de realizar todas las demás funciones, pero cuando se trata de imágenes, no aparecen. La causa puede ser la suite ofimática, revísala y arréglala de alguna de las formas mencionadas.
- La imagen vinculada no se puede mostrar en Word: El error de no poder mostrar una imagen en Word preocupa a muchos usuarios. Dado que Word forma parte del escritorio, la razón podría ser una ubicación temporal, siempre se guarda en las opciones web cuando se abre.
- No se puede mostrar la imagen vinculada Error de correo electrónico de Outlook: las instrucciones dicen todo Esto es similar a Windows 10 Mail No se puede mostrar la imagen vinculada. La razón la pueden dar los tres de la sección de resumen del problema. Sólo tienes que seguir nuestro conjunto de métodos para solucionarlo.
Solución de problemas básicos
Casi todos los problemas requieren un enfoque básico para solucionarlos. Hay pequeñas cosas en el sistema que causan problemas inesperados. La imagen vinculada no se puede mostrar en Outlook 2016 en Windows 10 es una de ellas. Para resolver el problema, sólo hay que seguir el siguiente método.
Comprueba tu software antivirus
Muchos usuarios han informado de este problema poco después de actualizar tu software antivirus. A ti también te puede pasar. Comprueba el software antivirus que estás utilizando. El software antivirus realiza cambios en la seguridad y los permisos de tu sistema.
Es posible que estos cambios afecten a tu sistema por razones de seguridad. En particular, los usuarios que obtienen el problema «No se puede mostrar la imagen conectada» al navegar por Internet pueden ser víctimas de tu software antivirus.
Te aconsejamos que restablezcas la configuración por defecto. Si esto no ayuda, desactiva tu software antivirus durante un corto período de tiempo. Si aparece la imagen vinculada, sustituye el software antivirus. Si esto no resuelve el problema, pasa a la siguiente sección.
Nota: Utiliza un auténtico software antivirus para proteger el sistema de problemas externos o ataques de malware.
Solución: No Se Puede Mostrar La Imagen Vinculada En Outlook
Los problemas profundos requieren un enfoque exhaustivo, por lo que hemos reservado esta sección para nuestros lectores. El problema de «No se puede mostrar la imagen vinculada» puede estar causado por un cambio importante en la configuración. Basta con aplicar los métodos descritos a continuación para resolver el problema. Recuerda seguir la secuencia de pasos.
Paso 1: Comprueba el registro
El registro juega un papel importante en el sistema. Si se corrompe, se producirán problemas como «La imagen adjunta no se puede mostrar». Dado que los valores de cada función se establecen en el registro, un valor corrupto o alterado puede causar graves daños a tu sistema. Muchos usuarios afirman que ésta es la principal causa de sus problemas.
Nota: Asegúrate de hacer una copia de seguridad de los datos del registro. Si falla, es más fácil restaurar el registro a sus valores anteriores.
Sigue los siguientes pasos para cambiar los valores del registro:
- Pulsa la tecla con el logotipo de Windows y la letra «R» para abrir el programa RUN. Introduzca «Regedit» y pulsa ENTER.
- Aparecerá la pantalla del Registro. Hay dos casos, por favor, sigue la configuración del sistema:
- Caso 1: Si la política de grupo no está activada.
- Clave: HKEY_CURRENT_USER \ Software \ Microsoft \ Office \ X.0 \ Common
- Caso 2: Si la política de grupo está activada
- Clave: HKEY_CURRENT_USER \ Software \ Policies \ Microsoft \ Office \ X.0 \ Common
- Haz clic con el botón derecho en la opción «Blockhttpimages» en el panel derecho y selecciona «Eliminar». Aparecerá una pregunta de confirmación, sólo tienes que seleccionar «Sí». La imagen será eliminada.
- Cuando hayas terminado, salga del editor.
- Caso 1: Si la política de grupo no está activada.
Ahora comprueba si el problema de «No se puede mostrar la imagen vinculada» se ha resuelto o no. Si no es así, pasa al siguiente método, que puede ser más útil para ti.
Paso 2: Crea una nueva cuenta de usuario
Después de cambiar la cuenta de usuario local, el problema se ha resuelto. A veces una cuenta de usuario se corrompe, lo que hace que la imagen asociada no pueda mostrarse en Windows 10 Mail. Una nueva cuenta de usuario puede ayudar a resolver este problema.
Sigue los siguientes pasos para crear una nueva cuenta local:
- Pulsa la tecla con el logotipo de Windows y la letra «I», esta combinación de teclas abre la ventana de SETUP.
- Selecciona la opción «Cuentas». Ahora haz clic en la opción «Familia y otras personas» del panel izquierdo.
- En la parte derecha, haz clic en la opción «Añadir otras personas a este ordenador».
- Aparecerá un mensaje, selecciona «No tengo datos de acceso para esta persona». A continuación, selecciona «Añadir un usuario sin cuenta de Microsoft».
- Aparecerá una pantalla con varios campos para crear una cuenta. Rellena la información requerida y haz clic en «Siguiente».
Nota: Si está creando esta cuenta por primera vez. Es posible que no vea esta opción en el paso 4. Ignóralo y continúa con el paso 5.
Ahora inicia sesión en esta nueva cuenta y comprueba si el problema de «No se puede mostrar la imagen correcta» se ha resuelto o no. Si el problema sigue existiendo en esta fase, pase al siguiente método.
También puedes leer: Cómo Reparar Outlook Usando El Modo Seguro
Paso 3: Comprueba la carpeta de archivos en línea
Después del antivirus, hay otra razón por la que la imagen vinculada no aparece en el correo electrónico de Outlook. La carpeta seleccionada para guardar el archivo puede estar dañada. Como resultado, los archivos guardados se corrompen y no se pueden visualizar.
Lo he solucionado moviendo la carpeta de Archivos Temporales de Internet a Opciones de Internet. Este también puede ser su último truco. Sigue los siguientes pasos para seleccionar una nueva ubicación para los archivos de Internet:
- Pulsa la tecla con el logotipo de Windows y la letra «S» para abrir un cuadro de búsqueda. Escriba «Opciones de Internet» y pulsa la tecla Enter. A continuación, selecciona «Abrir» en los resultados de la búsqueda.
- Se abrirá una ventana en la que podrá encontrar la sección «Historial de navegación» en la pestaña GENERAL. A continuación, haz clic en «Configuración».
- Aparecerá una nueva ventana, busca el botón «Mover carpeta» en la esquina inferior izquierda y haz clic en él.
- Aparecerá una ventana emergente en la que podrá seleccionar una nueva ubicación para los archivos temporales de Internet de tu sistema. A continuación, haz clic en «Aceptar» para guardar los cambios.
- Por último, reinicia Windows.
Cuando vuelve a encenderse, intenta cambiar la imagen con la que tienes problemas. Si sigue encontrando el problema anterior de «No se puede mostrar la imagen conectada», la siguiente solución puede ayudar.
Paso 4: Desactiva la configuración de la página encriptada
La configuración de la codificación puede impedir que se muestre la imagen vinculada. Muchos usuarios han encontrado que este es el culpable oculto del problema de la imagen vinculada firma de Outlook 2013 no puede mostrar, lo que impide abrir archivos de Word que contienen imágenes, Excel, correos electrónicos, etc.
Los usuarios han resuelto este problema desactivando esta función. Sigue los pasos siguientes para desactivar la configuración de encriptación:
- Abre la ventana de Opciones de Internet como se describe en el paso anterior 3 PASO 1.
- A continuación, accede a la pestaña AVANZADA. Luego, en SEGURIDAD, busca la opción «No guardar las páginas encriptadas en el disco duro» y desactívala. A continuación, haz clic en «Aplicar» y «Aceptar» para guardar los cambios.
Ahora comprueba si el problema de «No se puede ver la imagen vinculada» se ha resuelto o no. Si no es así, tienes que arreglar el software que causó el problema. Continúe en el siguiente orden.
Paso 5: Intenta restaurar Outlook
La mayoría de los usuarios reciben el mensaje de error «No se puede mostrar la imagen asociada» cuando abren un correo electrónico que contiene imágenes. Como los usuarios de Windows prefieren Outlook, sin duda, es el programa donde se produce este error.
En este método, arreglaremos el paquete de Outlook instalado en tu sistema. Si quieres arreglar otra aplicación que no sospechas que es Outlook, selecciónala en el paso 1. A continuación, selecciónalo en el paso 1 de este método y repite todo el proceso. Todas las demás instrucciones son similares.
Sigue estos pasos para realizar la recuperación de Outlook:
- Pulsa la tecla con el logotipo de Windows y el alfabeto «R» y escribe «Appwiz.Cpl». A continuación, pulsa ENTER.
- Aparecerá una ventana llamada «Programas y características». Busca «Microsoft Office», selecciónelo y haz clic en la opción «Restaurar» disponible en la barra de título.
- Ahora selecciona la opción «Restaurar en línea» y haz clic en «Restaurar» para confirmar la operación. Siga cuidadosamente las instrucciones que aparecen en la pantalla.
Al terminar, comprueba si aparece el error «No se puede mostrar la imagen conectada». Si el error no se corrige, puede significar que hay un problema con el paquete de instalación.
Por lo tanto, te recomendamos que reinstales completamente el paquete. Para ello, en el PASO 2 selecciona Desinstalar y descarga el nuevo paquete desde la página oficial de Microsoft. A continuación, haz clic en el archivo descargado para iniciar la instalación. Completa la instalación siguiendo las instrucciones.
Consejos para evitar el problema de no poder ver la imagen correcta
- Ten cuidado al descargar e instalar las actualizaciones. Cambiar la configuración puede llevar a un problema inesperado como éste.
- No toques una fuente de conexión no auténtica que pueda corromper tus archivos de sistema y tu cuenta de usuario local, lo que puede causar este problema.
Contactar con la asistencia oficial
Si el problema de «No se puede ver la imagen vinculada» sigue sin resolverse. Te recomendamos que te pongas en contacto con el servicio técnico oficial.
Microsoft tiene un equipo de atención al cliente muy amable. Si la asistencia en línea no funciona, accede al sitio de asistencia del fabricante. Colócate en contacto con el centro de reparación oficial más cercano. Asegúrate de llevar toda la documentación necesaria.
Conclusión
Hacia el final de este artículo, esperamos que el problema se haya resuelto. Si tienes dificultades para seguir los pasos para solucionar el problema de la «imagen vinculada no mostrada» o si tienes alguna otra sugerencia para solucionar el problema. Por favor, menciónalo en la caja de comentarios al final del artículo. Si se hace con esta imagen, no muestra ningún problema. Danos tu valiosa opinión para que podamos mejorar nuestro enfoque.
También puedes leer: Error La Operación No Se Puede Realizar
Me llamo Javier Chirinos y soy un apasionado de la tecnología. Desde que tengo uso de razón me aficioné a los ordenadores y los videojuegos y esa afición terminó en un trabajo.
Llevo más de 15 años publicando sobre tecnología y gadgets en Internet, especialmente en mundobytes.com
También soy experto en comunicación y marketing online y tengo conocimientos en desarrollo en WordPress.