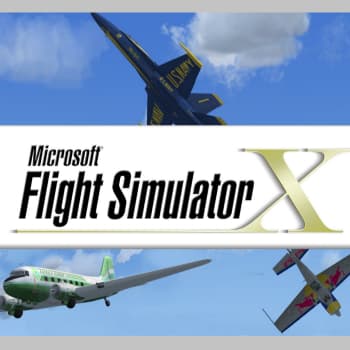
El error de instalación 1722 de Flight Simulator X es un error de instalación de Windows que se produce al intentar instalar Microsoft Flight Simulator X. Este error se produce cuando los usuarios intentan instalar o desinstalar software en un ordenador con Windows 10. Y este código de error viene con este mensaje:
Error 1722. Hay un problema con este paquete de instalación de Windows. Un programa que se ejecutó como parte de la instalación no terminó como se esperaba. Póngase en contacto con el personal de soporte técnico o el proveedor del paquete.
Este mensaje de error indica claramente que el problema está en el paquete de Windows Installer, en el que se basan muchos otros programas. Sin embargo, esta discrepancia puede deberse a varias razones.
Por lo tanto, si se encuentra con este error mientras instala o desinstala software en su ordenador, este artículo le será útil. En primer lugar, te informaremos sobre las posibles causas de este error y luego trataremos de encontrar las soluciones mencionadas en este artículo para arreglar el error de instalación de FSX.
También puedes leer: Solución: Error De Biblioteca En Tiempo De Ejecución De Microsoft Visual C ++ En Windows 10
¿Qué causa el error 1722 de FSX en Windows 10?
Aquí están algunas de las principales razones que pueden causar FSX 1722 error en Windows 10 ordenador:
- Entradas del registro dañadas/incorrectas.
- La instalación incompleta del software puede causar el error 1722 del Instalador de Windows.
- Archivos de Windows Installer dañados.
- Si el Instalador de Windows está desactivado.
Cómo Corregir Un Error Flight Simulator X 1722 En Windows 10
Solución 1: Comprueba el registro de Windows
Como se mencionó anteriormente, este error del Instalador de Windows 1722 puede ser causado por un registro corrupto o por entradas incorrectas en el registro de Windows. Lo primero que debe hacer es comprobar el registro de Windows en su ordenador.
Sigue las siguientes instrucciones para escanear el registro de Windows:
- Pulsa la tecla Windows + X.
- Desde el menú de acceso en DeepL selecciona Símbolo del sistema (Administrador).
- En la línea de comandos, introduce el comando especificado y pulsa la tecla Enter: scanreg/autorun
Este comando escanea el registro en busca de errores y restaura el registro dañado/no reparado con una copia de seguridad.
- La ejecución de este comando lleva algún tiempo, así que tenga paciencia.
- Después de completar el proceso anterior, escribe este comando en la línea de comandos y no se olvide de pulsar Enter: scanreg/autorun
Este comando arreglará un registro corrupto si tu ordenador no tiene una copia de seguridad. Una vez completado el escaneo del registro, intenta instalar el software y asegúrate de que el error 1722 en Microsoft Flight Simulator X está solucionado.
Solución 2: Ejecuta una comprobación de los archivos del sistema para solucionar el error 1722
Un error de instalación de FSX 1722 también puede ser causado por archivos de instalación de Windows corruptos. Si el archivo de instalación de Windows está corrupto, puede causar graves problemas en tu ordenador, incluyendo un error de instalación de FSX 1722.
Si esto ocurre, comprueba tu ordenador con System File Checker (SFC). El SFC es una utilidad integrada en Windows que escanea el sistema para encontrar y reparar los archivos corruptos.
Sigue los siguientes pasos para ejecutar el escaneo SFC:
- Accede a la ventana de búsqueda de Windows y escribe.
- Haz clic con el botón derecho del ratón en el símbolo del sistema y selecciona Ejecutar como administrador.
- En la línea de comandos, introduce el siguiente comando y pulsa la tecla Enter: exe /Online /Cleanup-image /Restorehealth
- Espera a que el comando se complete.
- Ahora introduce este comando: sfc /scannow
Espera mientras el SFC escanea todo el ordenador y recupera los archivos dañados.
Solución 3: Ejecuta el servicio de Windows Installer para solucionar el error 1722 de Flight Simulator X
Si el servicio de Windows Installer está deshabilitado en tu ordenador, probablemente estés recibiendo un error 1722 al instalar FSX.
Esto se debe a que el Instalador de Windows es un servicio en un ordenador con Windows que permite a los usuarios instalar software en su ordenador, y si está desactivado, no podrás instalar el software y obtendrá estos errores.
Para comprobar e iniciar el servicio de Windows Installer, sigue estos pasos:
- Pulsa Windows + R, luego escribe services.msc en el cuadro de texto Ejecutar y pulsa Intro.
- Se abre la ventana de Servicios. En la lista de servicios, busca el Instalador de Windows y haz doble clic en él.
- En la ventana de propiedades del instalador de Windows, comprueba el estado del servicio. Si aparece el mensaje «Suspendido», pulsa el botón.
- Por último, haz clic en el botón OK.
Ahora intenta instalar Flight Simulator X y comprueba si la instalación se realiza sin errores. Si sigue apareciendo el error 1722 de Flight Simulator X, continúa con la siguiente solución.
Solución 4: Vuelve a registrar el instalador de Windows
Si la ejecución del servicio de instalación de Windows no ha resuelto el error de Flight Simulator X 1722 en tu ordenador con Windows 10, intenta volver a registrar el instalador de Windows. Volver a registrar el servicio de Windows Installer puede resolver el error del instalador de Windows 1722 corrigiendo los archivos que causaron el error.
Para volver a registrar el instalador de Windows, sigue los siguientes pasos:
- Pulsa la tecla Windows + X y selecciona Símbolo del sistema (administrador).
- A continuación, escribe estos comandos en el símbolo del sistema y pulsa la tecla Intro después de cada comando:
- msiexec /unregister
- msiexec /regserver
- Ahora cierra la línea de comandos y reinicia el ordenador.
Solución 5: Soluciona los problemas de instalación y eliminación de software
Para resolver el error del paquete 1722 de Windows Installer, ejecuta el Solucionador de problemas de Windows Installer y Uninstaller. Este solucionador de problemas te ayuda a resolver los errores y problemas de instalación y desinstalación.
Por lo tanto, puede ayudarte a solucionar el error de instalación de FSX 1722 en ordenadores con Windows 10.
- En primer lugar, visita esta página.
- Haz clic en Descargar para descargar esta corrección en tu ordenador.
- Navega hasta la carpeta donde guardó la corrección.
- Haz doble clic en MicrosoftProgram_Install_and_Uninstall.meta.diagcab para iniciar el solucionador de problemas de programa e instalación.
- Haz clic en el botón de la ventana de resolución de problemas.
- El sistema buscará ahora los problemas que le impiden instalar o desinstalar el software.
- Ahora comprueba si el error 1722 ha sido eliminado de tu ordenador con Windows 10.
Solución 6: Crea una nueva cuenta de administrador de Windows
Hemos observado que algunos usuarios afirman que la creación de una nueva cuenta de administrador antes de instalar el software eliminó el error 1722 durante la instalación de FSX. Así que primero crea una nueva cuenta de administrador de Windows y luego intente instalar el programa para deshacerse del error 1722.
- Navega hasta el botón de inicio de Windows.
- Haz clic en el icono de Configuración.
- A continuación, haz clic en Cuentas y luego en Familia y otros.
- Selecciona Añadir otra persona a este equipo.
- Haz clic en No tengo los datos de acceso de esta persona.
- Introduce ahora la información requerida.
- Haz clic en Cambiar tipo de cuenta bajo la nueva cuenta de usuario.
- Selecciona Administrador en la lista desplegable de Tipo de cuenta.
- Haz clic en Aceptar.
- Reinicia tu ordenador e inicia sesión con la nueva cuenta de administrador de Windows.
Solución 7: Habilita el alojamiento de scripts en Windows
Habilita el alojamiento de scripts de Windows también ha ayudado a algunos usuarios preocupados a resolver el error 1722 de FSX en Windows 10 PC/portátil siguiendo las instrucciones dadas:
- Abre una línea de comandos con privilegios.
- En la línea de comandos, escribe este comando y pulsa Enter:
- REG DELETE “HKCUSOFTWAREMicrosoftWindows Script HostSettings” /v Enabled /f
- REG DELETE “HKLMSOFTWAREMicrosoftWindows Script HostSettings” /v Enabled /f
El Windows Script Host debería estar ahora habilitado y es de esperar que el problema en tu ordenador se haya resuelto.
Solución 8: Reinicia el ordenador.
El reinicio del ordenador resuelve los conflictos que se produjeron durante la instalación del software. Esto garantiza que el ordenador sólo arranque con los programas y controladores necesarios. A continuación se describen los pasos para realizar un reinicio:
- Asegúrate de iniciar sesión en tu computadora como administrador.
- Pulsa Windows + R para abrir un cuadro de diálogo.
- Introduce msconfig en el cuadro de texto Ejecutar y haz clic en Aceptar.
- En la ventana de Configuración del Sistema, haz clic en la pestaña de Configuración del Sistema.
- A continuación, desmarca la casilla «Ocultar todos los servicios de Microsoft».
- A continuación, haz clic en el botón Desactivar todo.
- Haz clic en la pestaña Inicio y luego en el enlace Abrir el Administrador de tareas.
- En la ventana del Administrador de Tareas, resalta todas las entradas y haz clic en el botón «Todo».
- Ahora cierra la ventana del Administrador de tareas.
- Vuelve a la pestaña Inicio y haz clic en el botón.
- Ahora reinicia el ordenador.
Conclusión
Bueno, ahí lo tienes. Ahora tienes una idea de cómo solucionar el error de instalación de Windows 1722 que se produce al instalar o desinstalar FSX u otro software específico en tu PC con Windows 10. Ahora deberías poder instalar o desinstalar Flight Simulator X en tu ordenador sin que aparezca el error 1722.
También puedes leer: Solucionar El Código De Error 500 De Microsoft
Me llamo Javier Chirinos y soy un apasionado de la tecnología. Desde que tengo uso de razón me aficioné a los ordenadores y los videojuegos y esa afición terminó en un trabajo.
Llevo más de 15 años publicando sobre tecnología y gadgets en Internet, especialmente en mundobytes.com
También soy experto en comunicación y marketing online y tengo conocimientos en desarrollo en WordPress.