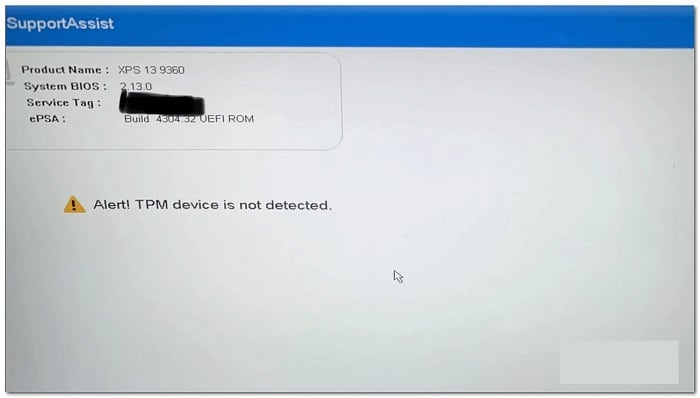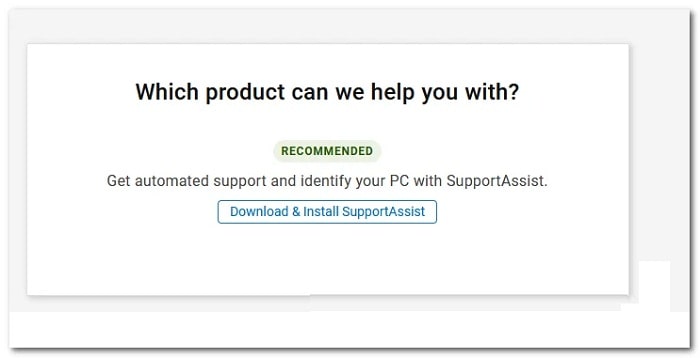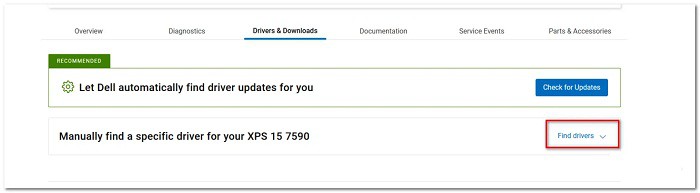El mensaje de error ¡Alerta! No se detecta el dispositivo TPM aparece cuando intentas iniciar tu computadora portátil Dell. TPM o Trusted Platform Module es un chip que se utiliza fundamentalmente para realizar operaciones criptográficas en un sistema.
La función del chip TPM es asegurar el hardware de tu máquina a través de claves criptográficas integradas. El mensaje de error te puede resultar un tanto extraño, sobre todo, si no has hecho uso de ninguna de las funcionalidades de TPM en tu sistema. En algunos casos, es posible que incluso puedas iniciar tu sistema después de ver el mensaje de error en su pantalla, pero independientemente, es preocupante.
Resulta que, cuando te encuentras con el error en cuestión, si estás utilizando alguna de las funciones de BitLocker que ofrece Windows para cifrar una partición en tu sistema, no funcionará.
Esto se debe, en parte, a que BitLocker usa el chip TPM dentro de tu placa para cifrar y descifrar cada uno de los datos que desees. Una de las soluciones más simples a las que suelen acceder los usuarios que se enfrentan a este tipo de problema, es deshabilitar TPM desde la propia configuración de tu BIOS.
Sin embargo, eso no funcionará porque la opción TPM desaparece del menú del BIOS y, por lo tanto, no podrás apagarla. Además, si estás usando uso BitLocker en tu sistema, no será necesario deshabilitarlo en primer lugar. Pero para conocer más sobre este tema, te recomiendo que sigas leyendo esta guía.
Cómo solucionar el error no se detecta el dispositivo TPM
Entonces, ¿qué está causando esencialmente este problema? La razón más aparente sería el firmware de tu BIOS, por supuesto. Si actualizaste recientemente el firmware de tu BIOS, o simplemente no lo has actualizado, es posible que ocurra este problema.
Esto va en ambos sentidos y, desde luego, tienes que observar ambas partes de la moneda para poder resolver este problema satisfactoriamente. Dicho esto, vamos a analizar las diferentes soluciones que puedes usar para erradicar por completo este el error no se detecta el dispositivo TPM.
Desconecta la batería de la computadora portátil
Lo primero que debes probar después de enfrentar el mensaje de error «No se detecta el dispositivo TPM» es quitar la batería de tu computadora portátil. Esto se ha informado por muchos usuarios que se han enfrentado a problemas similares a este y, según la mayoría de los informes, desconectar la batería del computador portátil ha sido suficiente para solventar el problema en cuestión. Cuando retires la batería de computador portátil, la placa se reiniciará y obtendrás un nuevo comienzo al momento de volver a enchufarla.
Para hacer esto, simplemente desconecta la batería de tu computadora portátil y luego déjala reposar durante unos segundos. Después de un par de segundos, vuelve a conectar la batería y enciende tu computadora portátil para ver si el problema persiste.
Actualiza el firmware
Si volver a conectar la batería de su computadora portátil no soluciona el problema, es muy probable que el problema sea causado por el firmware de tu computadora portátil. Esto generalmente puede suceder cuando no ha actualizado el firmware de tu BIOS durante bastante tiempo.
Si ya estás ejecutando la última versión de firmware, puedes omitir esto y pasar a la siguiente solución. En tal escenario, tendrás que buscar actualizaciones de firmware para tu modelo, descargarlas y luego instalarlas. Para hacer esto, debes seguir las instrucciones que te vamos a explicar a continuación:
- En primer lugar, dirígete al sitio web oficial de controladores y descargas de Dell haciendo clic aquí.
- Una vez estés allí, tienes que dos opciones a disposición. Puedes hacer uso de la utilidad Dell SupportAssist para detectar de manera automática cualquier controlador que este desactualizado en el sistema e instalarlo. Para hacer esto, simplemente haz clic en la opción Descargar e instalar SupportAssist y luego sigue las instrucciones en pantalla.
- Alternativamente, si tienes el modelo de tu computadora portátil o la identificación del producto y solo deseas actualizar el firmware, puedes buscarlo manualmente y luego descargar la última versión disponible. Para hacer esto, ingresa el modelo de tu dispositivo o la identificación del producto en el campo de búsqueda provisto y presiona Enter.
- En la página siguiente, haz clic en la opción Buscar controladores frente a Buscar manualmente un texto de controlador específico.
- Elige tu sistema operativo apropiado y busca actualizaciones de firmware. Descarga el controlador y luego sigue las instrucciones en pantalla para terminar de instalar la actualización.
- Una vez que haya terminado, reinicia tu sistema para ver si se ha solucionado el problema.
Restablece los valores predeterminados del BIOS
Resulta que para algunos usuarios el problema se produjo después de realizar una actualización de firmware en tu sistema respectivo. Si se topó con el mensaje de error después de obtener una actualización de firmware, es posible que la actualización no haya sido totalmente compatible para ti.
Esto puede suceder cuando utiliza la utilidad de detección automática de Dell que actualiza todos los controladores. En tal caso, tendrás que restablecer tu BIOS a su configuración original para deshacerse del problema en cuestión. Para hacer esto, debes asegurarte de seguir las siguientes descripciones que te mostramos a continuación:
- En primer lugar, asegúrate de que tu computadora portátil esté apagada. Además, asegúrate de que tu computadora portátil esté enchufada. Si lo está, desconéctela.
- Después de eso, mantén presionadas las teclas ESC y CTRL. Mientras mantengas presionadas ambas teclas, asegúrate de conectar el cable de alimentación y luego presiona el botón de encendido en tu ordenador portátil.
- Una vez que la computadora portátil comienza a arrancar, puedes soltar las teclas ESC y CTRL.
- Se te dirigirá a una página de BIOS. Aquí, selecciona la opción Roll Back BIOS para volver a los valores predeterminados.
- Una vez que hayas hecho todo eso, espera a que tu sistema se reinicie. En este punto, Windows deberías poder reconocer tu chip TPM y deberías estar listo para comenzar.
Si sigues cada uno de estos pasos al pie de la letra podrás reparar satisfactoriamente el error el dispositivo TPM no se detecta. En caso de que conozcas un método más efectivo para solucionarlo, recuerda que dentro de nuestra casilla de comentarios puedes compartirla con el resto de nuestros lectores. Gracias por leernos, con suerte, nos leemos en nuestra próxima publicación.
Me llamo Javier Chirinos y soy un apasionado de la tecnología. Desde que tengo uso de razón me aficioné a los ordenadores y los videojuegos y esa afición terminó en un trabajo.
Llevo más de 15 años publicando sobre tecnología y gadgets en Internet, especialmente en mundobytes.com
También soy experto en comunicación y marketing online y tengo conocimientos en desarrollo en WordPress.