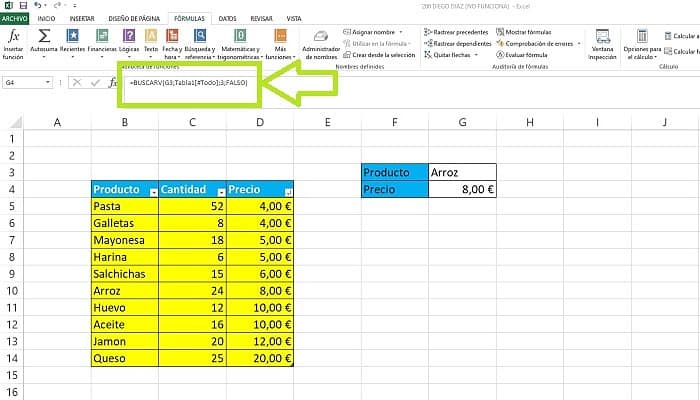
Aunque es muy popular por sus funciones de cálculo y gráficos, Excel ofrece muchas otras facilidades para sus usuarios. Una de ellas es la función BUSCARV, que puede hacer que tu trabajo sea más rápido y sencillo. Pero puede pasar que tengas problemas con ella y notes que BUSCARV no funciona.
Aquí te explicaremos por qué BUSCARV no funciona, y qué puedes hacer cuando te suceda. Es algo sencillo de entender, que no requiere gran experiencia en el editor de Microsoft.
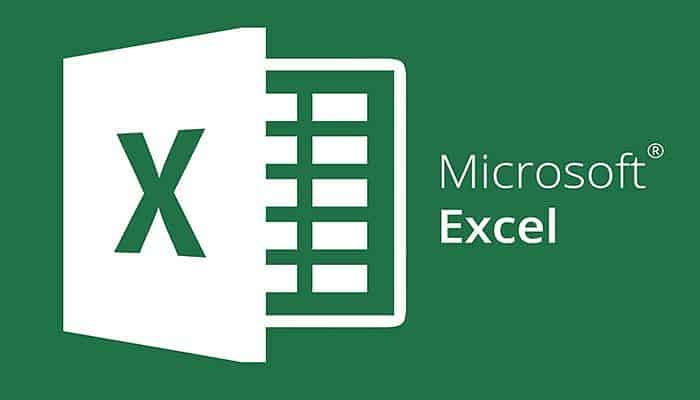
¿Qué Es La Función BUSCARV?
La función de búsqueda llamada «BUSCARV» no es más que una fórmula predefinida que puede ayudarte a buscar información en listas o tablas de Excel. Puede hacer que tus tareas sean mucho más prácticas, especialmente cuando hay mucho contenido y la búsqueda manual puede llevar mucho tiempo.
En general, esta es una función que te permitirá buscar, a través de una información clave, otra información complementaria dentro de tu conjunto de datos.
Sin embargo, esta es una herramienta que permite buscar solo verticalmente, es decir, a lo largo de una columna.
Cómo Funciona La Función BUSCARV
Esta función se compone de cuatro parámetros de búsqueda:
=BUSCAR(valor_búsqueda, tabla matriz, núm_índice_columna, [rango_búsqueda])
- El valor de búsqueda: Esta es la información que deseas buscar y, por lo tanto, es obligatoria. Siempre debe ser la columna “número 1” de tu lista o tabla.
- La tabla matriz: Representa el rango de celdas donde está la información que tienes, por lo que también es obligatorio.
- El número índice de columna: Aquí se utilizará el número de columna de la que deseas encontrar “el valor de búsqueda”. Esta información es obligatoria.
- El rango de búsqueda: Esta es la única información opcional, ya que solo debe usarse cuando desees especificar una coincidencia exacta o aproximada, siendo «FALSO» para cuando se busca una coincidencia exacta y «VERDADERO» si puede ser aproximada.
La función BUSCARV no considera encabezados de columna como «A, B, C…». Siempre debes contar las columnas e ingresar el número al que se refiere, siempre contando de izquierda a derecha, comenzando desde la primera columna con información.
Este es un dato preciso que no debes olvidar, ya que da pie a mucha confusión, y hace que la fórmula no funcione correctamente al aplicarla.
También te puede interesar Cómo Hacer Una Tabla De Posiciones En Excel
Cómo Utilizar La Función BUSCARV
Ahora que sabes cuándo usar la función y cómo está formada, veamos cómo usarla con un ejemplo. Imagina que tienes un negocio. Como los productos que ofreces son variados, las cantidades y los valores también varían.
Entendamos cómo usar BUSCARV para encontrar la información de tus acciones de manera simple y rápida.
- Inserta la información en la hoja de cálculo para que la primera columna con contenido sea siempre tu base de búsqueda. En este caso, es a través de la columna “Producto” que encontraremos las coincidencias de “Cantidad” o “Precio”.
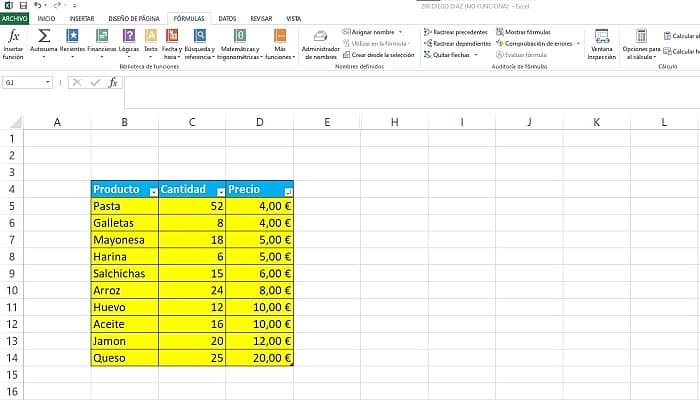
- Fuera de la lista, escribe tu búsqueda en columnas al costado. Las celdas deben contener el título de lo que se buscará y el título de lo que se encontrará.
- Ahora insertemos la fórmula.
- Posiciónate en la celda G4, y dale clic a la pestaña “Fórmulas”.
- Luego dale clic a “Insertar función”.
- En el cuadro contextual, encontrarás la sección “Buscar una función”. Escribe aquí “BUSCARV”.
- Luego, dale clic a “Aceptar”.
- Aparecerán las cuatro secciones que debes llenar para completar la fórmula.
- En valor buscado, debes colocar lo que estás buscando, que en nuestro caso está representado por la celda G3.
- Matriz buscar en, es la tabla completa de datos. En nuestro caso desde B4 hasta D14.
- Indicador Columnas, es el número de la columna de la que quieres el resultado. Debes contar todas las columnas de la tabla. En nuestro caso, es la columna de “Precio”, que sería la número 3.
- En Ordenado, debes colocar “FALSO” si necesitas el resultado exacto de la tabla, o “VERDADERO” si solo quieres un valor aproximado. En nuestro caso, colocamos “FALSO”.
- Luego dale clic a “Aceptar”.
- Al ingresar a la función, verás que aparecerá un error llamado “# N/A”. No te preocupes, esto solo sucede porque la celda “G3” no está llena y este es un parámetro obligatorio.
- Tu función está lista. Para hacer la búsqueda, ingresa en la celda “G3” cualquiera de los “Productos” a los que quieras conocerle el “Precio”.
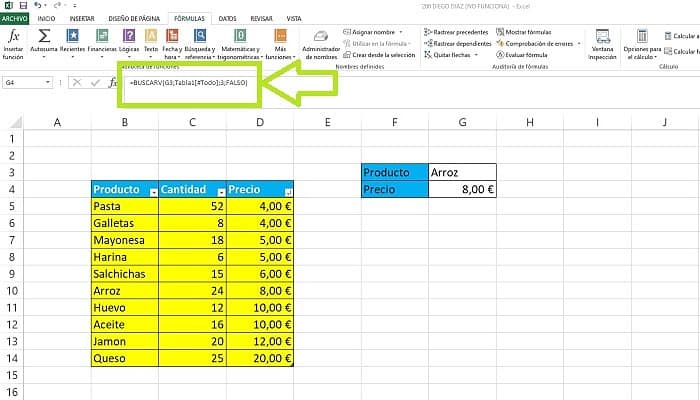
En nuestro ejemplo, queremos saber el precio del “Arroz”, dándonos el resultado previsto “8,00 euros”.
Ahora que ya sabes cómo buscar mediante BUSCARV, puedes cambiar las columnas según tus necesidades. Con esta herramienta, ahorrarás mucho tiempo en tus tareas diarias.
BUSCARV No Funciona
BUSCARV es un comando en Excel que puede no funcionar correctamente porque necesita combinar varios argumentos. La función es útil para buscar valores en una tabla sin tener que buscar manualmente.
Con ella, es posible, por ejemplo, crear un botón para consultar el precio de un producto registrado en una hoja de inventario, como te lo hemos mostrado en el ejemplo de arriba.
Sin embargo, la función debe completarse correctamente para no devolver fallas. Dependiendo de cómo escribas en la celda, es posible que obtengas códigos de error como “#N/A”, «#REF!» y «#¡VALOR!».
A continuación, te explicamos cómo solucionar los principales problemas con la función BUSCARV en Excel.
1. Error “#N/A” con argumento «VERDADERO»
El error «#N/A» generalmente ocurre cuando el rango se escribe incorrectamente en el comando, no coincidiendo con el valor obtenido. Para evitar el problema, es necesario agregar como primera columna de la matriz la misma que contiene el valor buscado.
Al buscar el precio de un producto en una hoja de cálculo de inventario, como en el ejemplo anterior, el comando debe traer como primera columna del rango la que trae los nombres de los productos.
Es importante considerar la columna original y no necesariamente la de la celda del botón de consulta de precios.
2. Error “#N/A” con argumento «FALSO»
Cuando el usuario usa el argumento “Falso” en BUSCARV, el error “#N/A” en realidad no es un error. El mensaje solo significa que la búsqueda no encontró el valor exacto que estaba buscando.
Para considerar valores aproximados, vale la pena recordar, que debes usar el argumento «Verdadero«. El argumento “FALSO” es solo para coincidencias exactas, por ello, debes colocar bien los datos que buscas para que pueda dar el resultado esperado.
3. Error “#REF!”
El error «#REF!» es simple de resolver, ya que solo indica un error al ingresar el número de referencia de la columna. Este número es el penúltimo argumento del comando e indica el orden de la columna dentro de la matriz que debe tenerse en cuenta al realizar la búsqueda.
Para considerar solo la tercera columna en la matriz de tres columnas que vimos arriba, debes escribir «3» en el argumento. Si, por error, el usuario ingresa un valor de columna diferente, Excel regresa con el error “#REF!”.
Para corregir esto, basta, por lo tanto, con cambiar el número al valor correcto, dentro del número de columnas marcadas en la matriz.
4. Error “#¡VALOR!”
El error «#¡VALOR!» puede surgir en dos situaciones. Uno de ellos ocurre cuando la celda buscada, escrita primero en el argumento, tiene más de 255 caracteres. Como la causa suele ser un error tipográfico, simplemente ve a la celda y corrige el valor.
Otra situación involucra nuevamente el número de referencia de la columna. Al escribir el comando BUSCARV, el número que indica el orden de la columna en la matriz obviamente debe ser mayor que cero. Cuando el usuario ingresa «0» accidentalmente, la celda muestra el mensaje «# ¡VALOR!».
5. Error “#NAME?”
Excel emite el error «#NAME?» deteniendo el comando BUSCARV cuando el usuario usa un nombre como referencia de búsqueda pero se olvida de encerrarlo entre comillas.
El problema se puede resolver fácilmente agregando las comillas antes y después del nombre. Además, es posible seleccionar la celda donde se encuentra el nombre para evitar posibles errores tipográficos.
6. Error “#DUMP!”
Excel muestra el código de error «#DUMP!» cuando el usuario usa una columna completa como referencia para el argumento. BUSCARV te permite hacer esto, pero requiere usar un signo de arroba al frente para evitar problemas, como en el formato: = BUSCARV (@A: A; A: C; 2; 0)
7. Error de valor incorrecto
BUSCARV también puede devolver un valor totalmente incorrecto. Este no es un código de error, sino un comportamiento inusual debido a un error en el formato de la matriz.
Esto sucede cuando el usuario usa el comando “VERDADERO” para encontrar valores aproximados, pero se olvida de organizar los elementos en la primera columna. Para que la búsqueda aproximada funcione, la primera columna debe estar siempre en orden alfabético o numerado.
También puede pasar que de valores incorrectos, si se usa el comando “FALSO” pero no están ordenados los datos de búsqueda de forma ascendente.
Para Cerrar
También te puede interesar Cómo Vincular Una Lista Desplegable En Excel
Con la aclaratoria de la función y su uso, además de los posibles errores que te puedes encontrar, consideramos que estás listo para usar la función BUSCARV. No es muy difícil usarla, teniendo claros los conceptos y el orden de la fórmula al momento de crearla.
Me llamo Javier Chirinos y soy un apasionado de la tecnología. Desde que tengo uso de razón me aficioné a los ordenadores y los videojuegos y esa afición terminó en un trabajo.
Llevo más de 15 años publicando sobre tecnología y gadgets en Internet, especialmente en mundobytes.com
También soy experto en comunicación y marketing online y tengo conocimientos en desarrollo en WordPress.
quisiera saber si los datos obtenidos con la función BUSCARV, pueden ser ordenados de forma ascendente y de manera automática, ya que con ellos quiero que se alimente una gráfica de barras.