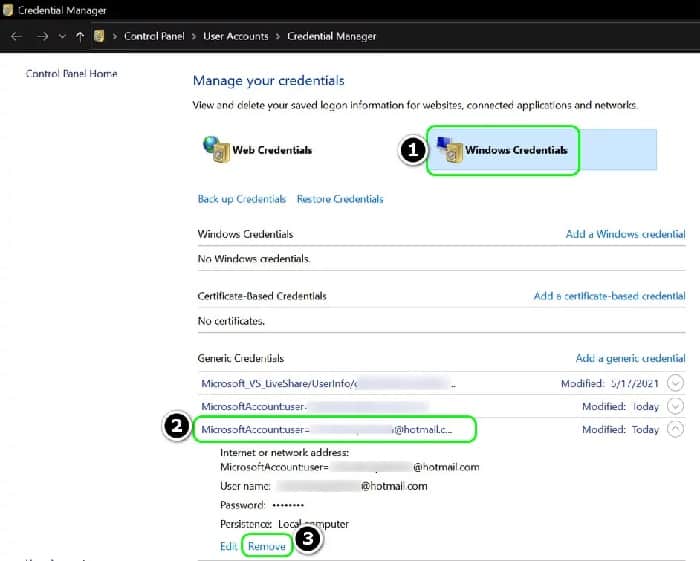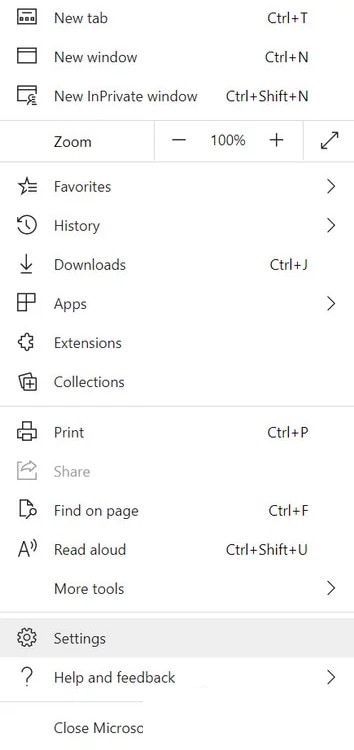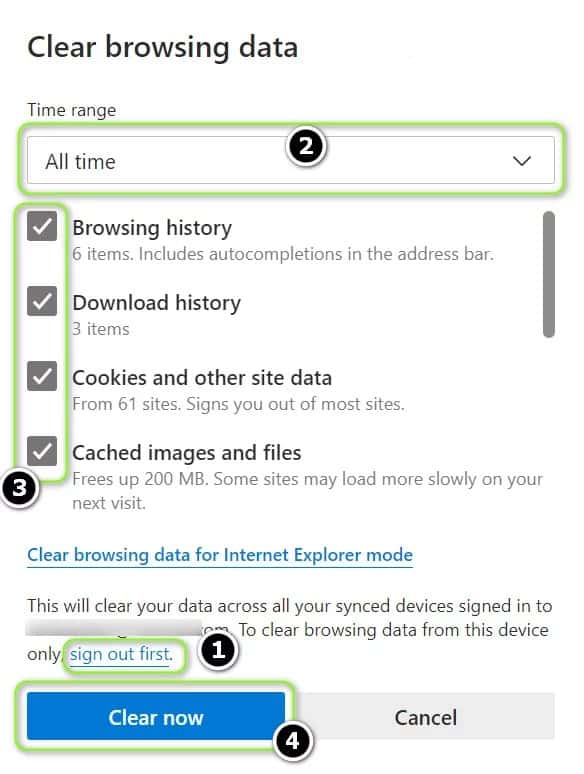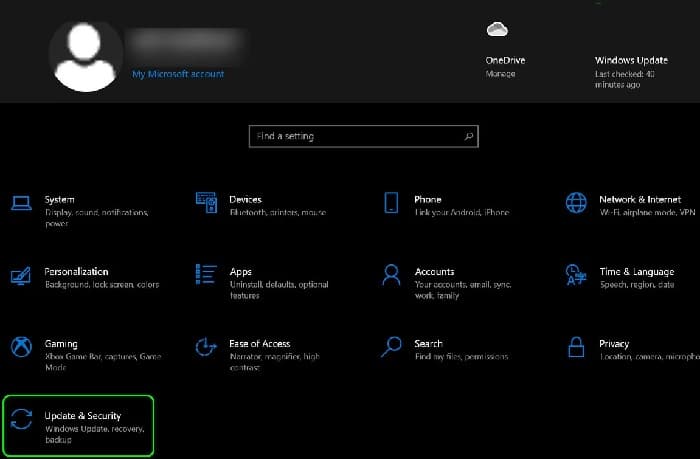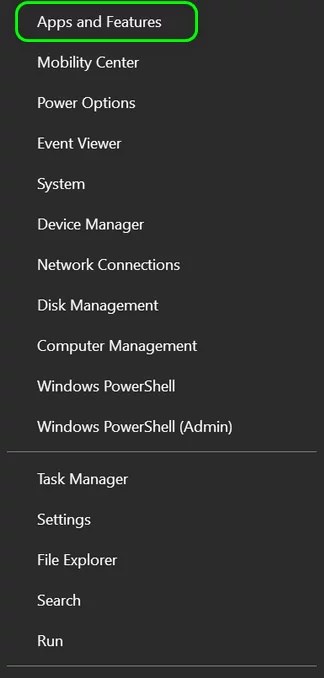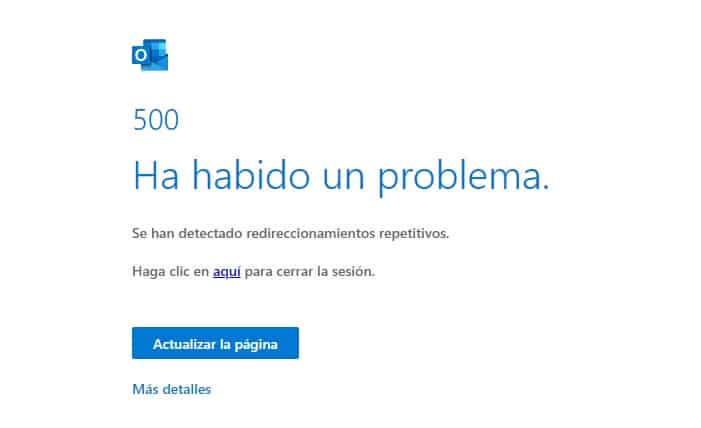
Es posible que no puedas conectarse a Microsoft Teams con el código de error 500 debido a entradas corruptas de Microsoft Teams en Credential Manager. Además, una actualización de Windows en conflicto también puede causar el problema en cuestión.
El usuario encuentra el problema principalmente en los clientes de Windows y Mac cuando inicia o intenta iniciar sesión en el cliente de Teams y encuentra el siguiente mensaje: Código de error 500 de Microsoft Teams
Puede deshacerte del error 500 de Microsoft Teams probando las soluciones que se describen a continuación, pero antes de eso, asegúrate de que los servidores de Microsoft Teams estén en funcionamiento (puedes verificar iniciando sesión en tu portal de administración de Office 365 o en tu cuenta de Twitter). Además, verifica si el cliente móvil de Microsoft Teams, ya sea Android o iOS, o tu cliente web mediante el uso de un navegador web, funciona bien.
Si has habilitado la verificación en dos pasos, verifica si el uso de una contraseña específica de la aplicación en Teams resuelve el problema en cuestión.
Soluciones para el código de error 500 de Microsoft Teams
Las potenciales soluciones que puedes implementar para el código de error 500 de Microsoft Teams, son las siguientes:
1.- Cierra la sesión de la aplicación Microsoft Teams
Un error de comunicación temporal entre la aplicación Teams en tu sistema y los servidores de Microsoft puede causar el error 500. En este contexto, cerrar la sesión (a través de la bandeja del sistema) de la aplicación Teams y volver a iniciar sesión en ella puede resolver el problema.
1.1 Cerrar sesión de equipos en una PC con Windows
- Expande los iconos ocultos de la bandeja del sistema y haz clic con el botón derecho en Microsoft Teams.
- Ahora selecciona Cerrar sesión y espera hasta que Microsoft Teams se reinicie (no fuerces el cierre de la aplicación).
- Luego, inicia sesión en Teams y verifica si está claro el problema en cuestión.
- De lo contrario, repite los pasos 1 a 3, pero en el paso 3, cuando los equipos te muestren una pequeña pantalla de inicio de sesión, cierre esa ventana y espera hasta que se muestre nuevamente la ventana de inicio de sesión maximizada.
- Luego, inicia sesión con tus credenciales y verifica si Teams no tiene el error 500.
1.2 Desconectar equipos en una Mac
- Inicia el cliente Mac de Teams y haz clic con el botón derecho en el icono de tu base.
- Ahora, en el pequeño menú contextual, selecciona donde dice Desconectar.
- Una vez que se reinicie la aplicación Teams, verifica si no tiene el código de error 500.
1.3 Eliminar las credenciales de los equipos en el Administrador de credenciales
La aplicación Teams puede mostrar el código de error 500 si las credenciales de Teams en Credential Manager están dañadas. En este caso, eliminar las credenciales de Teams en Credential Manager puede resolver el problema.
- En primer lugar, sal de Microsoft Teams y finaliza tus procesos relacionados en el Administrador de tareas.
- Ahora haz clic en Windows, escribe: Credential Manager y luego abre Credential Manager.
- Luego navega hasta la pestaña Credencial de Windows y expande la entrada de MSTeams (o una entrada relacionada con su cuenta de Microsoft utilizada con Teams).
- Ahora haz clic en Eliminar y luego confirme para eliminar la credencial.
- Repite lo mismo para todas las entradas pertenecientes a MSTeams.
- Luego reinicia tu PC y, al reiniciar, inicia Teams (es posible que deba iniciar sesión) para verificar si está libre de error 500.
2.- Limpiar el historial del navegador Edge
Los equipos de Microsoft pueden mostrar el código de error 500 si el historial del navegador Edge está dañado (ya que puede entrar en conflicto con los equipos). Aquí, borrar el historial de MS Edge puede resolver el problema de Teams.
- Sal de Teams y finaliza tus procesos relacionados en el Administrador de tareas.
- Ahora inicie Edge y expande tu menú haciendo clic en las tres elipses horizontales (cerca de la esquina superior derecha).
- Luego abre Configuración y en el panel izquierdo, dirígete a Privacidad, Búsqueda y Servicios.
- Ahora, en el panel derecho, haz clic en el botón Elegir qué borrar y presiona clic en Cerrar sesión primero (cerca de la parte inferior de la ventana).
- Luego, confirma para Cerrar sesión en Edge y selecciona el rango de tiempo de Todos los tiempos.
- Ahora selecciona todas las categorías y haz clic en el botón Limpiar ahora.
- Luego reinicie tu PC y, al reiniciar, inicia la aplicación Microsoft Teams para verificar si tu código de error 500 está borrado.
2.1 Borrar la caché de Teams en Windows
Microsoft Teams puede mostrar el código de error 500 si tú caché o tu carpeta AppData está dañados. En este contexto, borrar el caché y eliminar tu carpeta AppData puede resolver el problema.
- Salte de Microsoft Teams y asegúrate de que ningún proceso relacionado con él esté funcionando en el Administrador de tareas de tu sistema.
- Ahora, haz clic derecho en Windows y selecciona Ejecutar.
- Luego navega a la siguiente ruta: %datos de aplicación%
- Ahora abre la carpeta de Microsoft y haz doble clic en Teams.
- Abre la carpeta Caché y elimina todo su contenido.
- Inicia Microsoft Teams y verifique si está funcionando bien.
- De lo contrario, salte de Teams (no olvides cerrar tus procesos en el Administrador de tareas) y navega a la siguiente ruta en el cuadro Ejecutar comando: % appdata% / Microsoft
- Ahora elimina la carpeta Teams e inicie la aplicación Microsoft Teams para verificar si está libre del error 500.
3.- Desinstala la actualización problemática de Windows
Microsoft tiene un largo historial de lanzamiento de actualizaciones con errores y el código de error 500 de Microsoft Teams tampoco es una excepción (muchos usuarios informaron que el código de error 500 de Teams se produjo después de una actualización de Windows). En este caso, desinstalar la actualización defectuosa de Windows puede resolver el problema de Teams.
- Haz clic con el botón derecho en Windows y abre Configuración.
- Ahora selecciona Actualización y seguridad y en la ventana resultante, abre Ver historial de actualizaciones (en el panel derecho).
- Luego, abre Desinstalar actualizaciones y, en la ventana que se muestra, selecciona la actualización problemática (por ejemplo, actualización KB4487044).
- Ahora haz clic en Desinstalar y luego sigue las instrucciones en pantalla para desinstalar la actualización.
- Una vez que se desinstale la actualización problemática, reinicia tu PC y verifica si Microsoft Teams no tiene el código de error 500.
- Si es así, puede reinstalar la actualización que causa el problema y si Teams funciona bien después de la reinstalación de la actualización, entonces el problema fue causado por la instalación corrupta de la actualización.
4.- Reinstala la aplicación Microsoft Teams.
Puedes encontrar el error 500 en la aplicación Teams si tu instalación está dañada. En este escenario, reinstalar Microsoft Teams puede resolver el problema.
- Haz clic con el botón derecho en Windows y selecciona Aplicaciones y características.
- Ahora expande Microsoft Teams y haz clic en el botón Desinstalar.
- Luego, confirma para desinstalar Teams y sigue las instrucciones en pantalla para desinstalar Teams.
- Una vez que se desinstales la aplicación Teams, reinicia tu PC y elimina la carpeta Teams en el siguiente directorio (el usuario de Mac puede eliminar la carpeta Library / Microsoft / Teams): % appdata% / Microsoft
- Ahora descarga el último instalador de Microsoft Teams e instálalo como administrador.
- Luego, inicia Microsoft Teams y, con suerte, se eliminará el código de error 500.
Si pones en práctica cada uno de estos métodos podrás solventar este error. Comparte tu experiencia con nosotros en la sección de comentarios. Nos leemos en nuestra próxima publicación.
Me llamo Javier Chirinos y soy un apasionado de la tecnología. Desde que tengo uso de razón me aficioné a los ordenadores y los videojuegos y esa afición terminó en un trabajo.
Llevo más de 15 años publicando sobre tecnología y gadgets en Internet, especialmente en mundobytes.com
También soy experto en comunicación y marketing online y tengo conocimientos en desarrollo en WordPress.