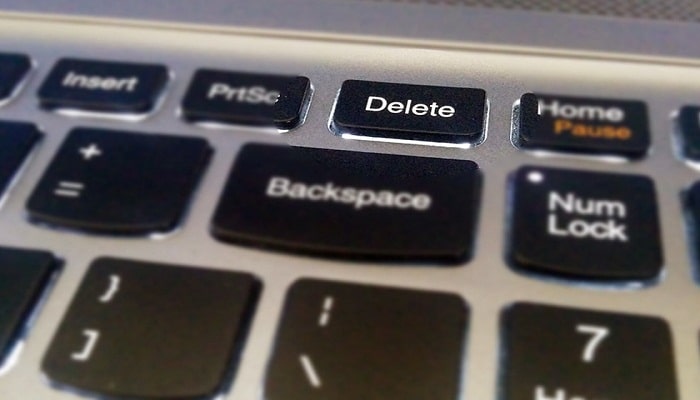
Se sabe que la carpeta MountUUP es bastante grande, por lo que es comprensible que algunos usuarios de Windows quieran eliminarla para liberar espacio. Sin embargo, deshacerse de esta carpeta y su contenido no es tan fácil como desearías. Por tal razón, aquí te diremos cómo puedes eliminar la carpeta mountUPP.
MountUUP cae en una categoría especial protegida por carpetas, por lo que deberás optar por un enfoque poco convencional si realmente deseas eliminarlo.
¿Puedo eliminar la carpeta mountUUP de forma segura?
Esta es una carpeta que normalmente se genera después de descargar y montar una compilación de vista previa interna de Windows. Encontrarás esta carpeta en Windows 8, Windows 10 y Windows 11.
A menos que tenga un uso específico para los archivos UUP ubicados en esta carpeta, eliminarlos es perfectamente seguro y no afectará (de ninguna manera) la funcionalidad de su instalación actual de Windows.
Actualización: también hay situaciones en las que un error de descarga hace que esta carpeta crezca anormalmente alta (más de 100 GB); en este caso, realmente debes eliminar la carpeta principal y su contenido para evitar que su HDD / SSD se llene.
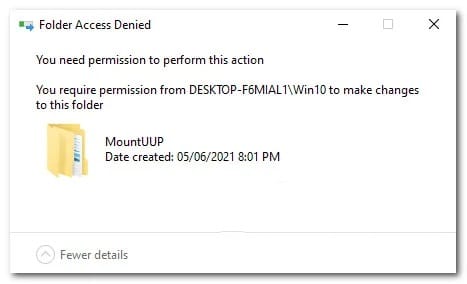
Cómo eliminar la carpeta mountUUP en Windows
Dado que no podrás eliminar esta carpeta de forma convencional, deberás buscar una solución alternativa para poder eliminar esta carpeta y su contenido.
Aquí hay una lista con cada solución confirmada que te permitirá deshacerte de la carpeta mountUUP:
Nota: Se confirma que todos los métodos que se muestran a continuación funcionan tanto en Windows 10 como en Windows 11.
- Eliminar de un símbolo del sistema elevado: puedes abrir un símbolo del sistema elevado a través del menú Opciones avanzadas y eliminar por la fuerza el directorio mountUUP con un comando CMD antes de que tu sistema operativo tenga la oportunidad de comenzar a montar archivos almacenados en este directorio.
- Otorgarte el permiso completo de la carpeta mountUUP: aunque este es un método que requiere mucho tiempo, te permitirá eliminar la carpeta mountUUP si el problema se debe a un problema de permisos.
- Obtener control total sobre la carpeta mountUUP antes de eliminarla: una forma de asegurarte de que tienes los permisos necesarios para eliminar la carpeta mountUUP sin la necesidad de buscar soluciones alternativas es otorgar permisos completos a tu cuenta. Después de hacerlo, deberías poder eliminar la carpeta de forma convencional.
- Desmonta los archivos .wim y .vhd almacenados dentro de mountUUP antes de eliminarlo: dado que la razón principal por la que no puedes eliminar esta carpeta es que algunos archivos almacenados en el interior están actualmente montados por tu sistema operativo, generalmente puedes salirte con la tuya eliminando todo el mountUUP directorio usando un comando DISM para limpiar cualquier archivo actualmente montado en WIM.
- Arranque en modo seguro sin conexión en red: en caso de que no puedas eliminar este directorio porque tu instalación de Windows comienza a usar archivos presentes dentro de mountUUP inmediatamente después de arrancar, probablemente puedas evitar que esto ocurra forzando a tu sistema operativo a arrancar en modo seguro. sin conexión en red y eliminando el directorio en un estado en el que no se permita iniciar ningún componente no esencial.
- Elimina la carpeta mountUUP de la lista de carpetas protegidas: resulta que también puedes esperar que este problema ocurra en aquellas situaciones en las que Windows Defender ha terminado colocando la carpeta mountUUP entre la lista de directorios protegidos. Si bien mountUUP es parte de esta lista, no podrás eliminar la carpeta de manera convencional.
Eliminar directorio a través del símbolo del sistema
Si estás buscando un método que sea casi seguro como efectivo, una de las formas más prácticas de asegurarte de eliminar el contenido de mountUUP y el directorio en sí, es arrancar desde el menú Opciones avanzadas y eliminar el directorio mountUUP de una serie de comandos.
Nota: Es necesario abrir un CMD elevado a través del menú Opciones avanzadas, ya que deberás realizar esta tarea antes de que tu sistema operativo tenga la oportunidad de montar archivos almacenados actualmente en la carpeta mountUUP.
Sigue estos sencillos pasos para sepas lo que debes hacer para eliminar la carpeta mountUUP usando un símbolo del sistema elevado abierto usando el menú Opciones avanzadas:
- Comienza haciendo clic derecho en el ícono de Windows dentro de la barra de tareas.
- A continuación, de la lista de opciones, expande el menú Apagar o cerrar sesión, luego presiona y mantén presionada la tecla Shift mientras hace clic en Reiniciar en la lista de opciones disponibles.
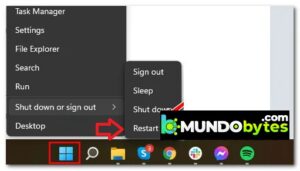
- Espera hasta que tu PC se reinicie y arranque directamente en el menú de Recuperación.
- Una vez que estés dentro, haz clic en Solucionar problemas en la primera pantalla, luego haz clic en Opciones avanzadas de la lista de opciones.
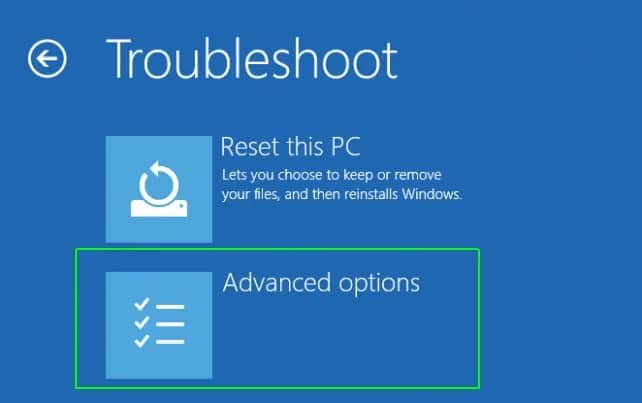
- Cuando estés dentro del menú Opciones avanzadas, haz clic en Símbolo del sistema en la lista de opciones.
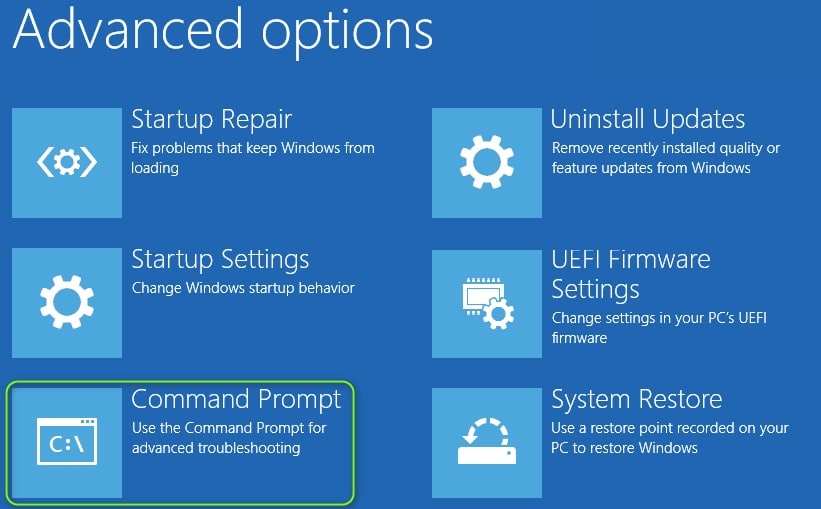
- Una vez que estés dentro del símbolo del sistema elevado, toma nota de la letra de la unidad que aparecerá con la letra de la unidad X.
Nota: Ten en cuenta que la letra de la unidad que verás aquí no es la misma que la letra de la unidad que verás dentro del Explorador de archivos.
A continuación, escribe el siguiente comando y ve si puedes ubicar la carpeta MountUUP:
dir X
Nota: X es simplemente un marcador de posición; reemplázalo con la letra real que descubrió en el paso 6.
A continuación, escribe el siguiente comando y presiona Entrar para iniciar la acción de eliminación de la carpeta MountUUP:
rd mountuup / s / q
- Espera hasta que se complete la operación, luego reinicia tu computadora normalmente y verifica si el problema ya está solucionado.
En caso de que desees evitar este método o se encuentre con un error que te impidió completar las instrucciones anteriores, desplázate hacia abajo para ver una forma diferente de eliminar la carpeta MountUUP.
Dándote el control total de la carpeta
La mayoría de las veces, este problema en particular ocurre debido a un problema de permisos. Si no deseas forzar la eliminación de la carpeta mediante un procedimiento como el que se muestra arriba, la otra mejor alternativa efectiva es tomar el control total sobre la carpeta mountUUP para que puedas eliminarla sin experimentar un problema de permiso.
Este método fue utilizado con éxito por muchos usuarios afectados y se confirma que es efectivo tanto en Windows 10 como en Windows 11.
Si ves un error de permiso al intentar eliminar la carpeta mountUUP y no has intentado solucionar el problema dándote control total sobre la carpeta, sigue las instrucciones que te mostramos aquí abajo para que obtengas el paso a paso sobre cómo hacerlo:
- Abre el Explorador de archivos y navega hasta la ubicación de la carpeta mountUUP.
- Una vez que llegues a la ubicación, haz clic derecho sobre ella y elije Propiedades en el menú contextual.
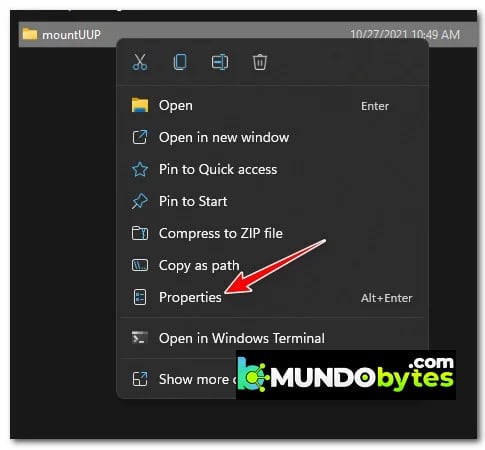
- Dentro del menú Propiedades de la carpeta mountUUP, accede a la pestaña Seguridad desde el menú horizontal en la parte superior, luego haz clic en el botón Avanzado (debajo de Permisos para usuarios autenticados)
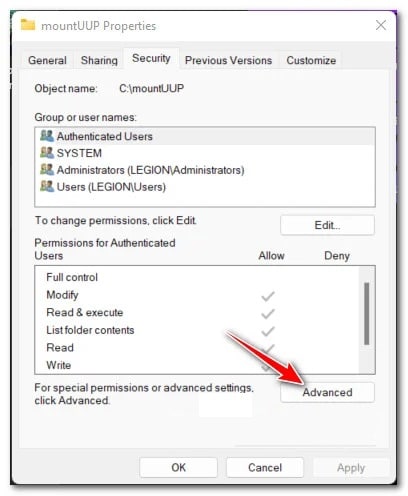
- En la siguiente pantalla, haz clic en el hipervínculo Cambiar cerca del correo electrónico del propietario, luego haz clic en Sí para otorgar acceso de administrador.
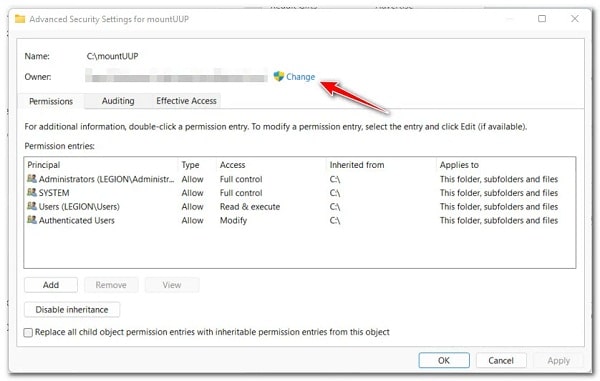
- Una vez que estés dentro de Seleccionar usuario o grupo, haz clic en el botón Avanzado en la parte inferior de la pantalla.
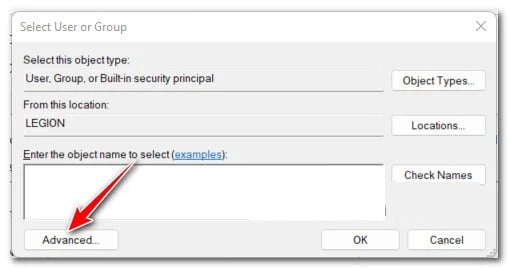
- Dentro de la ventana Seleccionar usuario o grupo, haz clic en la ventana Buscar ahora.
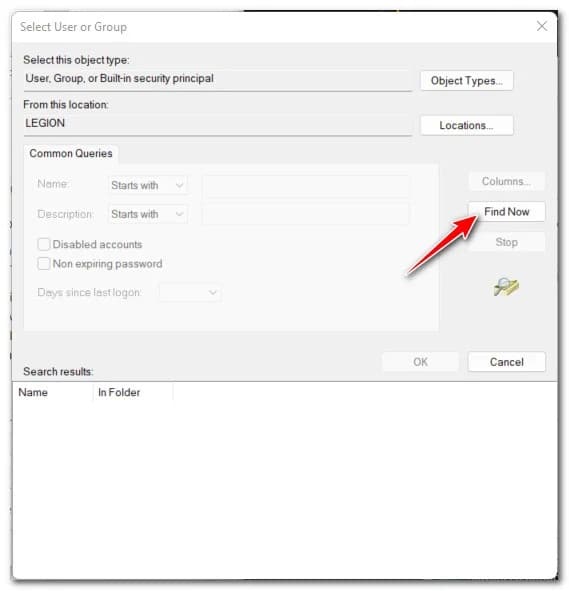
- A continuación, en los resultados de la búsqueda, haz doble clic en Administradores y luego haz clic en Aceptar.
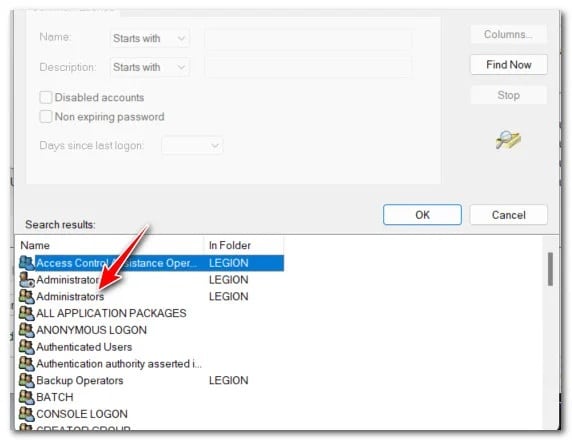
- Una vez que regreses al menú Seleccionar usuario o grupo, haz clic en Aceptar para guardar los cambios.
- A continuación, desde la Configuración de seguridad avanzada para mountUUP, comienza marcando la casilla llamada Reemplazar propietario o subcontenedores y objetos, luego haz clic en Aplicar en la parte inferior de la pantalla.
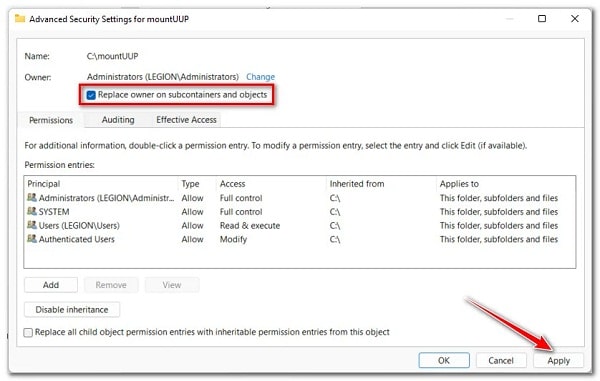
Nota: Cuando veas la advertencia emergente sobre los cambios en los permisos, haz clic en Aceptar, ya que puede ignorarla fácilmente.
- Una vez que regreses al directorio raíz de MountUUP Properties, haz clic en Avanzado una vez más.
- Cuando estés nuevamente dentro de la Configuración de seguridad avanzada para mountUUP, busca en Entradas de permisos y verifica si el director de Administradores tiene acceso de control total. Una vez que hayas verificado esto, haz clic en Aceptar y reinicia tu PC para permitir que los cambios surtan efecto.
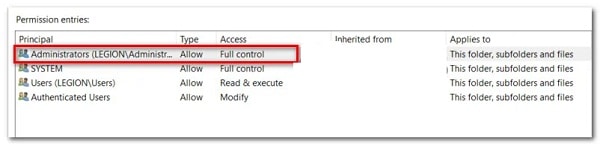
- Cuando tu PC se reinicie, intenta eliminar la carpeta mountUUP y ve si la operación es exitosa.
Si aún no puedes eliminar la carpeta mountUUP, pasa a la siguiente solución potencial a continuación.
Primero desmonta y limpia los archivos .WIM o .VHD
Si ninguno de los métodos anteriores ha sido efectivo en tu caso, es probable que tu incapacidad para eliminar la carpeta mountUUP no esté relacionada con un problema de permisos. Lo más probable es que no puedas eliminar la carpeta porque contiene un archivo .wim o .vhd que está actualmente montado en tu PC.
Si este escenario es aplicable, puedes solucionar fácilmente el problema abriendo un símbolo del sistema elevado y ejecutando un comando que desmontará y limpiará cualquier imagen WIM que esté montada actualmente a través de DISM (administración y mantenimiento de imágenes de implementación).
Hemos logrado descubrir muchos informes de usuarios que confirman que esta operación finalmente les ha permitido eliminar la carpeta mountUUP problemática.
Sigue los pasos descritos a continuación para desmontar y borrar los archivos .wim o .vhd actualmente montados antes de eliminar la carpeta mountUUP:
- Presiona la tecla de Windows + R para abrir un cuadro de diálogo Ejecutar. A continuación, escribe ‘cmd’ dentro del cuadro de texto y presiona Ctrl + Shift + Enter para abrir un símbolo del sistema elevado.
- En la ventana Control de cuentas de usuario, haz clic en Sí para otorgar acceso de administrador.
Dentro del símbolo del sistema elevado, escribe el siguiente comando y presiona Entrar para borrar cualquier archivo .WIM o .VHD actualmente montado a través de DISM:
dism / cleanup-wim
- Una vez que el comando se haya procesado correctamente, navega hasta la ubicación donde se encuentra la carpeta mountUUP e intenta eliminarla nuevamente de manera convencional (haz clic con el botón derecho> Eliminar).
En caso de que este método también produzca el mismo error de permiso cuando intentes eliminar la carpeta mountUUP, ve a la siguiente solución.
Arrancar en modo seguro sin conexión en red
Otro método que debería permitirte eliminar la carpeta mountUUP es iniciar tu computadora en modo seguro sin conexión en red. Esta operación garantizará que tu PC se inicie solo con lo esencial; esto significa que el sistema ya no utilizará los archivos .wim previamente montados que estén almacenados en la carpeta mountUUP.
Nota: Es importante arrancar en modo seguro sin conexión en red para evitar que el componente WU utilice archivos en la carpeta mountUUP.
Sigue estos sencillos pasos para aprender cómo iniciar tu computadora con Windows en modo seguro sin conexión en red a través del inicio (WinRE):
Nota: Las instrucciones a continuación deberían funcionar en todas las versiones recientes de Windows (Windows 8.1, Windows 10 y Windows 11).
- Haz clic con el botón derecho en el icono de inicio de la barra de tareas, luego expande el menú Apagar o Cerrar sesión y presiona la tecla Mayús mientras haces clic en Reiniciar.
Nota: Esta operación obligará a tu computadora Windows a reiniciarse directamente en el menú Inicio avanzado (WinRE).
- Espera hasta que tu PC se reinicie dentro del menú Recuperación, luego haz clic en Inicio avanzado y haz clic en Solucionar problemas en el primer mensaje.
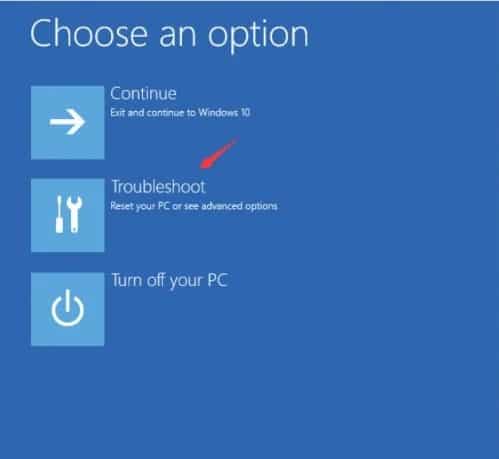
- Una vez que estés dentro del menú Solucionar problemas, haz clic en Configuración de inicio en la lista de opciones disponibles.
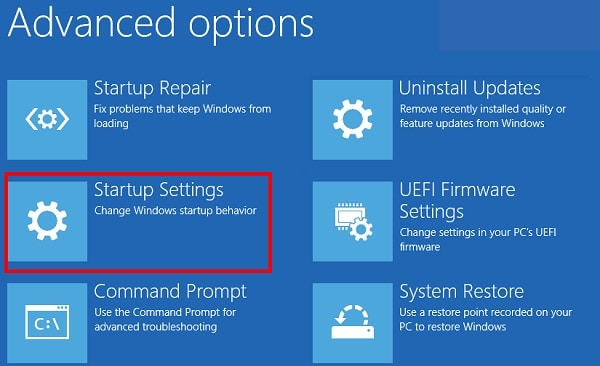
- En la siguiente pantalla, haz clic en el botón Reiniciar para indicarle a tu PC que se reinicie directamente en la pantalla de configuración de Inicio.
- Después de que tu PC se reinicie en la pantalla de inicio, presiona la tecla F4 o la tecla 4 para iniciar tu PC en modo seguro (sin conexión en red).
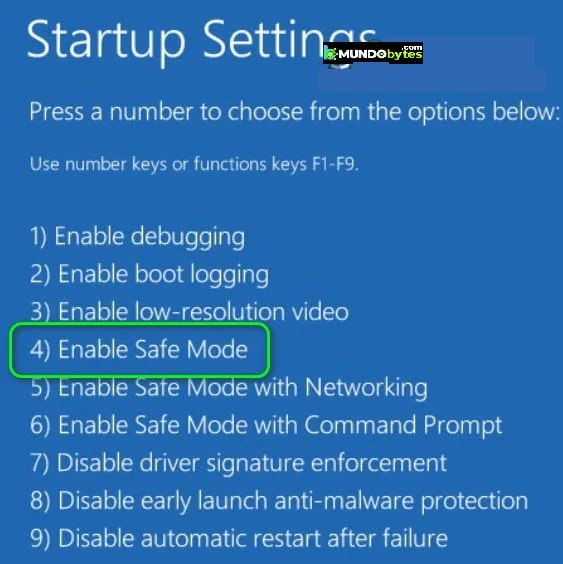
- Espera hasta que tu PC se inicie en modo seguro, luego continúa e intenta eliminar la carpeta mountUPP una vez más.
- Una vez que se haya eliminado la carpeta, reinicia tu PC normalmente para permitir que se inicie en modo normal.
En caso de que este método no sea efectivo para ti y aún no puedas eliminar la carpeta mountUUP, puedes intentarlo con la siguiente solución.
Elimina MountUUP de la lista de carpetas protegidas
Una razón menos común pero posible por la que es posible que no puedas eliminar la carpeta mountUUP utilizando los métodos anteriores es que la carpeta está incluida en la lista de carpetas protegidas dentro de Windows Defender.
Afortunadamente para aquellos de ustedes que experimentan este problema, la solución es simple: deberás acceder al menú Carpetas protegidas dentro de la configuración de Windows Defender y eliminar la carpeta mountUUP de la lista antes de poder eliminarla de manera convencional.
Si quieres conocer los pasos que debes seguir para conseguir esto, no pierdas detalle de las siguientes instrucciones:
- Presiona la tecla Inicio, luego escribe ‘Seguridad de Windows’ en el cuadro de búsqueda y accede a Seguridad de Windows desde la lista de resultados.
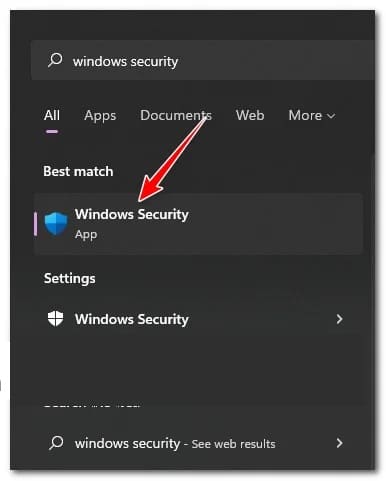
- Una vez que estés dentro del directorio raíz de Seguridad de Windows, haz clic en Protección contra virus y amenazas en el menú vertical de la izquierda. A continuación, haz clic en Administrar la protección ransomware bajo la protección ransomware.
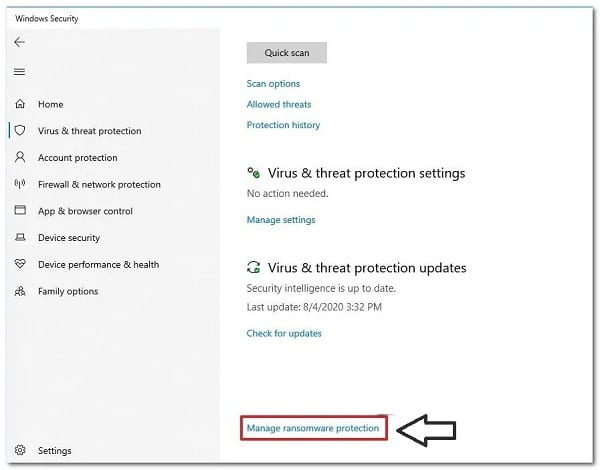
Nota: Si el menú vertical está oculto de forma predeterminada, haz clic en el botón de acción en la esquina superior izquierda.
- A continuación, desde el menú dedicado a la protección contra ransomware, haz clic en el hipervínculo Carpetas protegidas (en Acceso controlado a la carpeta).
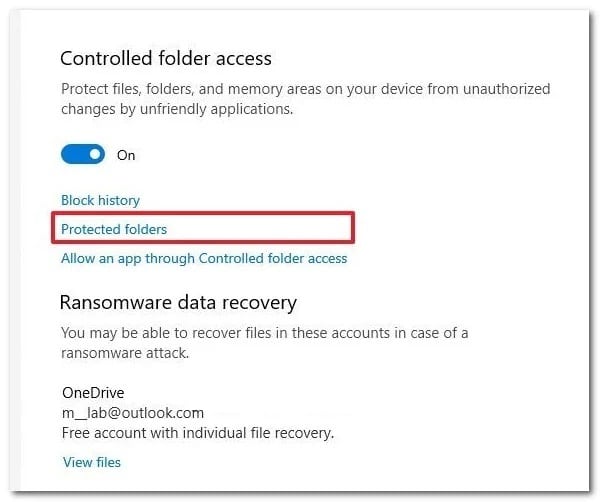
- Luego que estés dentro del menú Carpetas protegidas, desplázate hacia abajo a través de la lista de carpetas que actualmente forman parte de la flota protegida y ve si puedes ubicar la entrada para la carpeta mountUUP.
- Cuando lo veas, haz clic en él una vez para que aparezca el menú contextual, luego haz clic en Eliminar y confirma tu elección.
De esta manera podrás eliminar la carpeta mountUPP. Espero nuestra guía te haya sido útil. Nos leemos en una próxima publicación.
Me llamo Javier Chirinos y soy un apasionado de la tecnología. Desde que tengo uso de razón me aficioné a los ordenadores y los videojuegos y esa afición terminó en un trabajo.
Llevo más de 15 años publicando sobre tecnología y gadgets en Internet, especialmente en mundobytes.com
También soy experto en comunicación y marketing online y tengo conocimientos en desarrollo en WordPress.