
¿Quieres saber por qué Discord no detecta el micrófono y cuáles son las causas, y cómo solucionarlo? Discord ha sido el principal servicio de VOIP para los jugadores desde hace algunos años. Su popularidad no ha dejado de crecer y refleja lo fácil que es utilizar la aplicación. El equipo de desarrollo detrás de la aplicación es excelente y Discord se actualiza con frecuencia con correcciones de errores regulares.
Desafortunadamente, hay algunos errores que aún no han desaparecido y hay una serie de factores externos que podrían estar causándolos. Discord no detecta el micrófono a menudo es un problema común que muchos usuarios han experimentado en más de una ocasión.
El error a menudo te deja escuchando a tus amigos pero sin poder comunicarte y puede ser muy frustrante, ya que siempre parece suceder de la nada. El problema parece ser en gran medida con la descarga de la aplicación de escritorio para usuarios de computadoras y menos común con la aplicación en línea.
Los problemas con el micrófono nos ocurren a todos y en este artículo, vamos a proporcionar algunos tutoriales paso a paso para intentar que te comuniques nuevamente en Discord.
Primeras cosas para probar cuando discord no detecta el micrófono
Antes de realizar cualquier cambio de configuración, hay algunas cosas simples que puedes hacer para solucionar el problema. Estas correcciones son para usuarios que ya han configurado Discord, pero desafortunadamente ha dejado de funcionar.
- Paso 1: Cierra completamente Discord e intenta volver a abrir el software. Esto a veces solucionará el problema, pero no siempre haciéndolo solo.
- Paso 2: Prueba lo anterior y también desconecta tu conector de audio / micrófono o USB y vuelve a conectarlo y luego vuelve a abrir Discord.
- Paso 3: Si ambas opciones anteriores no funcionaron, un reinicio completo de tu computadora deberías recuperar el uso de tu micrófono.
Aquí puedes aprender sobre: Cómo Reparar El Problema Desconexión Discord
Si el problema persiste, puedes intentar cerrar la sesión de Discord en lugar de cerrarlo. Para cerrar la sesión, simplemente haz clic en la pequeña rueda dentada en la parte inferior llamada ‘Configuración de usuario’. Vuelve a iniciar sesión y compruebe si ha funcionado.
NOTA: Alternativamente, cierra la aplicación y ejecútala como administrador. Si no has ejecutado algo como administrador antes, no te preocupes, es fácil, simplemente haz clic con el botón derecho en el icono de la discordia y selecciona ‘Ejecutar como administrador’.
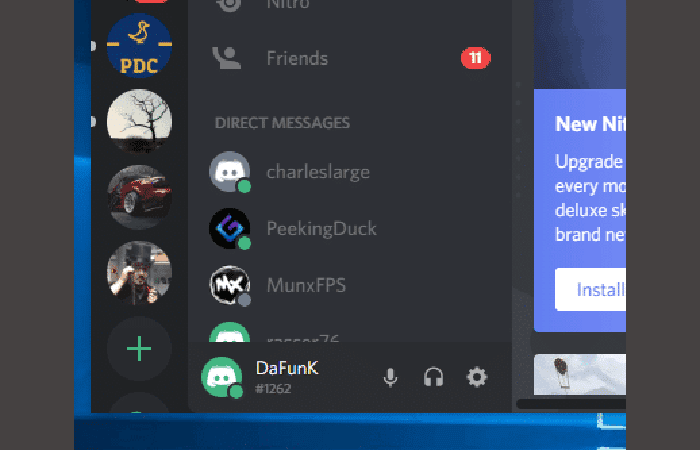
Discord no detecta el micrófono – Métodos para arreglar el micrófono que no funciona en Discord
Ahora, veamos los pasos y métodos para arreglar el micrófono que no funciona en Discord:
Método 1: Actualizar el controlador de audio cuando discord no detecta el micrófono
A veces, el problema puede ser tan simple como un controlador desactualizado o incluso un archivo dañado. Puedes solucionar esto fácilmente simplemente actualizando tu controlador de audio manualmente.
Actualiza manualmente visitando el fabricante de tu tarjeta de audio y selecciona el controlador más reciente. Alternativamente, si usas el sonido integrado de la placa base, dirígete al fabricante de tu placa base y haz lo mismo.
Método 2:Asegúrate de que Discord esté usando el micrófono correcto
Si lo anterior no ha tenido éxito, vale la pena verificar que Discord sea el micrófono correcto. No es tan común, pero a veces se puede seleccionar el dispositivo incorrecto y no se detecta ningún micrófono.
A continuación, te indicamos ver que Discord esté usando el micrófono correcto:
- Paso 1: Dirígete a ‘Configuración de usuario‘ cerca de la parte inferior de la aplicación (parece una rueda dentada).
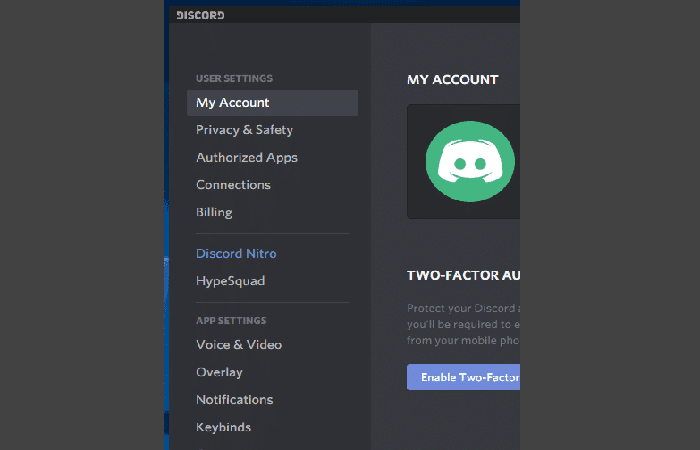
- Paso 2: A continuación, haz clic en ‘Voz y video‘ que se encuentra debajo del encabezado ‘Configuración de la aplicación‘.
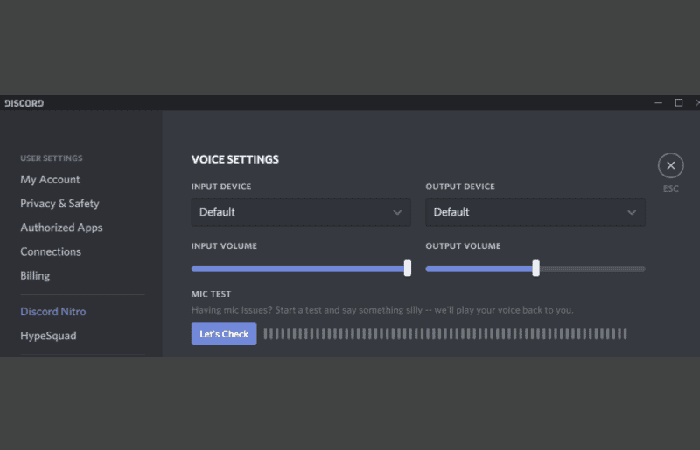
- Paso 3: Cerca de la parte superior, verás un cuadro con ‘Dispositivo de entrada‘. Haz clic aquí y usa el menú desplegable para seleccionar tu dispositivo.
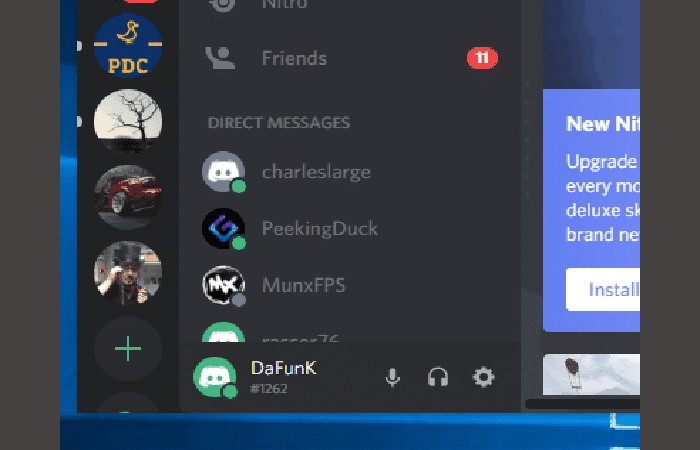
- Paso 4: Finalmente, debes asegurarte de que el control deslizante ‘Volumen de entrada’ ubicado debajo de este menú desplegable esté al máximo (debería ser la configuración predeterminada).
Método 3: Restablece tu configuración de voz cuando discord no detecta el micrófono
- Paso 1: Primero, comience navegando a la ‘Configuración de usuario’ ubicada cerca de la parte inferior (parece una rueda dentada).
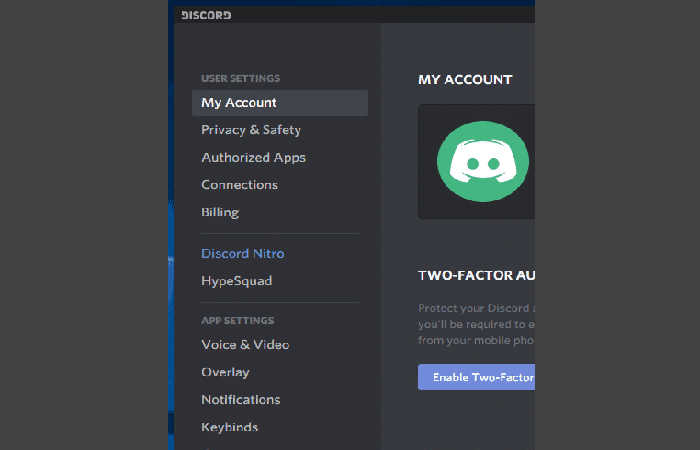
- Paso 2: A continuación, dirígete a ‘Voz y video’ que se encuentra debajo del encabezado ‘Configuración de la aplicación’.
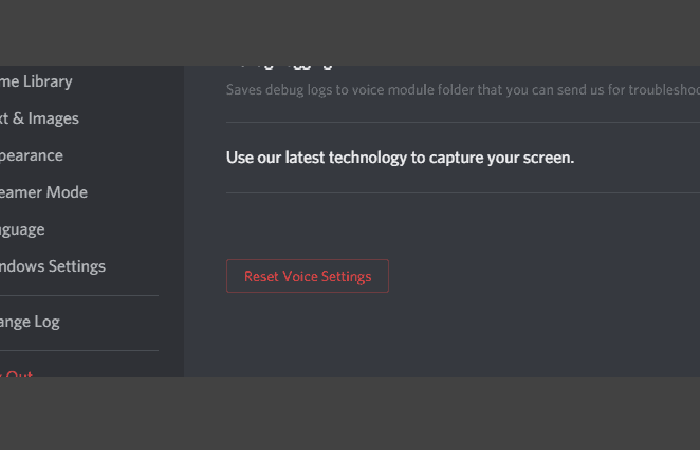
- Paso 3: Si te desplazas hasta el final de este, verás la configuración ‘Restablecer configuración de voz‘ en rojo y en un cuadro separado.
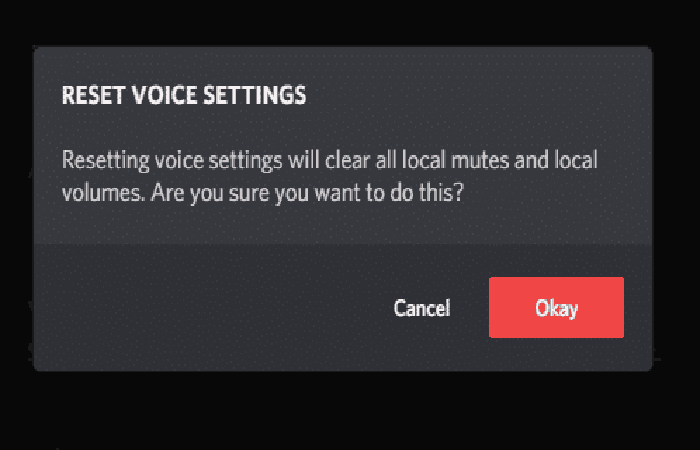
- Paso 4: Haz clic en el botón y presiona ‘Aceptar‘, luego vuelve a conectarte y verifica si ha funcionado.
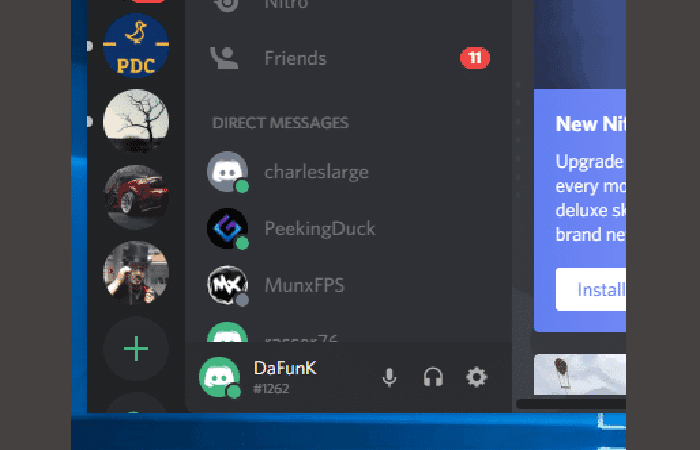
Método 4: Prueba la sensibilidad de entrada automática cuando discord no detecta el micrófono
A veces, el micrófono puede dejar de funcionar en Discord si la ‘Sensibilidad de entrada automática‘ está desactivada. Básicamente, esto evita que Discord detecte automáticamente la entrada de tu micrófono y es muy simple de cambiar:
- Paso 1: Dirígete a ‘Configuración de usuario‘ y haz clic en ‘Voz y video’ que aparece debajo de ‘Configuración de la aplicación’.
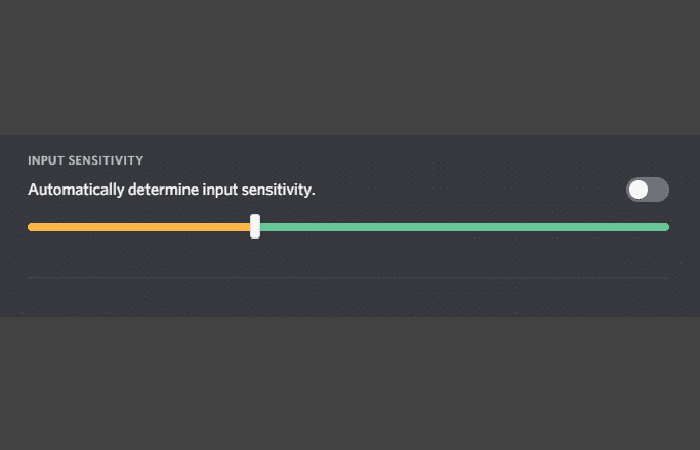
- Paso 2: Debería ver una barra de dos colores con el encabezado «Sensibilidad de entrada«. Enciende el interruptor de la derecha para que detecte automáticamente la entrada.
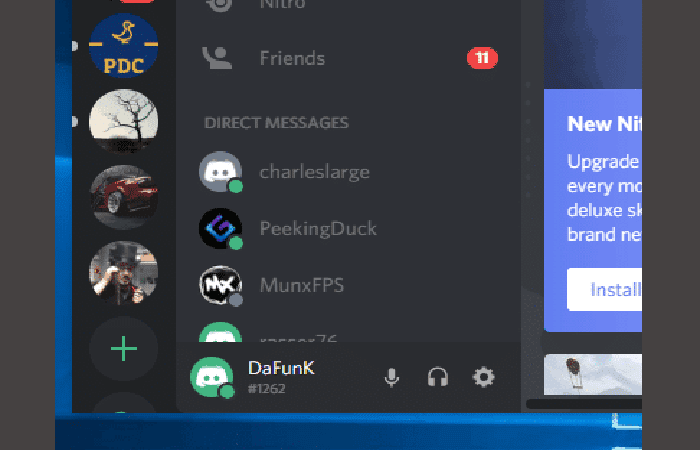
Método 5: Intenta pulsar para hablar cuando discord no detecta el micrófono
Algunos jugadores tienen Discord configurado para presionar para hablar en todo momento, sin embargo, si eres uno que no lo hace y ninguno de los anteriores ha funcionado, es hora de probar esta alternativa a la activación por voz.
En caso de que nunca hayas usado esto antes, vale la pena señalar que tendrás que presionar el botón que configuró cada vez que quieras comunicarte en la aplicación. Puede parecer un inconveniente, pero te acostumbrarás en poco tiempo.
- Paso 1: Primero, navega a tu ‘Configuración de usuario’
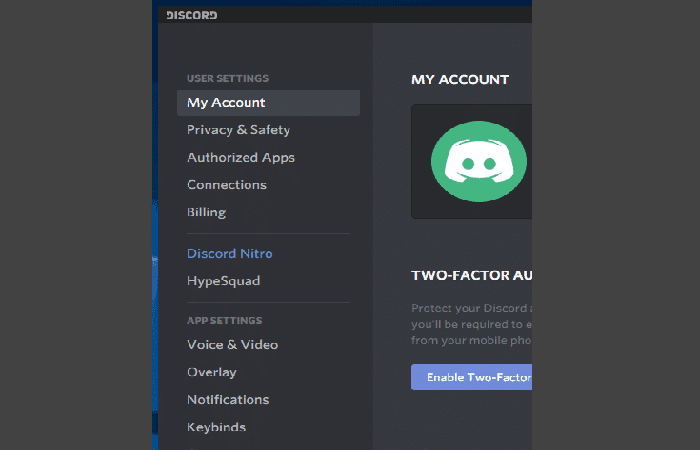
- Paso 2: Luego hacemos clic en ‘Voz y video’ a la izquierda debajo del encabezado ‘Configuración de la aplicación’.
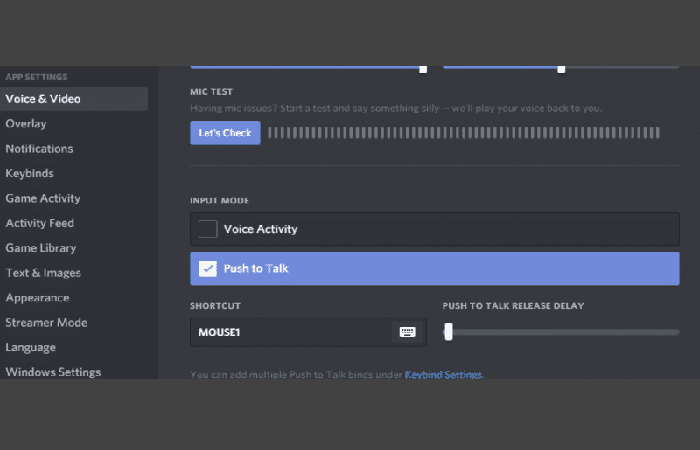
- Paso 3: Ahora haz clic en «Pulsar para hablar«.
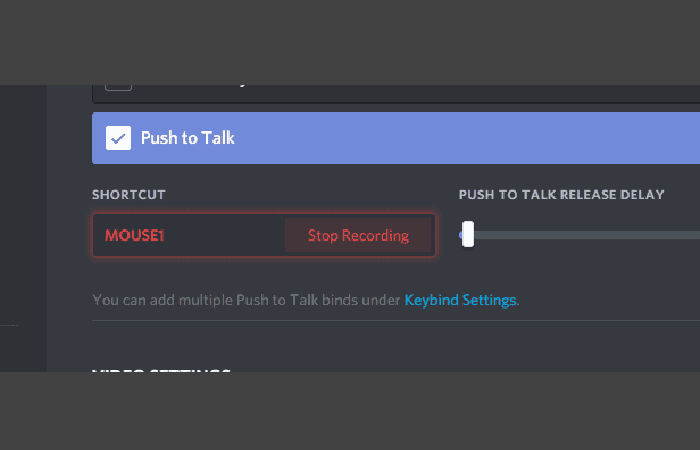
- Paso 4: Verás que la barra de ‘Sensibilidad de entrada’ cambia a un cuadro de ‘Acceso directo’.
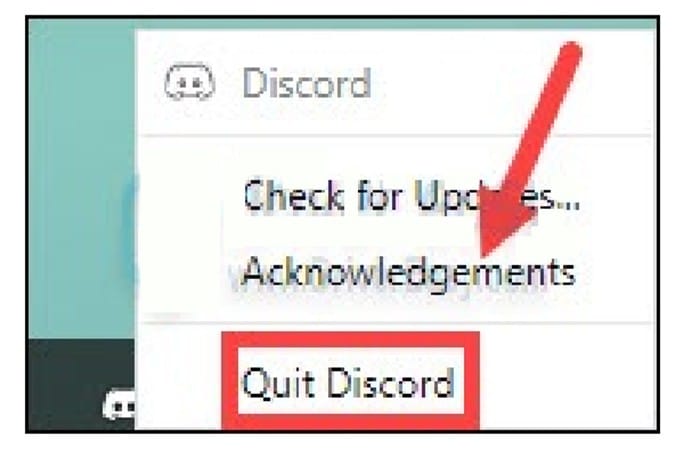
- Paso 5: Si pasas el cursor sobre este cuadro, podrás hacer clic y ‘Editar combinación de teclas‘.
- Paso 6. Comenzará a grabar, que es tu señal para hacer clic en el botón del mouse o en el botón del teclado que quieres que sea tu tecla pulsar para hablar.
- Paso 7: Haz clic en ‘Detener grabación’ y habrás terminado.
Discord no detecta el micrófono – Otros métodos de solución
Discord es una herramienta útil apreciada por las comunidades de jugadores debido a la variedad y simplicidad de sus características. Pero algunos usuarios han informado que encontraron un mal funcionamiento del micrófono en Discord, lo que influyó en gran medida en su experiencia de juego.
Si eres uno de ellos, ¡no te preocupes! Sigue esta parte del tutorial de soluciones donde aprenderás 5 métodos para resolver este problema fácilmente.
5 soluciones para probar cuando discord no detecta el micrófono
No tienes que probar todas las soluciones, simplemente sigue el orden de las métodos en este texto hasta que encuentre la que funcione para ti.
- Ejecuta Discord como administrador
- Permite que Discord use tu micrófono
- Actualice el controlador de tu dispositivo de audio
- Cambia tu configuración en Discord
- Restablece tu configuración de voz
Todas las capturas de pantalla de este texto son de Windows 10, pero estas soluciones también se aplican a Windows 7 y Windows 8.
Solución 1: ejecuta el programa como administrador si discord no detecta el micrófono
Cuando te encuentres con este problema cuando discord no detecta el micrófono, primero intenta salir del programa y luego reiniciarlo como administrador. Para hacer esto, solo debes seguir estos pasos:
- Paso 1: Si inició Discord, haz clic en el botón derecho sobre el icono de Discord en la barra de tareas en la parte inferior de la pantalla y haz clic en Salir de Discord.
NOTA: Si no puedes encontrar el ícono de Discord en la barra de tareas, primero haz clic en Mostrar íconos ocultos.
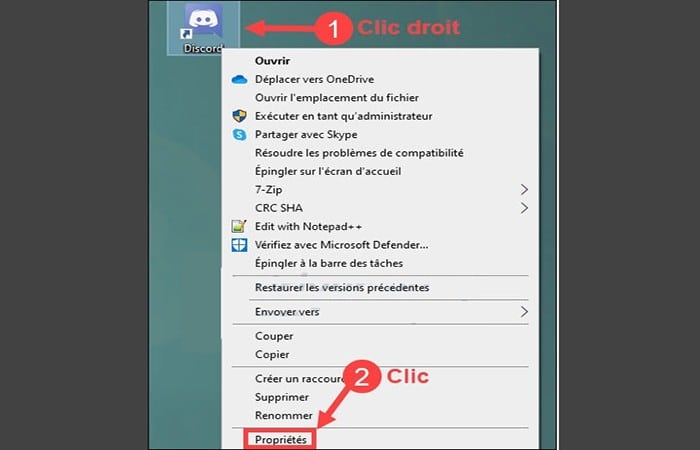
- Paso 2: Haz clic en el botón a la derecha de Discord, el icono en tu escritorio, luego haz clic en
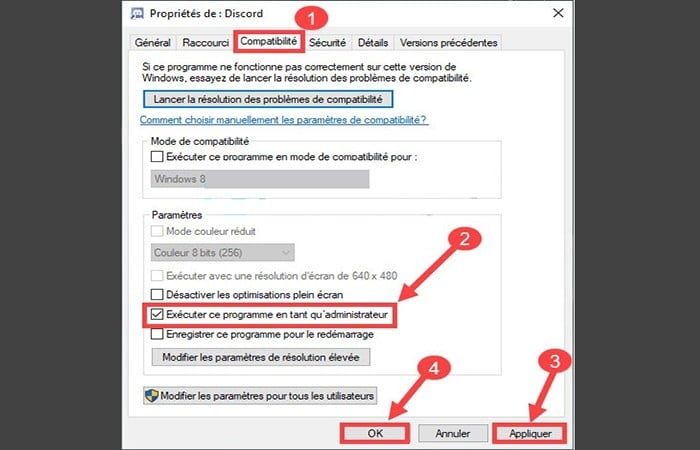
- Paso 3: En la pestaña Compatibilidad, Marca la casilla junto a la opción Ejecutar este programa como administrador. Luego haz clic en Aplicar y Aceptar.
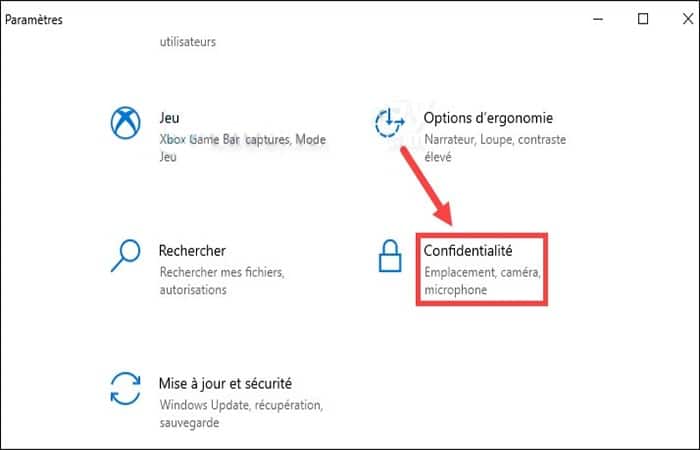
- Paso 4: Vuelve a iniciar Discord y mira si tu micrófono puede funcionar normalmente en Discord. Si el problema persiste, continúa con la siguiente solución.
Solución 2: Da acceso a los permisos de uso cuando discord no detecta el micrófono
Si has prohibido accidentalmente que Discord use la función de micrófono, tu micrófono no funcionará en Discord sin permiso de acceso. Sigue los siguientes pasos para otorgar el derecho de acceso al micrófono a Discord.
- Paso 1: Presiona simultáneamente las teclas Windows+ I en tu teclado y haz clic en Privacidad.
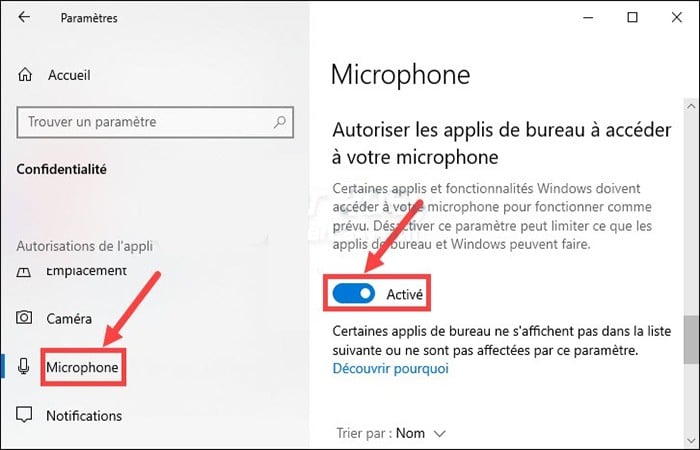
- Paso 2: Debajo de la pestaña Micrófono, cambie el interruptor Micrófono ha Activado para permitir que las aplicaciones accedan a tu micrófono.
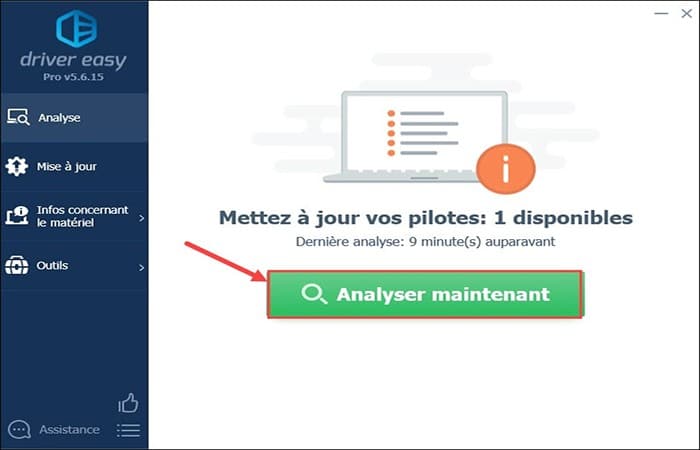
- Paso 3: Reinicia Discord y verifica si tu micrófono puede funcionar correctamente.
Solución 3: actualiza el controlador de tu dispositivo de audio si discord no detecta el micrófono
Después de otorgar privacidad de audio a tu aplicación Discord, ¿persiste tu problema con el micrófono? Parece que el controlador de tu dispositivo de audio tiene un problema.
Si está desactualizado, dañado o falta, también te enfrentas a un problema de falla en el micrófono con Discord. Por eso es importante actualizar el controlador de audio.
Aquí te proporcionamos 2 métodos confiables para hacerlo: manual o automáticamente.
Manualmente:
Puedes ir directamente al sitio web oficial del fabricante de tu dispositivo de audio para buscar y descargar el último controlador compatible. Entonces tienes que instalarlo manualmente. Este método requiere conocimientos informáticos y paciencia, ya que tú mismo debe realizar todas las operaciones paso a paso.
Automáticamente:
Si no tienes el tiempo, la paciencia o las habilidades informáticas para actualizar el controlador de audio manualmente, te recomendamos que hagas automáticamente con Driver Easy.
- Puedes descargarlo desde aquí
Driver Easy reconocerá automáticamente tu sistema y encontrará los controladores más recientes para ti. No necesitas saber qué sistema se está ejecutando en tu computadora y ya no es probable que descargues los controladores incorrectos o cometa errores al instalar el controlador. Sigue estos pasos:
- Paso 1: Descarga e instala Driver Easy.
- Paso 2: Ejecútalo y haz clic en Escanear ahora. Driver Easy escaneará tu computadora y detectará todos los controladores problemáticos.
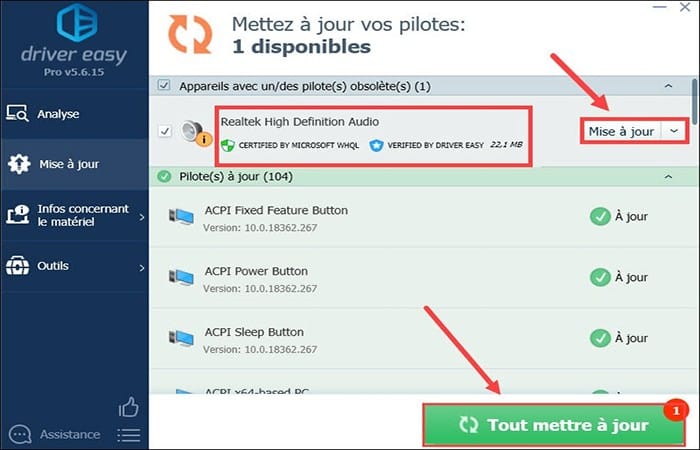
- Paso 3: Haz clic en Actualizar todo en Driver Easy Pro para descargar e instalar todos los controladores más recientes que necesitarás todos a la vez. (Se te pedirá que actualices Driver Easy cuando haces clic en Actualizar todo).
NOTA: Con la versión Pro de Driver Easy, puede disfrutar de soporte técnico completo, así como una garantía de devolución de dinero de 30 días. También puedes usar la versión gratuita de Driver Easy: haz clic en el botón Actualizar junto a tu dispositivo de audio para descargar el último controlador, luego debes instalarlo manualmente.
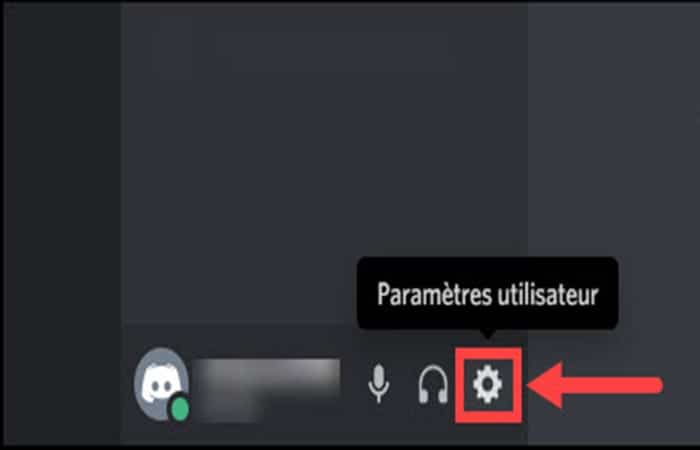
- Paso 4: Después de actualizar los controladores, reinicia tu PC. Luego inicia Discord y mira si tu micrófono se vuelve normal.
Solución 4: cambia tu configuración si discord no detecta el micrófono
Si configuraste incorrectamente la configuración de sonido en Discord, tu micrófono no podrá funcionar correctamente. Sigue los siguientes pasos para ajustar su configuración interna en Discord.
- Paso 1: Inicia Discord y haz clic en Configuración de usuario que se puede encontrar en la parte inferior de la página de inicio de Discord junto a tu nombre de usuario.
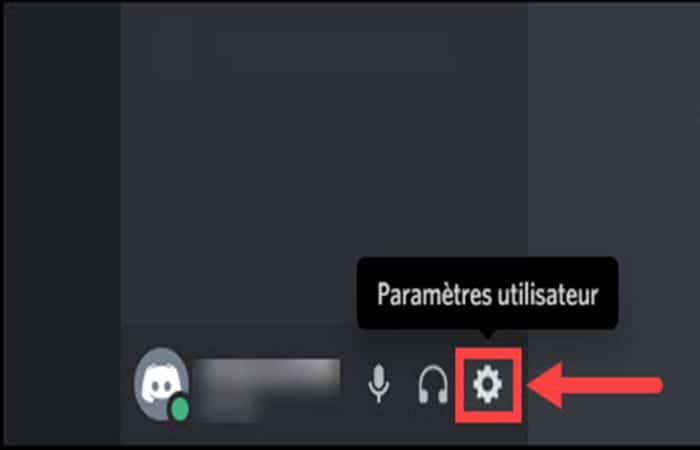
- Paso 2: Haz clic en la sección Voz y video. En la parte CONFIGURACIÓN DE VOZ, haz clic en la lista desplegable para seleccionar los dispositivos de entrada y salida que está utilizando.
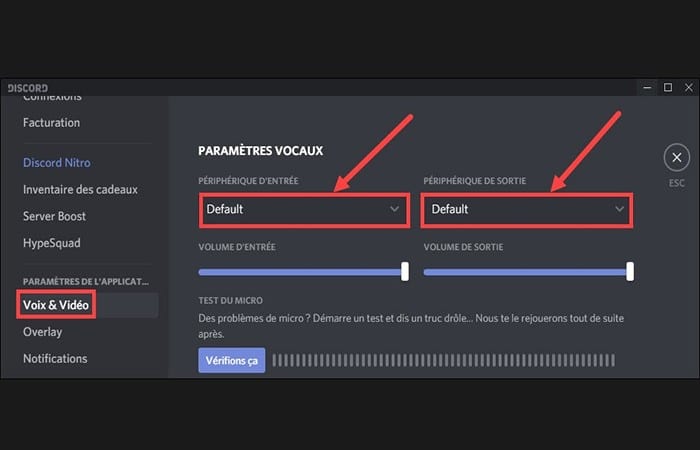
NOTA: Si no sabes qué dispositivo estás utilizando ahora, haz clic en el icono de sonido en la barra de tareas en la parte inferior de tu pantalla y verás directamente su nombre.
- Paso 3: Configura al mismo tiempo tu VOLUMEN DE ENTRADA y SALIDA en Máximo.
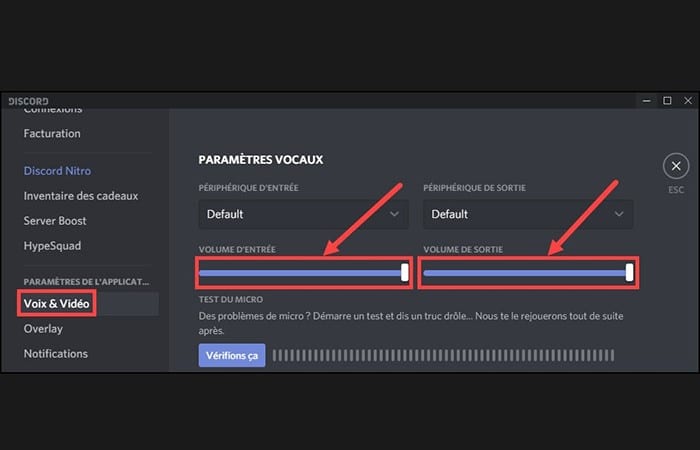
- Paso 4: Haz clic en el botón gris para alternar el interruptor y habilitar la función de Determinar automáticamente la sensibilidad de entrada del micrófono.
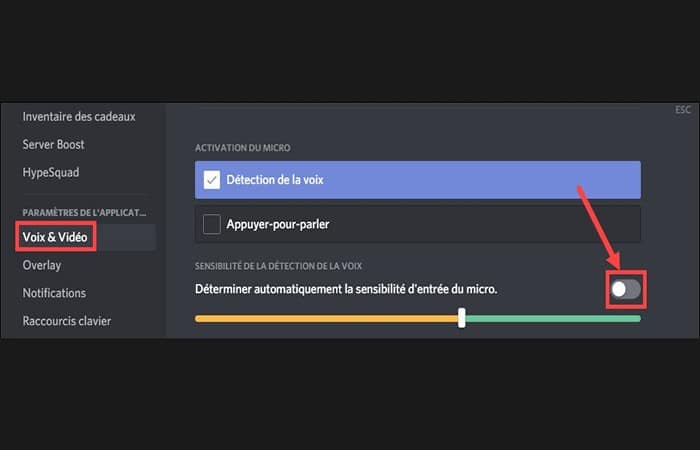
- Paso 5: Marca el botón de radio Pulsar para hablar para activar esta función.
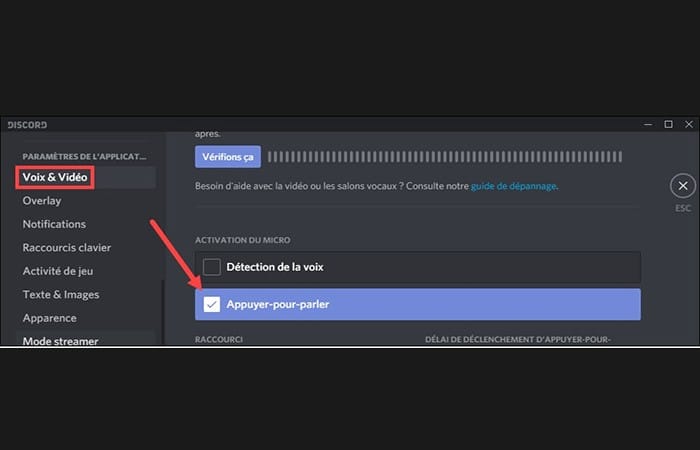
- Paso 6: Ingrese un atajo de teclado que prefiera (por ejemplo la tecla Ctrl que pulsa). Luego haz clic en Dejar de escribir para mantener el cambio.
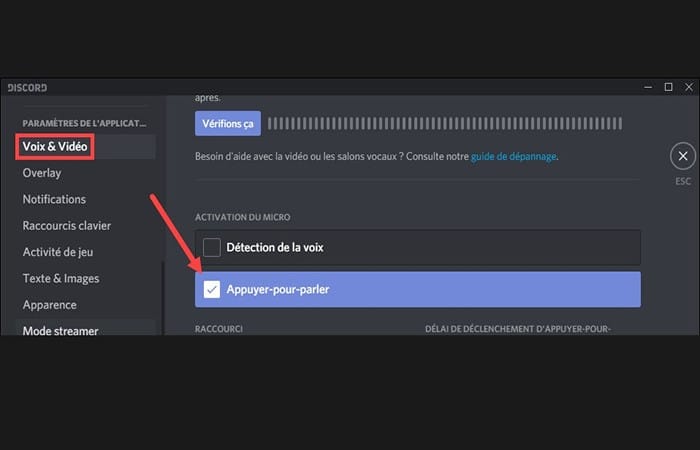
- Paso 7: Después de todas estas configuraciones, intenta comunicarte con tu amigo presionando tu tecla de acceso rápido fijo y verifica si tu problema con el micrófono en Discord está solucionado.
Solución 5: restablece la configuración de tu voz si discord no detecta el micrófono
Cuando no puedas encontrar la configuración exacta que está causando el problema, puedes intentar restablecer la configuración de voz y verificar si tu micrófono puede funcionar normalmente con la configuración original.
- Paso 1: Ejecuta Discord y haz clic en Configuración de usuario que se puede encontrar en la parte inferior de la página de inicio de Discord junto a tu nombre de usuario.
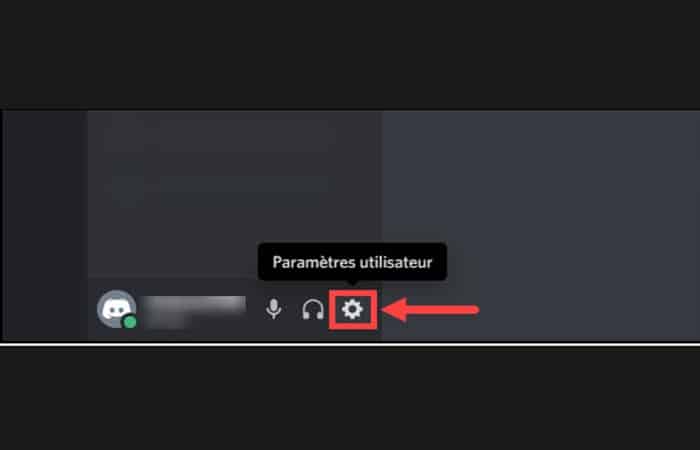
- Paso 2: Haz clic en la sección Voz y video, al final de la página, haz clic en Restablecer configuración de voz.
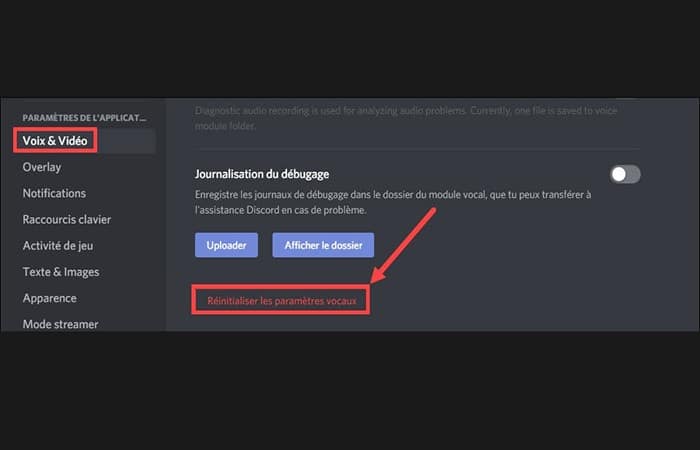
También te puede interesar: Guardar Imagen De Perfil En Discord. 2 Métodos Infalibles
- Paso 3: Haz clic en Aceptar para validar la modificación.
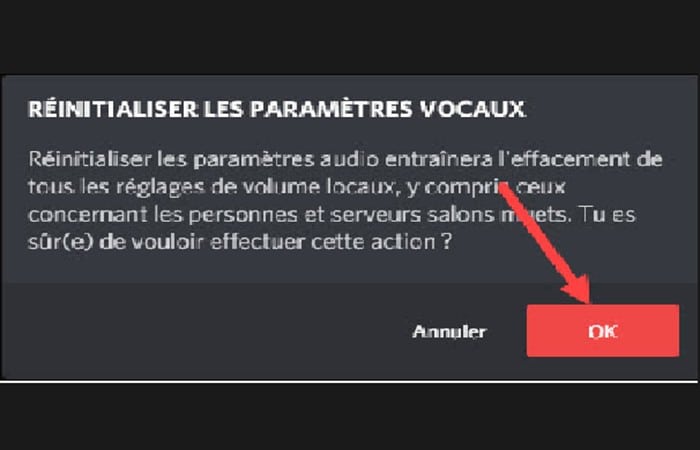
- Paso 4: Vuelve a iniciar Discord y comprueba si esta vez tu micrófono puede funcionar normalmente.
Conclusión
Como puedes ver, estas son los métodos de solución que puedes usar si discord no detecta el micrófono. Si te encuentras en este punto y no has encontrado ninguna de estas soluciones remediando tu problema, intenta eliminar por completo la aplicación Discord de tu PC y vuelve a instalarla. Por último, si una reinstalación completa no funciona, pónte en contacto con Discord, quienes estarán encantados de ayudarte. Gracias por seguir nuestro texto y sinceramente esperamos que sea de utilidad para ti.
Me llamo Javier Chirinos y soy un apasionado de la tecnología. Desde que tengo uso de razón me aficioné a los ordenadores y los videojuegos y esa afición terminó en un trabajo.
Llevo más de 15 años publicando sobre tecnología y gadgets en Internet, especialmente en mundobytes.com
También soy experto en comunicación y marketing online y tengo conocimientos en desarrollo en WordPress.