
En este artículo te explicaremos cómo crear un acceso directo de YouTube en tu escritorio. Siempre que desees acceder rápidamente a un programa en tu computadora, haz clic en el acceso directo del programa en tu escritorio de Windows. Por lo general, se crea un acceso directo cuando instalas un programa.
A veces se te preguntará si deseas crear un acceso directo en tu escritorio o no. Incluso si no creas un acceso directo durante el proceso de instalación, puedes hacerlo manualmente más tarde. La creación de accesos directos no solo se aplica a los programas de software instalados en tu computadora.
También puedes hacerlo con aplicaciones web, especialmente las que usas con frecuencia. Si pasas mucho tiempo en YouTube, no tienes que abrir tu navegador cada vez y luego escribir youtube.com para acceder al sitio. Puedes ahorrar tiempo y simplificar el proceso creando un acceso directo de Youtube en tu escritorio.
La mejor manera de hacerlo sería utilizar tu buscador de Internet. Te explicaremos como lo haces con diferentes navegadores de Internet en tu computadora con Windows.
Quizás te puede interesar: YouTube No Funciona En Chrome. Causas, Soluciones Y Alternativas
Crear un acceso directo de YouTube en tu escritorio con Google Chrome
Estos son los pasos que debes seguir:
- Paso 1: primero visita la página de YouTube. Desde ahí puede que quieras ir a tu canal preferido si así lo deseas.
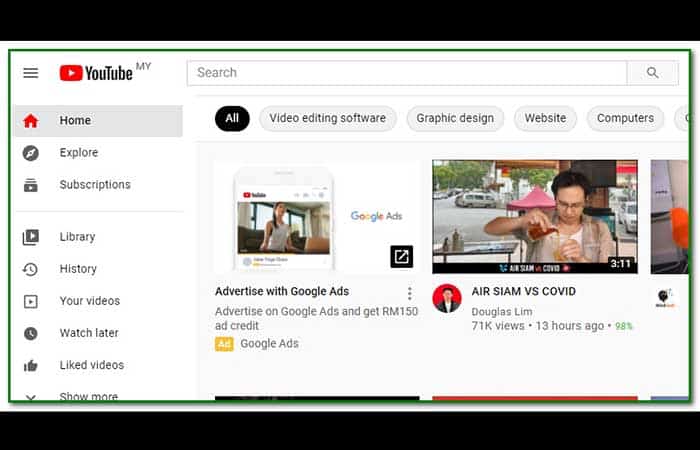
- Paso 2: luego ve a la esquina superior derecha de la navegación de Chrome donde puedes ver los tres puntos verticales. Pasa el cursor sobre él y mostrará Personalizar y controlar Google Chrome.
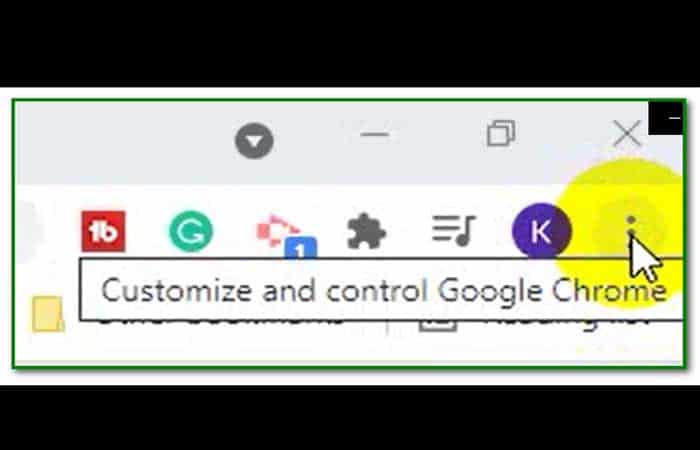
- Paso 3: haz clic en los tres puntos.
- Paso 4: selecciona Más herramientas.
- Paso 5: elige Crear acceso directo.
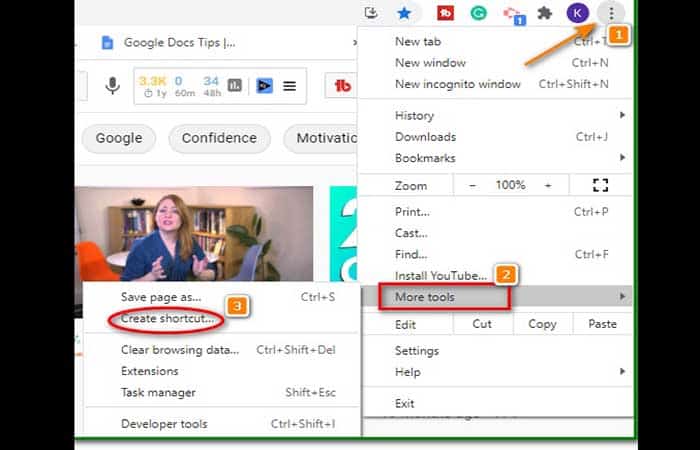
- Paso 6: aparece una pequeña ventana. Puedes nombrar tu acceso directo y hacer clic en Crear.
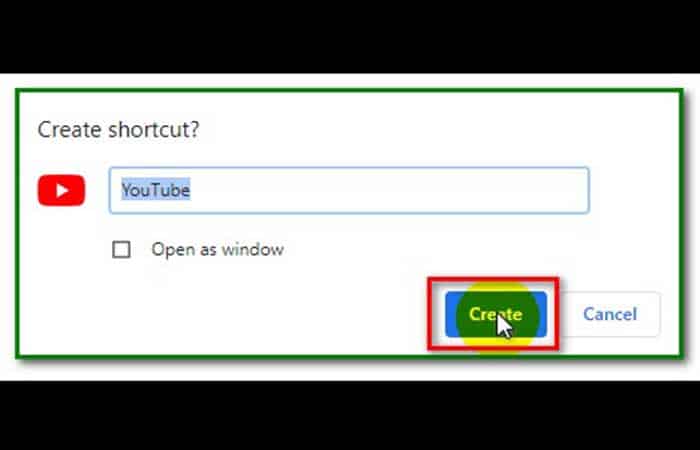
- Paso 7: verás en tu escritorio el acceso directo a YouTube.
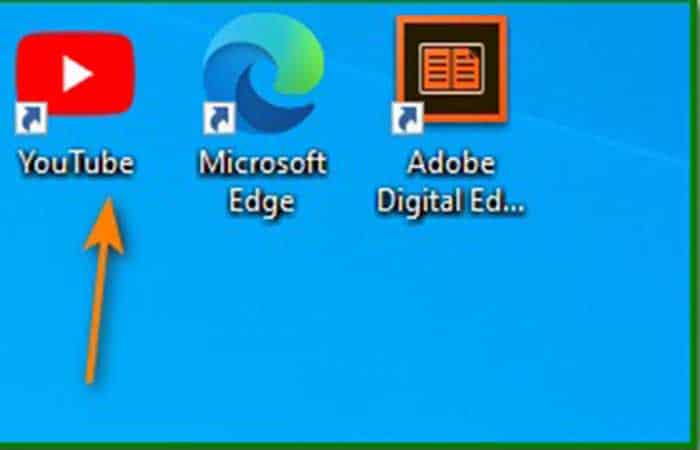
- Paso 8: al hacer clic en el acceso directo, se abrirá la página de YouTube. Ahora ya no tienes que iniciar su navegador Chrome y escribir la URL de YouTube.
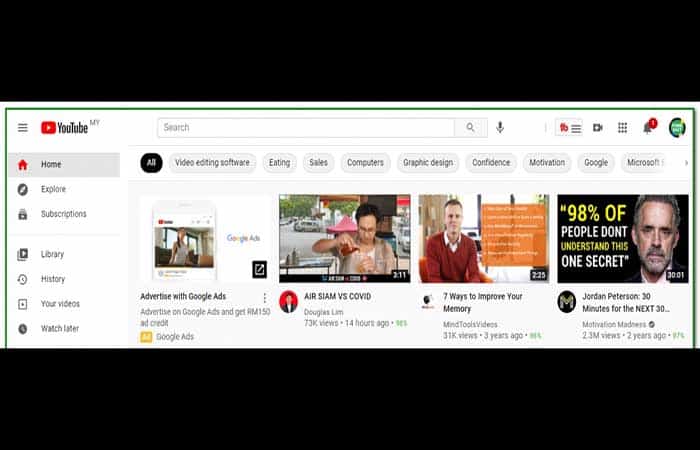
Tal vez quieras saber: Cómo Crear Una Marca De Agua Para Youtube Personalizada
Crear un acceso directo de YouTube en tu escritorio con Microsoft Edge
Si usa Microsoft Edge, no tienes que iniciar el navegador para crear un acceso directo de YouTube en tu escritorio. En su lugar sigue los pasos a continuación:
- Paso 1: simplemente haz clic derecho en algún espacio libre en el escritorio de Windows.
- Paso 2: haz clic en Nuevo y luego selecciona Acceso directo.
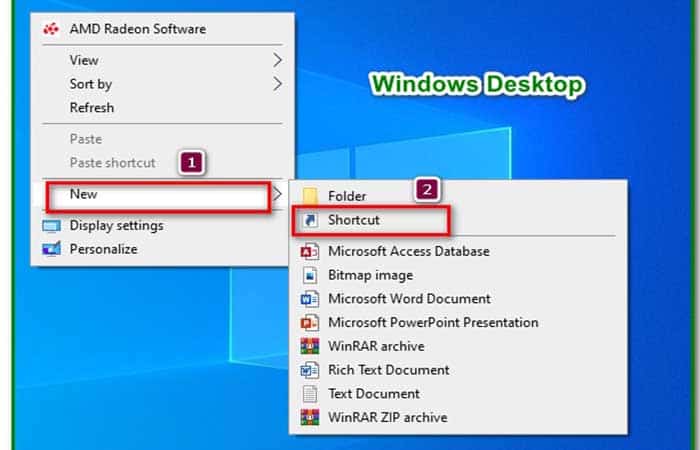
- Paso 3: en el cuadro de ubicación del elemento, escribe la URL de YouTube y presiona Siguiente.
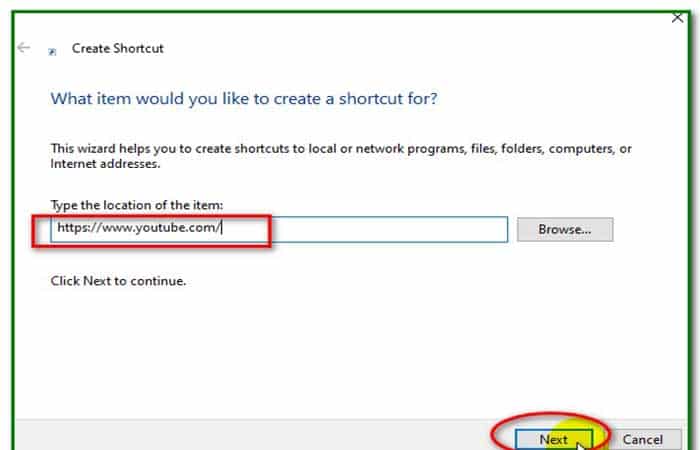
- Paso 4: en la siguiente ventana Crear acceso directo, cambia el nombre de tu acceso directo.
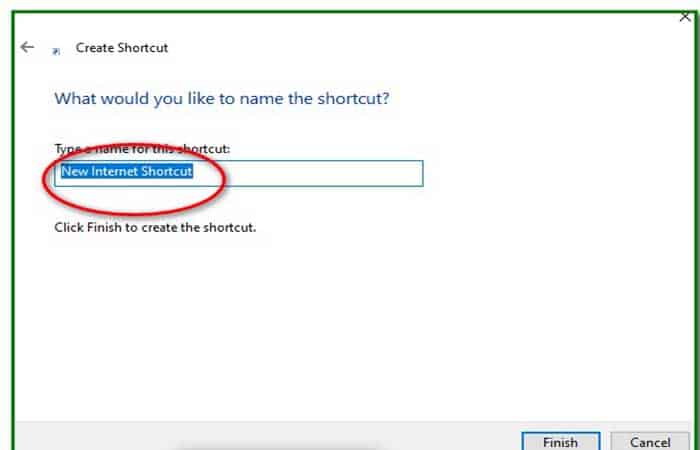
- Paso 5: escribe YouTube o tu nombre preferido y presiona Finalizar.
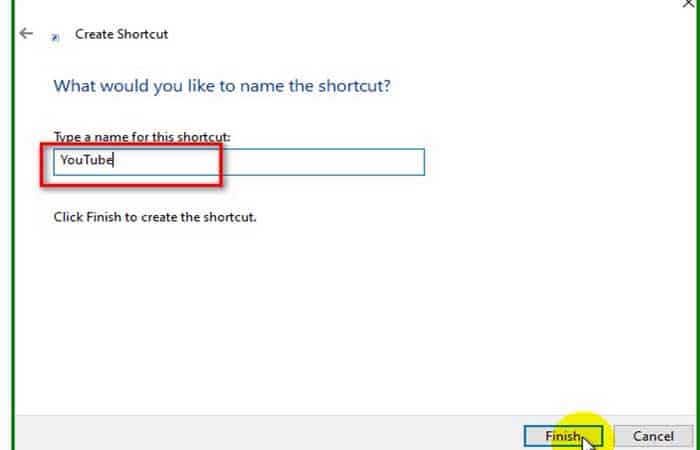
- Paso 6: se crea un acceso directo a YouTube en tu escritorio de Windows.

- Paso 7: al hacer clic en el acceso directo de YouTube en la pantalla del escritorio, accederás a la página de inicio de YouTube en Microsoft Edge.
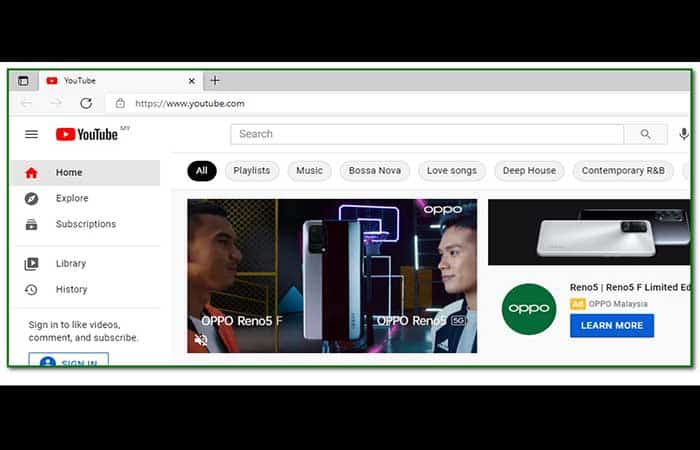
Crear un acceso directo de YouTube en el escritorio con Mozilla Firefox
Crear un acceso directo a YouTube en tu escritorio con Mozilla Firefox es un proceso sencillo. Mucho más simple que Chrome y Edge. Puedes hacerlo en cuestión de minutos. Estos son los pasos a seguir:
- Paso 1: inicia el navegador y ve a la página de YouTube para la que deseas crear un acceso directo en el escritorio.
- Paso 2: en nuestro caso, hemos seleccionado la página de noticias de YouTube.
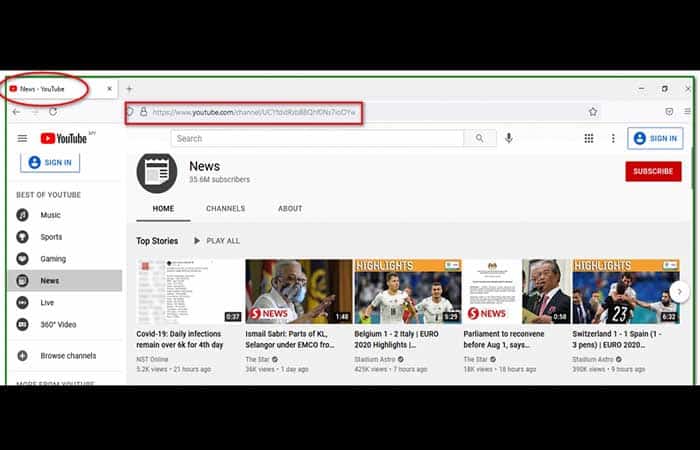
- Paso 3: a continuación, minimiza el navegador Mozilla. A continuación, arrastra el icono de la página al escritorio de Windows.
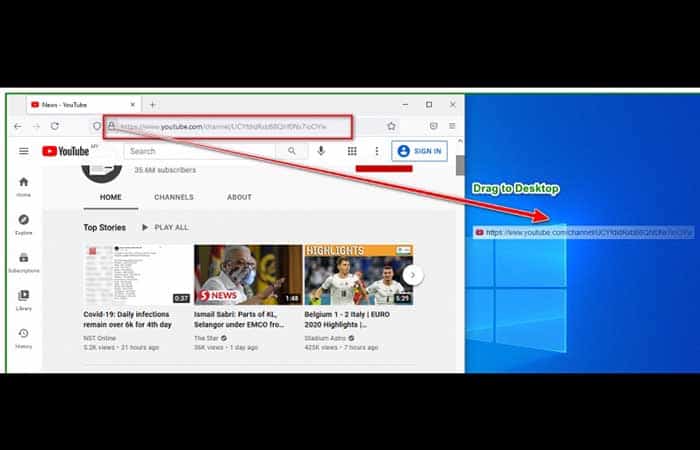
- Paso 4: has creado un acceso directo a Youtube en tu escritorio con el navegador Mozilla.

Ahora has visto cómo hemos creado accesos directos de YouTube en tu escritorio usando tres navegadores diferentes. Todo lo que tienes que hacer es configurar la página de YouTube que deseas que abra el navegador y listo.
Echa un vistazo a: Corregir Error Respuesta No Válida Recibida En YouTube
Pensamientos finales
Listos, has aprendido cómo crear un acceso directo de Youtube en tu escritorio en Windows 10. Un acceso directo que te permitirá ingresar rápidamente a YouTube sin buscar la aplicación. Si deseas emitir algún comentario, puedes hacerlo a través de la sección correspondiente. También aceptaremos cualquier sugerencia; recuerda que estamos dispuestos a mejorar para cubrir tus necesidades en el área.
Me llamo Javier Chirinos y soy un apasionado de la tecnología. Desde que tengo uso de razón me aficioné a los ordenadores y los videojuegos y esa afición terminó en un trabajo.
Llevo más de 15 años publicando sobre tecnología y gadgets en Internet, especialmente en mundobytes.com
También soy experto en comunicación y marketing online y tengo conocimientos en desarrollo en WordPress.