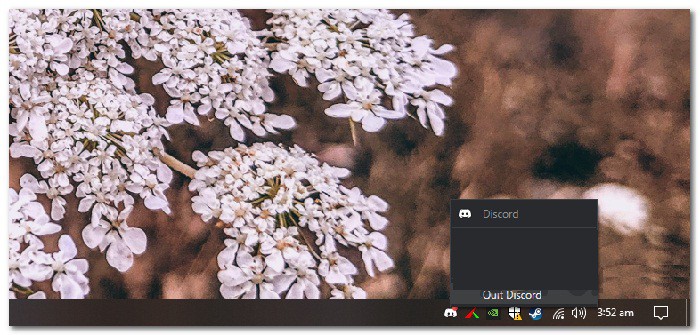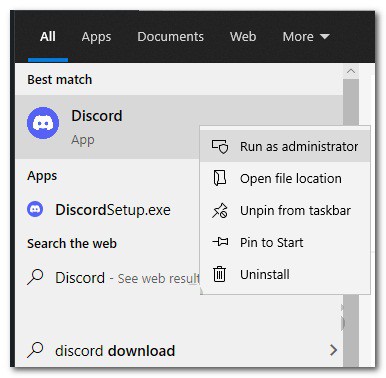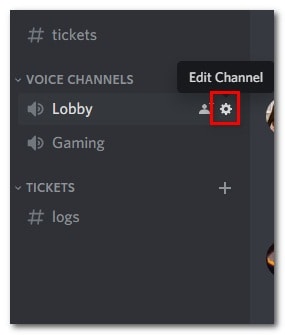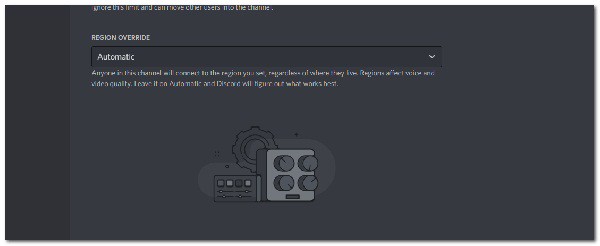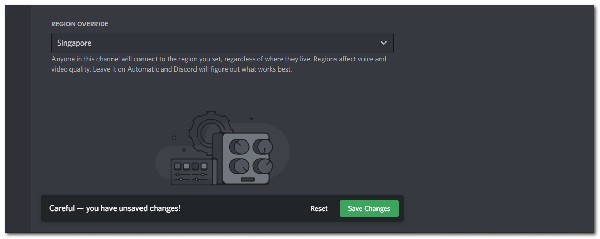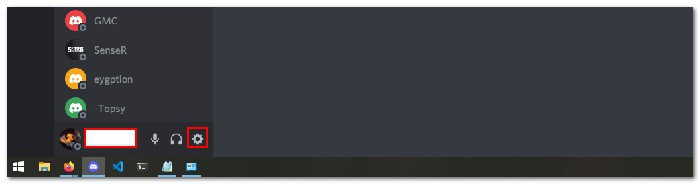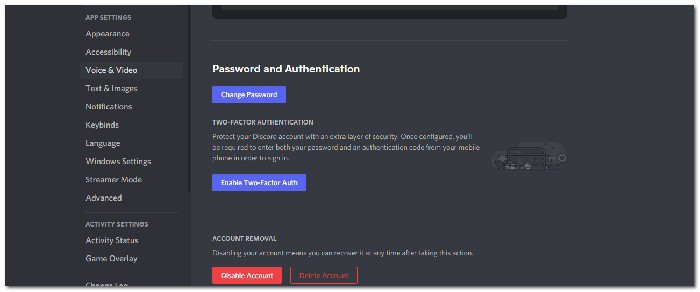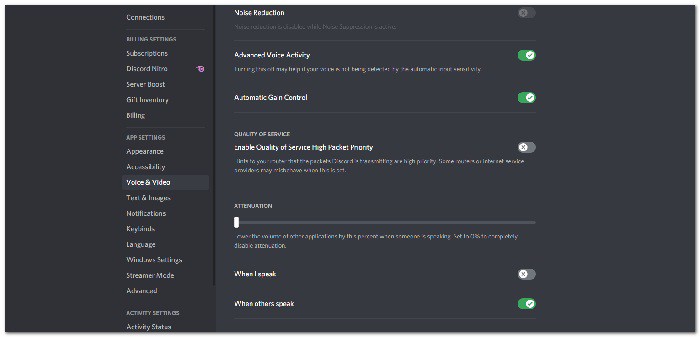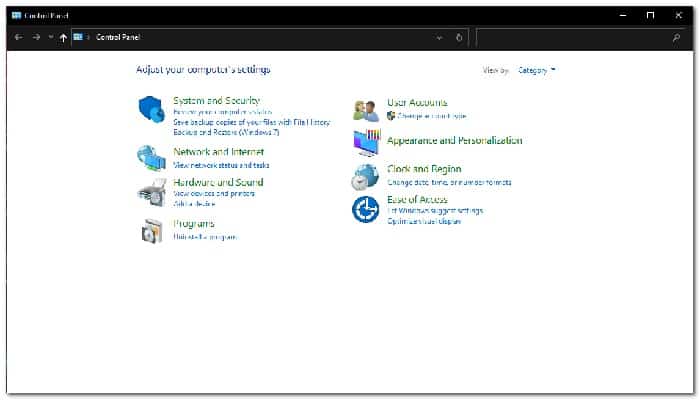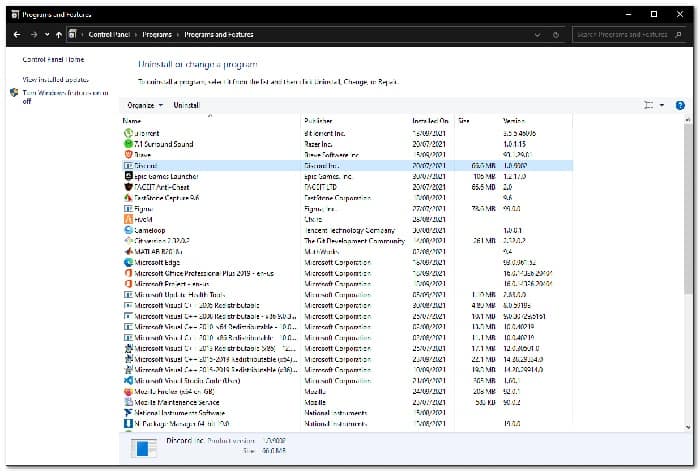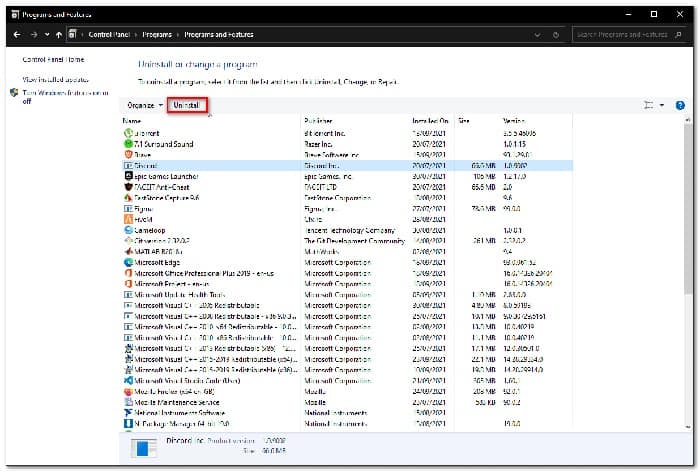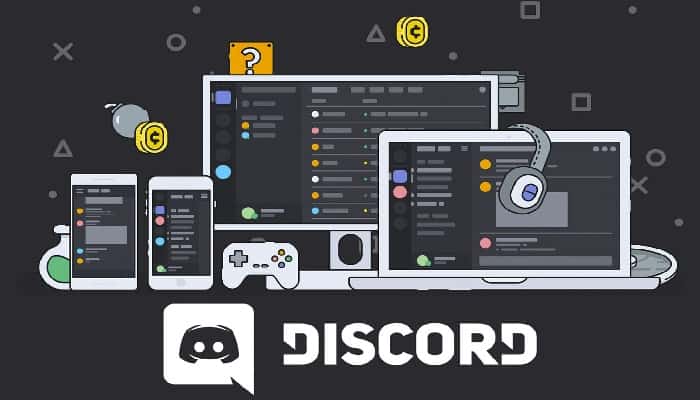
Muchos usuarios se han enfrentado al problema de desconexión Discord de vez en cuando. Esto puede deberse a una serie de razones que incluyen la ejecución de Discord con permisos insuficientes o la región del servidor a la que está conectado.
El problema puede ser realmente frustrante, ya que te desconecta de una llamada de voz de Discord después de un tiempo determinado. Sin embargo, para algunos usuarios, esto es instantáneo y no están atascados en un bucle de conexión y desconexión.
Afortunadamente, dado que este es un problema conocido y varios usuarios lo han enfrentado, hay varias formas de solucionarlo. En este artículo, te mostraremos cómo hacerlo, así que sigue adelante.
¿Qué ocasiona el problema de desconexión Discord?
Si bien Discord es muy famoso en estos días, especialmente para todas las sesiones de juego, no es realmente ideal si estás desconectado durante gran parte del tiempo. Una vez que estés desconectado, ya no podrás escuchar a nadie en Discord, lo que puede ser realmente molesto.
Como mencionamos, en realidad hay una serie de razones que pueden provocar este problema, que incluye la región del servidor a la que está conectado y, en algunos casos, los archivos de instalación de Discord.
Por lo tanto, antes de adentrarnos en los diferentes métodos que te ayudarán a solucionar la falla Discord se desconecta, analicemos primero las diversas causas para que puedas comprender el problema y aislarlo. Dicho esto, entremos en ello.
- Archivos de instalación dañados: una de las razones por las que puedes encontrar el problema de desconexión de Discord es cuando los archivos de instalación de Discord en tu sistema están dañados. Esto es bastante obvio porque estos archivos son los que realmente está ejecutando en tu sistema. Por lo tanto, en tal escenario, tendrás que reinstalar Discord para resolver el problema.
- Permisos insuficientes: otra razón que puede contribuir al problema mencionado pueden ser los permisos insuficientes para la aplicación Discord. Esto a menudo puede suceder cuando un software de terceros interfiere con el proceso de ejecución del programa debido a que enfrenta problemas en la funcionalidad de la aplicación. En tal escenario, una forma de resolverlo sería simplemente ejecutar la aplicación como administrador, lo que le otorgará permisos más que suficientes para funcionar sin problemas sin que ninguna interferencia de terceros cause problemas.
- Región del servidor de llamadas: resulta que la región del servidor de llamadas a la que está conectado a veces también puede provocar el problema. Hay varias regiones disponibles que puede elegir en la configuración del canal de voz. En algunos casos, el problema podría deberse a una mala conexión con la región del servidor, en cuyo caso cambiarlo debería funcionar.
- Paquetes de audio de alta prioridad: además de todo eso, el problema también puede desencadenarse a veces por la configuración de voz en Discord. En algunos casos, cuando tiene habilitada la opción de paquetes de audio de alta prioridad, tu conexión a Internet puede funcionar mal y los paquetes pueden no llegar a su destino correctamente. Cuando esto sucede, no puedes mantener tu conexión con el servidor por lo que terminas desconectado. Para resolver esto, simplemente tendrás que deshabilitar esta función desde tu configuración.
¿Cómo puedo reparar este error?
Ahora que hemos analizado las posibles causas del problema de desconexión Discord, podemos entrar en las diversas soluciones que te ayudarán a resolver el problema. Entonces, sin más preámbulos, comencemos.
Ejecuta Discord como administrador
Resulta que lo primero que debes hacer cuando lo desconectan de las llamadas de voz una y otra vez es cerrar Discord y ejecutarlo como administrador. Como mencionamos, el problema puede estar sucediendo debido a la intervención de un software de terceros en tu sistema.
En tal escenario, cuando ejecutas la aplicación Discord como administrador, tendrás permisos más que suficientes para funcionar sin problemas y la interferencia de terceros ya no causará problemas con la funcionalidad de la aplicación. Por lo tanto, para ejecutar Discord como administrador, sigue las instrucciones que se indican a continuación:
- En primer lugar, sigue adelante y cierra completamente Discord. Para hacer esto, haz clic derecho en el icono de Discord presente en el lado izquierdo de la barra de tareas y luego selecciona la opción Salir de Discord.
- Una vez que se haya cerrado Discord, abre el menú Inicio y busca Discord.
- En el resultado que se muestra, haz clic derecho en Discord y luego haz clic en la opción Ejecutar como administrador en el menú que aparece.
- Dentro del cuadro de diálogo de seguimiento de UAC, haz clic en el botón Sí.
- Una vez que se inicie Discord, realiza una llamada de voz y ve si el problema persiste.
Cambia la región del servidor de llamadas
Si ejecutar la aplicación como administrador no soluciona el problema, puedes intentar cambiar la región del servidor a la que está conectado. Esto a menudo puede suceder con las llamadas de voz de Discord y lo que simplemente necesitas hacer es cambiar el servidor desde la configuración del canal de voz.
Una vez que tu llamada se conecte, puedes continuar y volver a cambiarla a la región del servidor anterior y el problema debería desaparecer después de eso. Para cambiar la región del servidor de llamadas, sigue las instrucciones que se indican a continuación:
- En primer lugar, mueve el cursor al canal de voz al que estás conectado. No importa si estás en el canal de voz o no.
- Junto al canal de voz, haz clic en el ícono de ajustes que aparece.
- Esto te llevará al menú de configuración de ese canal de voz específico.
- En la pestaña Descripción general, en la parte inferior, selecciona una región diferente del menú desplegable Anulación de región.
- Haz clic en el botón Guardar cambios que aparece.
- Si estás en el canal de voz, notarás que todos se desconectan y luego se vuelven a conectar.
Después de hacer eso, ve si el problema persiste. Además, si lo deseas, puedes volver atrás y elegir la región del servidor de llamadas anterior si lo deseas para ese ping óptimo.
Deshabilita paquetes de audio de alta prioridad
Resulta que existe una función en Discord que hace que tus paquetes de audio tengan una alta prioridad. Cuando esta función está habilitada, básicamente le sugiere a tu enrutador que los paquetes que está siendo transmitido por Discord son de alta prioridad.
Esta característica puede causar el problema de desconexión Discord en algunas conexiones de red. Si este caso es aplicable, simplemente tendrás que deshabilitar la función de la configuración de voz de tu Discord y todo debería estar listo. Para hacer esto, sigue las instrucciones que se dan a continuación:
- En primer lugar, continúa y abre la pantalla Configuración de usuario en Discord haciendo clic en el icono de engranaje junto a tu nombre de usuario.
- Posteriormente, en la pantalla Configuración de usuario, cambia a la pestaña Voz y video en el lado izquierdo.
- Luego, en la configuración de voz y video, desplázate hacia abajo hasta la sección Avanzado y ubica la opción Habilitar calidad de servicio de alta prioridad de paquetes.
- Continúa y desactívalo haciendo clic en el control deslizante junto a él.
- Una vez que hagas esto, vuelve a realizar una llamada de voz y ve si el problema persiste.
Habilita QoS desde la configuración de tu enrutador
En algunos casos, el problema puede evitarse habilitando la función Calidad de servicio desde la configuración de tu enrutador según un informe de usuario. QoS o Quality of Service es básicamente una característica de los enrutadores que les permite enviar primero el tráfico o los paquetes importantes.
Por lo tanto, es simplemente una función de priorización que está presente en tu enrutador. Normalmente, esta función está habilitada de forma predeterminada en diferentes enrutadores. Sin embargo, en caso de que no esté en tu enrutador, tendrás que habilitarlo.
Para hacer esto, continúa e inicie sesión en la página de configuración de tu enrutador a través de las credenciales que se proporcionan en la parte posterior del mismo. La opción a menudo se puede encontrar en el menú Configuración avanzada o Configuración avanzada de red.
Sin embargo, los pasos pueden variar dependiendo del enrutador. Por lo tanto, si estás atascado, simplemente búscalo en Google y el fabricante debería tener una guía en su sitio web que puedas seguir.
Reinstala Discord
Por último, si ninguna de las soluciones anteriores repara el problema, es muy probable que se deba a los archivos de instalación de Discord. Si este caso es aplicable, tendrás que desinstalar completamente Discord en tu sistema y luego reinstalarlo nuevamente. Desinstalar Discord es realmente fácil, solo sigue las instrucciones que se detallan a continuación:
- En primer lugar, abre el Panel de control buscándolo en el menú Inicio.
- Luego, en la ventana del Panel de control, haz clic en Desinstalar un programa en la opción Programas.
- Esto te mostrará una lista de todas las aplicaciones instaladas en tu sistema. En la lista, ubica Discord y haz doble clic en él para desinstalarlo.
- Alternativamente, puedes seleccionar Discord y luego elegir la opción Desinstalar en la parte superior para desinstalarlo.
- Una vez que hayas hecho eso, continúa y descarga el último instalador de Discord del sitio web oficial e instálalo en tu sistema. Después de haber reinstalado Discord, ve si el problema persiste.
De esta forma podrás reparar el error de desconexión Discord. Si conoces otro método efectivo, no dudes en compartirlo con nosotros en la sección de comentarios más abajo. Nos leemos en una próxima publicación, hasta entonces.
Me llamo Javier Chirinos y soy un apasionado de la tecnología. Desde que tengo uso de razón me aficioné a los ordenadores y los videojuegos y esa afición terminó en un trabajo.
Llevo más de 15 años publicando sobre tecnología y gadgets en Internet, especialmente en mundobytes.com
También soy experto en comunicación y marketing online y tengo conocimientos en desarrollo en WordPress.