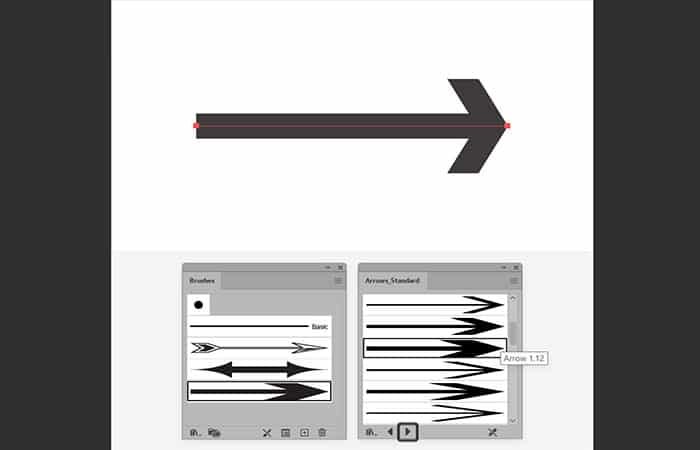¿Te gustaría aprender cómo crear flechas con Illustrator? Adobe Illustrator facilita la creación de flechas a partir de una línea. El método varía según la versión. Aquí te explicaremos como realizar este diseño. Te invitamos a quedarte con nosotros.
Creer flechas con Adobe Illustrator CS6 y CS5
En versiones recientes de Illustrator (desde la versión CS5), puede crear una flecha en una ruta usando el panel Esquema.
- Paso 1: Comience dibujando una flecha (ya sea con la herramienta Pluma o con la herramienta Línea).
- Paso 2: Luego, muestra el panel Esquema yendo al menú ventana – esquema Ctrl + F10.
NOTA: Este panel te permite elegir el tipo de flecha que se mostrará en cada extremo de la ruta, en una lista desplegable:
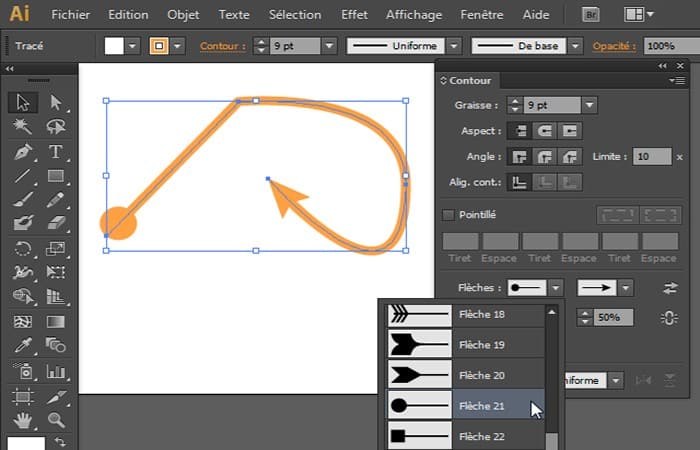
Crear flechas con Illustrator CS4, CS3 y versiones anteriores
En versiones anteriores a CS5, el panel de contorno no te permite crear una flecha, por lo que debe hacerlo de manera diferente:
- Paso 1: Crea una línea con la herramienta Línea, a continuación, asegurando al mismo tiempo que se ha seleccionado la ruta, dirígete a efectos – flechas
- Paso 2: Se muestra una ventana de «Flecha» que te permite elegir la forma inicial y final de la flecha, así como el tamaño, como un porcentaje del grosor de la línea.
Aquí puedes aprender sobre: Cómo Activar Comandos En Illustrator – Tutorial
Recuerda marcar la casilla Vista previa para ver el resultado en tiempo real:
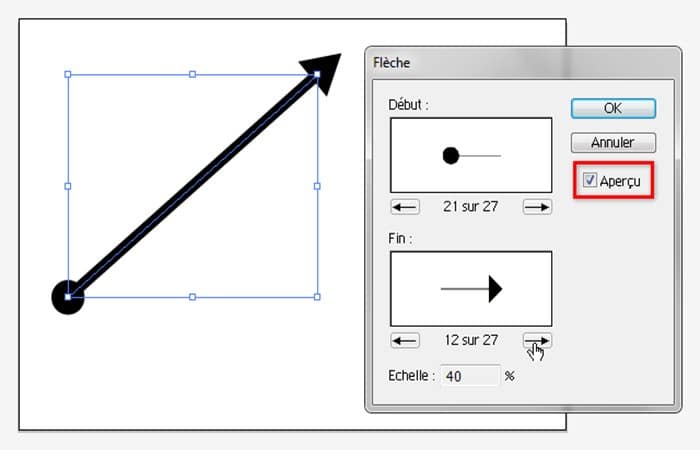
- Paso 3: Luego haz clic en el botón Aceptar para aplicar el efecto.
Una vez aplicado, puedes editar el efecto de flecha (para cambiar su forma o tamaño, por ejemplo), yendo al panel Apariencia y haciendo clic en el efecto en cuestión: «Flecha«.
Crear flechas con Illustrator en forma de camino
Para colocar flechas al principio o al final de una ruta debes hacer lo siguiente:
- Paso 1: muestra el panel Contorno: Ventana – Contorno.
- Paso 2: Elige las imágenes deseadas para los consejos en los dos menús desplegables.
- Paso 3: Puedes intercambiar las imágenes de inicio y finalización haciendo clic en el icono.
- Paso 4: Utiliza la escala para ajustar el tamaño de las puntas de flecha. Al hacer clic en el icono, las dos puntas tendrán el mismo tamaño.
- Paso 5: Las puntas de flecha se pueden colocar dentro o fuera de los puntos de anclaje del límite de la parcela con los botones.
Crear flechas con Illustrator (Flecha blanca / Flecha negra)
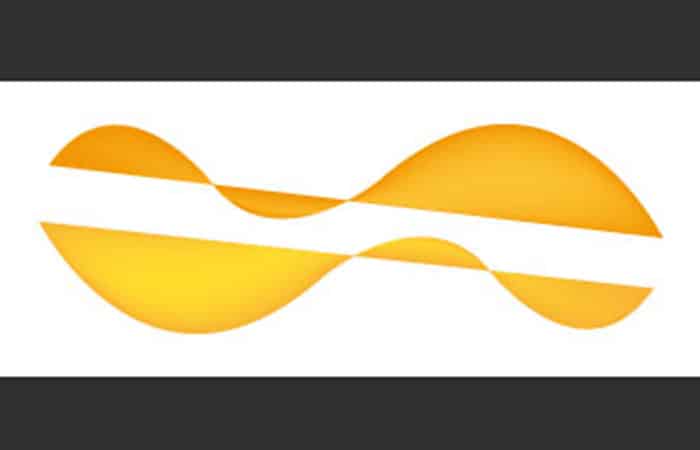
En el software Illustrator, es posible que hayas notado que hay dos herramientas con forma de flecha en el menú de la izquierda. Está la flecha negra, llamada herramienta de selección (atajo: V) y la flecha blanca, llamada herramienta de selección directa (atajo: A). Aparte de su color, ¿Cuál es la diferencia entre estas dos herramientas? Aquí te mostramos su diferencia y función.
Flecha negra
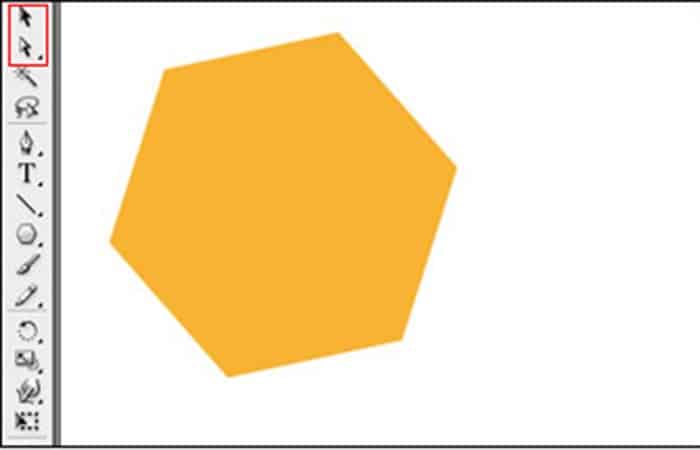
- Paso 1: Empieza dibujando una forma. Aquí, eliges dibujar un polígono de 6 lados, es decir, un hexágono.
- Paso 2: Luego haz clic en la primera flecha, la negra. Aquí está lo que obtuviste.
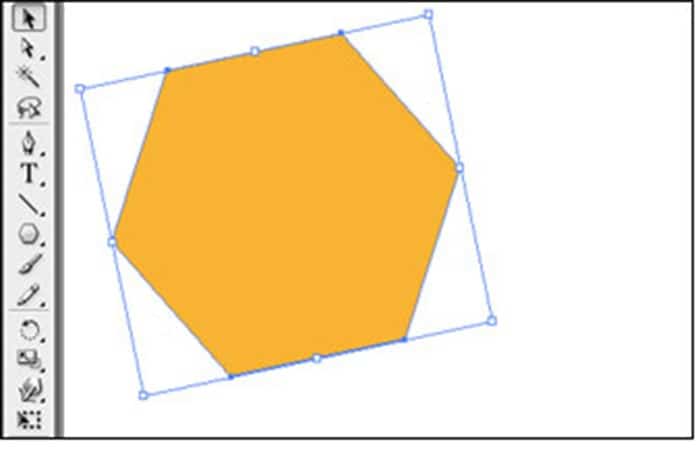
- Paso 3: Cuando haces clic en tu hexágono, lo seleccionas. Por lo tanto, puedes moverlo haciendo clic y arrastrándolo. También tienes la opción de cambiar su tamaño si pasa el cursor sobre un punto blanco del límite de selección.
- Paso 4: El puntero cambia, por lo que tienes la opción de realizar un cambio en el hexadecimal. Si quieres que el nuevo tamaño sea proporcional al anterior: presione Mayús.
- Paso 5: Finalmente, es posible rotar la forma colocando el cursor sobre los puntos blancos del contorno de selección nuevamente.
En resumen, flecha negra = seleccionar, mover, cambiar tamaño, rotar.
Flecha blanca
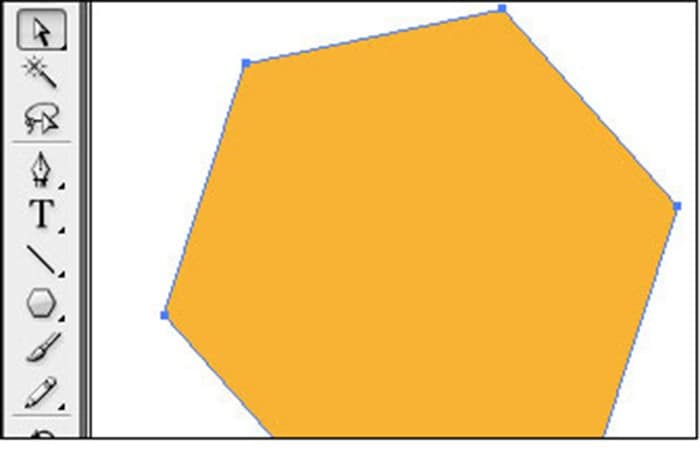
- Paso 1: Si seleccionas tu forma con la flecha blanca, primero notarás que el contorno de selección no es el mismo. De hecho, la flecha blanca te permite seleccionar uno por uno los puntos de anclaje de la forma y moverlos. Por lo que puede variar considerablemente su apariencia, como en la foto de abajo.
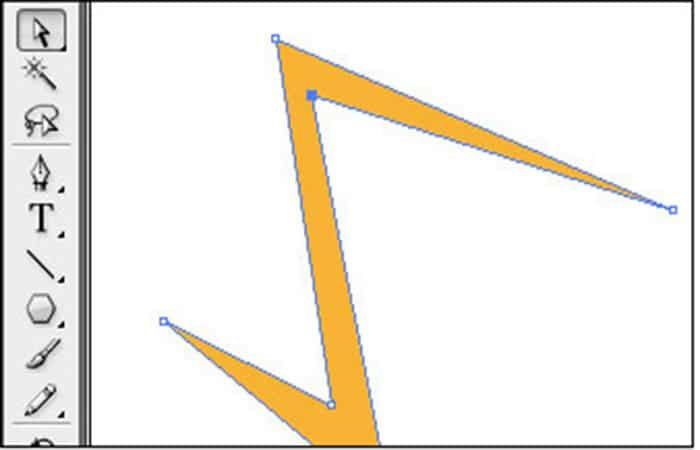
Paso 2: Para obtener este resultado, tardamos unos 10 segundos, ¡y partimos del hexágono anterior! Y si, fue suficiente mover algunos puntos de anclaje. Aquí es donde nos damos cuenta del poder del software Illustrator.
En resumen, flecha blanca = selección de puntos, desplazamientos de estos puntos.
Otras formas de crear flechas con Illustrator
En esta parte del tutorial, aprenderemos a crear flechas en Illustrator. Exploraremos tres métodos simples que puede utilizar para crear flechas en Illustrator. Además de aprender a dibujar una flecha en Illustrator, puede probar este conjunto de flechas vectoriales de Envato Elements. Todas las flechas son completamente escalables y editables. Puedes sentirte libre de cambiar el tamaño y el color con solo unos pocos clics.
Método 1. Cómo crear flechas con Illustrator
Veamos el primer método para crear flechas con Illustrator:
- Paso 1: La técnica más común que puedes utilizar para crear una flecha en Illustrator es a través del panel Trazo ( Ventana> Trazo ).
- Paso 2: Cualquier camino abierto se puede convertir fácilmente en una flecha. Simplemente selecciónalo, asegúrate de que haya un trazo aplicado, dirígete al panel Trazo y concéntrese en las opciones de Puntas de flecha.
- Paso 3: Elige entre las 39 alternativas para estilizar fácilmente los puntos de inicio y finalización de su ruta y agregue una flecha a una línea en Illustrator.
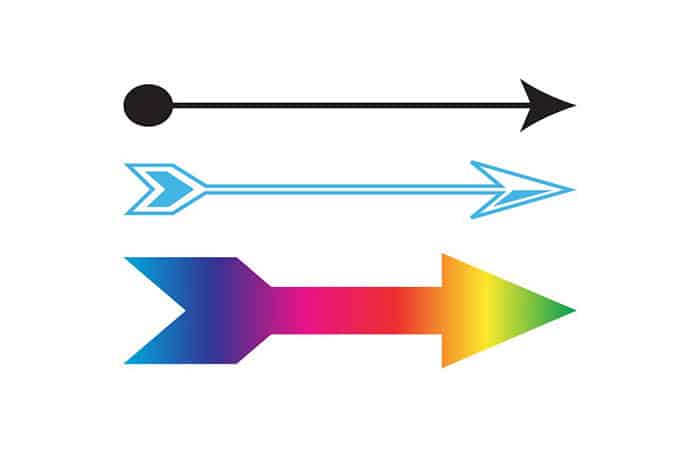
- Paso 4: Haz clic en el botón Intercambiar del panel Trazo para intercambiar rápidamente la punta de flecha de inicio y finalización en Illustrator.
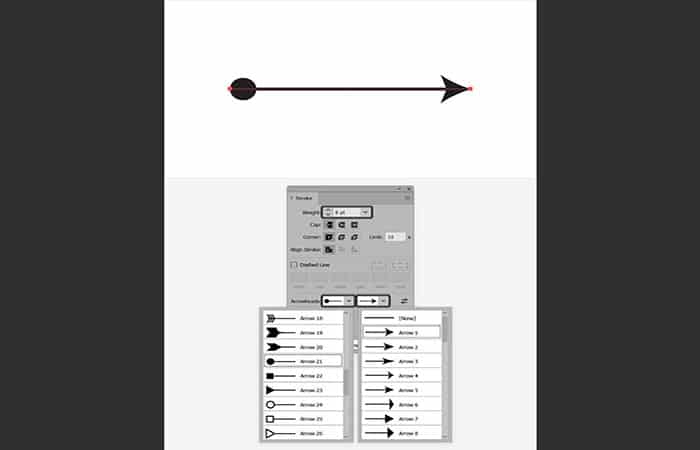
- Paso 5: Utiliza los valores de Escala del panel Trazo para ajustar el tamaño de la punta de flecha inicial y final en Illustrator.
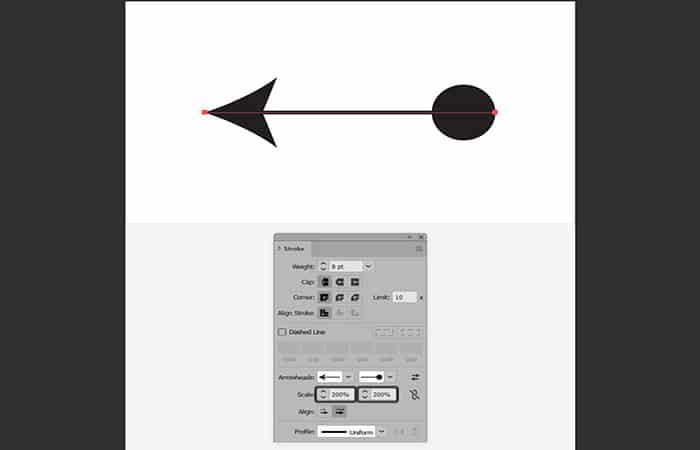
- Paso 4: Utiliza los botones Alinear del panel Trazo para colocar la punta de la flecha al final de la ruta o para extender la punta de la flecha más allá del final de la ruta.
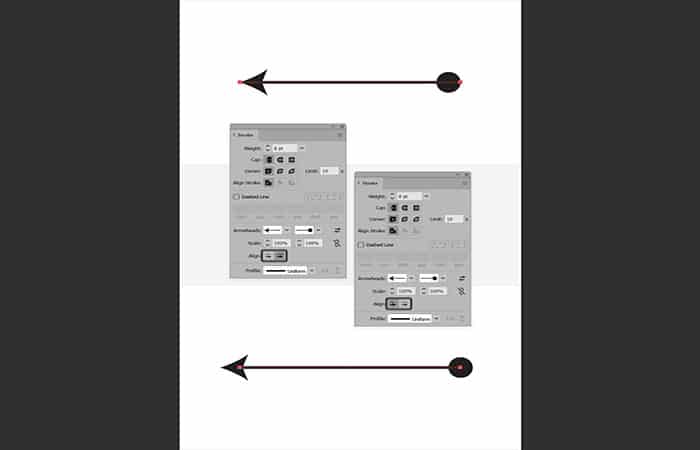
- Paso 5: Ten en cuenta que puedes seleccionar diseños de flechas para ambos extremos de una ruta para crear una flecha de doble punta en Illustrator.
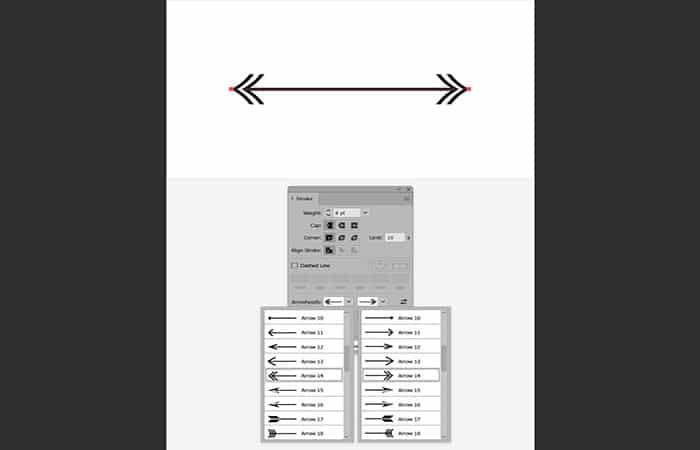
- Paso 6: Para cambiar el color de una flecha en Illustrator, todo lo que tienes que hacer es cambiar el color del trazo.
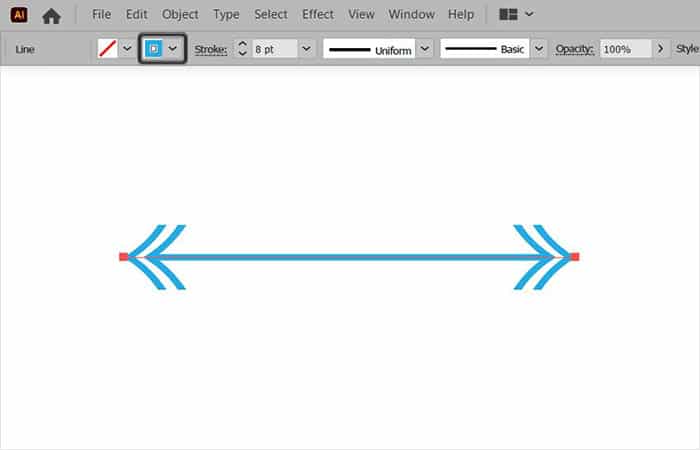
- Paso 7: Además de los colores planos, también puedes utilizar degradados o patrones para colorear una flecha en Illustrator.
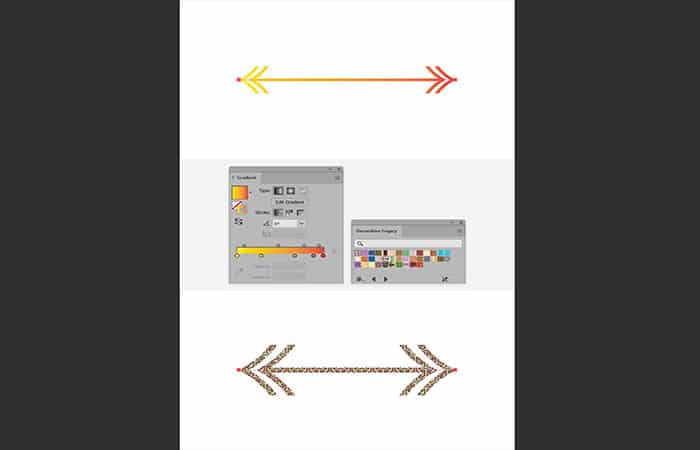
Método 2: Crear una flecha con Illustrator dibujadas
Ahora, veamos el método para crear una flecha en Illustrator dibujadas. El segundo método que puedes utilizar para agregar una flecha a una línea en Illustrator es mediante el uso de pinceles. Para este ejemplo, usaremos algunos pinceles de flecha de Illustrator integrados.
- Paso 2: Dirígete al panel Pinceles( Ventana> Pinceles ), abre el menú desplegable y dirígete a Abrir biblioteca de pinceles> Flechas> Flechas_Especial. Esto abrirá una colección con algunos pinceles de flecha.
- Paso 3: Asegúrate de que tu ruta esté seleccionada y simplemente haz clic en el pincel deseado de la lista recién abierta. Alternativamente, puedes seleccionar el pincel deseado, tomar la herramienta Pincel (B) de la barra de herramientas y usarla para crear una flecha curva en Illustrator.
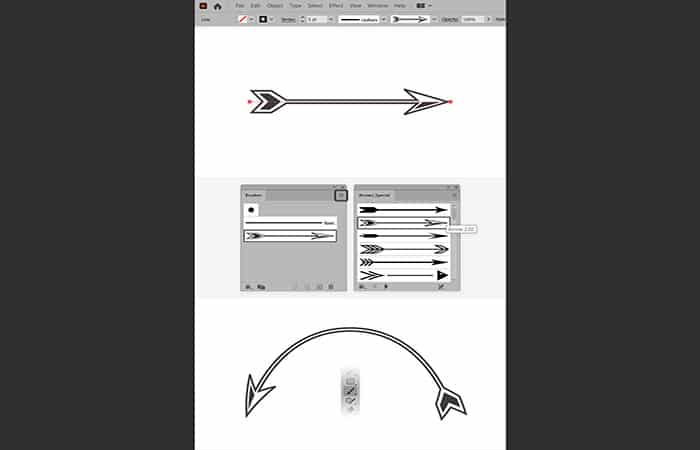
- Paso 4: Para crear una flecha de doble punta en Illustrator con un pincel, puedes utilizar Arrow 2.21 2 de la misma colección de pinceles de flecha de Illustrator.
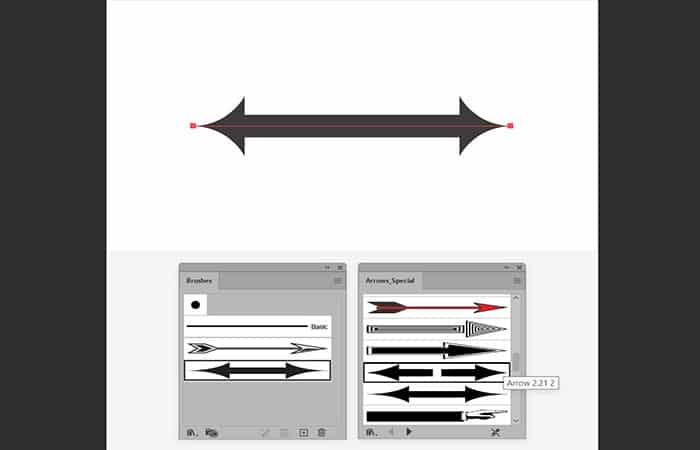
- Paso 5: Sigue concentrándose en su colección de pinceles Arrows_Special y haz clic en los pequeños botones de flecha de la parte inferior del panel para pasar a la siguiente colección de pinceles de flecha:
Arrows_Standard
imagen
- Paso 6: Para cambiar el color de un pincel de flecha, simplemente cambia el color del trazo. Si estás utilizando un pincel de dispersión, un pincel de arte o un pincel de patrón, asegúrate de que Método de coloración esté configurado en Tonos.
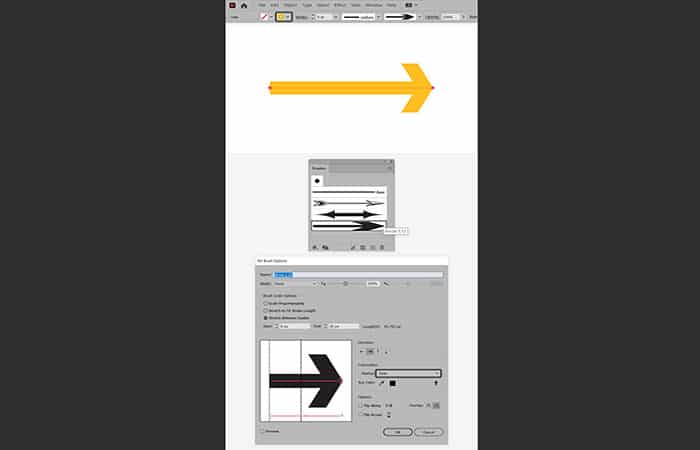
- Paso 7: Pasa a la siguiente colección de pinceles y use uno de los pinceles de patrón disponibles siempre que desee crear una flecha multicolor en Illustrator.
- Paso 8: Obviamente, puedes crear tu propia colección de pinceles de flecha o puedes cargar un conjunto de Envato Elements. Para cargar un conjunto, todo lo que tiene que hacer es abrir el menú desplegable desde el panel Pinceles e ir a Abrir biblioteca de pinceles > Otra biblioteca y hacer doble clic en el paquete de pinceles.
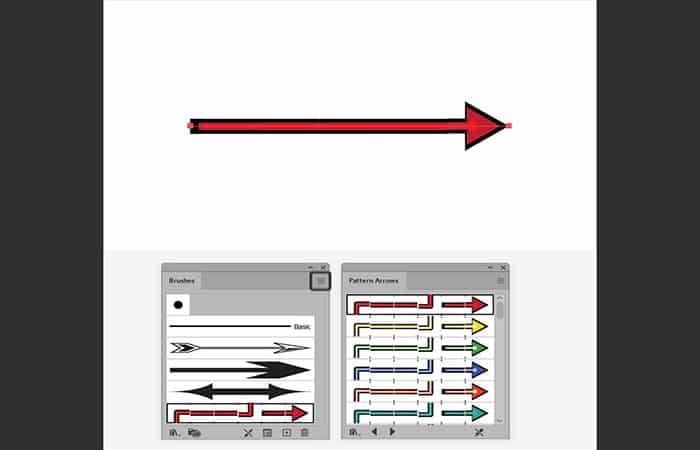
Método 3: Cómo crear flechas con Illustrator o agregarlas
El tercer método que puede utilizar para crear una flecha en Illustrator es a través del panel Símbolos ( Ventana> Símbolos ).
- Paso 1: Abra el menú desplegable del panel Símbolos y dirígete a Abrir biblioteca de símbolos> Flechas, que abrirá una colección con algunos símbolos de flechas.
- Paso 2: Simplemente haz clic y arrastre el símbolo deseado para agregarlo a tu diseño. Escala como quieras y haz doble clic en él siempre que necesites editarlo.
También puedes leer sobre: Cómo Realizar El Trazo Punteado En Illustrator: 8 Pasos Sencillos
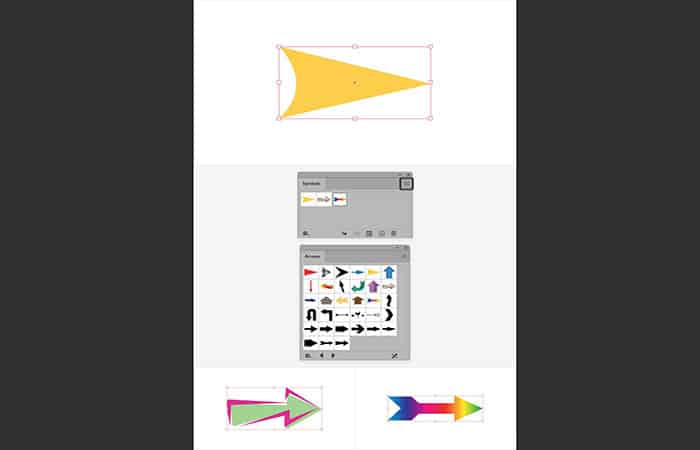
Conclusión
Ahora sabes cómo crear flechas en Illustrator. Espero que hayas disfrutado de este tutorial y puedas aplicar estas técnicas en tus proyectos futuros. Te recomendamos que uses Envato Elements, donde puedes encontrar excelentes fuentes de inspiración para crear tu propio conjunto de pinceles de flecha de Illustrator. Esperamos haberte ayudado con esta información.
Me llamo Javier Chirinos y soy un apasionado de la tecnología. Desde que tengo uso de razón me aficioné a los ordenadores y los videojuegos y esa afición terminó en un trabajo.
Llevo más de 15 años publicando sobre tecnología y gadgets en Internet, especialmente en mundobytes.com
También soy experto en comunicación y marketing online y tengo conocimientos en desarrollo en WordPress.