¿Te gustaría aprender cómo activar comandos en Illustrator? En este tutorial gratuito de Illustrator, aprenderás los conceptos básicos y los atajos esenciales de Illustrator, que te permitirán crear, dibujar o diseñar sin buscar las funciones más utilizadas. Te invitamos a quedarte con nosotros.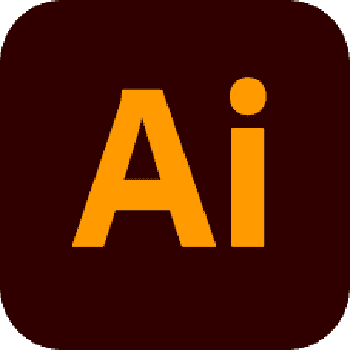
Aprende los conceptos básicos de un documento en Illustrator:
Ahora, como mencionamos al inicio, estos son los comandos en Illustrator básicos más usados dentro de esta herramienta de edición digital de imágenes. A continuación te presentamos la lista:
Aquí puedes aprender sobre: Cómo Realizar El Trazo Punteado En Illustrator: 8 Pasos Sencillos
Comandos en Illustrator básicos
- O: Abrir documento
- N: Nuevo documento
- S: Guardar
- S: Guardar como
- Z: Cancelar
- Z: Rehacer
- E: Exportar
- (3): Importar (no de forma predeterminada)
- U: Puntos de referencia comentados
- Y: Ver parcelas
- Espacio: herramienta de mano (temporal)
- 0: Zoom de pantalla completa
- 1: Zoom al 100%
Conceptos básicos de los comandos en Illustrator:
- V: herramienta de selección
- A: herramienta de selección directa
- M: herramienta de rectángulo
- L: herramienta Elipse
- T: herramienta de texto
- Paleta de caracteres? -T
- R: Girar herramienta
- S: herramienta de escala
- G: herramienta de degradado
- I: herramienta Cuentagotas
Conceptos básicos de Objetos en los comandos en Illustrator :
- ? -D Repetir transformación
- ? -G Asociado
- ?? – G Desagrupar
- ? -2 Bloqueo
- ?? – 2 Desbloquear todo
- ? -A Seleccionar todo
- ? -J Únete
- ? -7 Máscara de recorte
- ?? – 7 Cancelar máscara de recorte
- ? -8 Camino transparente
- ?? – 8 Cancelar ruta transparente
- X Selección de fondo / contorno
- ? X Invertir relleno / contorno
- D Relleno / contorno por defecto
- ? -F Stick al frente
Conceptos básicos de Campos de valores en los comandos en Illustrator :
- Tabulación campo siguiente
- ? -Tab Campo anterior
- ? Valor superior
- ? Bajo valor
- ?? Valor superior (x10)
- ?? Valor más bajo (x10)
Conceptos básicos de la herramienta Pluma los comandos en Illustrator:
- Herramienta Pluma P
- ? Última flecha
- ? Herramienta de punto de ancla
- ?? – Herramienta de selección de inversión de tabulación
- Cómo recortar un objeto con la herramienta Pluma
Otros comandos en Illustrator
| Seleccionar y mover | |
| Para acceder a la herramienta Selección o Selección de dirección (la que se haya utilizado en último lugar) en cualquier momento | Control |
| Para cambiar entre las herramientas Selección y Selección directa | Ctrl – ` |
| Para recorrer las herramientas detrás de la herramienta de columna | Herramienta Alt-clic |
| Para hacer una copia mientras arrastra | Todo |
| Agregar a una selección | Cambio |
| Mover selección (en incrementos de 1 punto) | Teclas de flecha |
| Mover selección (en incrementos de 10 puntos) | Mayús: cualquier tecla de flecha |
| Bloquear la obra de arte seleccionada | Ctrl – 2 |
| Bloquear todas las ilustraciones deseleccionadas | Ctrl – Alt – Shift – 2 |
| Desbloquea todas las ilustraciones | Ctrl – Alt – 2 |
| Ocultar la obra de arte seleccionada | Ctrl – 3 |
| Ocultar todas las ilustraciones deseleccionadas | Ctrl – Alt – Shift – 3 |
| Mostrar todas las ilustraciones | Ctrl – Alt – 3 |
| Edición de ruta | |
| Unirse y promediar al mismo tiempo | Ctrl – Alt – Shift – J |
| Para obtener la herramienta Punto de anclaje mientras usa la herramienta Pluma | Todo |
| Cambiar entre las herramientas Agregar punto de ancla y Eliminar punto de ancla | Todo |
| Para obtener la herramienta Agregar punto de anclaje mientras usa la herramienta Tijeras | Todo |
| Mover el punto de ancla mientras dibuja con la herramienta Pluma | Barra espaciadora |
| Cree un trazado cerrado con la herramienta Lápiz o Pincel | Cuando termine de dibujar, mantenga presionada la tecla Alt y suelte el mouse |
| Conéctese a una ruta abierta (y seleccionada) con la herramienta Lápiz | Ctrl-arrastrar |
| Pintura y transformación | |
| Para obtener la herramienta Cuentagotas mientras usa la herramienta Bote de pintura interactiva | Todo |
| Muestra el color intermedio del degradado, la imagen, etc. con el cuentagotas | Cambio |
| Establece el punto central y muestra el diálogo | Alt-clic con la herramienta |
| Duplica al transformar la selección | Alt-arrastrar |
| Transformar patrón sin transformar objeto | Tilde (~) – arrastrar |
| Escalar proporcionalmente con la herramienta de selección | Mayús-arrastrar cuadro delimitador |
| Escalar desde el centro con la herramienta de selección | Alt: arrastre el cuadro delimitador |
| Mover el punto de malla a lo largo de la ruta con la herramienta Malla | Mayús-arrastrar |
| Agregue un punto de malla con la herramienta Malla sin cambiar de color | Mayús-clic |
| Eliminar punto de malla con la herramienta Malla | Alt-clic |
| Formas (mientras dibuja) | |
| Dibujar desde el centro | Todo |
| Dibujar desde el centro con diálogo | Alt-clic |
| Restringir la proporción | Cambio |
| Restringir la orientación de polígonos, estrellas, espirales | Cambio |
| Mover objeto mientras dibuja | Mantenga presionada la barra espaciadora |
| Sumar / restar lados, puntos, segmentos en espiral | Flecha hacia arriba o hacia abajo |
| Disminuir / aumentar el radio interior | control |
| Cree duplicados continuos a lo largo del movimiento del mouse | Mantenga Tilde (~) mientras arrastra |
| Visualización y guías | |
| Para obtener la herramienta de mano (sin editar el tipo) | Barra espaciadora |
| Para obtener la herramienta de mano (mientras se edita el tipo) | Mantenga presionada la tecla Control, luego la barra espaciadora. (Esto mostrará la herramienta Zoom). Suelte Control para que vea la herramienta Mano e inmediatamente comience a arrastrar el mouse para que no termine escribiendo espacios. Asegúrese de soltar la barra espaciadora mientras arrastra para no volver a escribir más espacios. |
| Herramienta Zoom In | Ctrl – Barra espaciadora |
| Herramienta de alejamiento | Ctrl – Alt – Barra espaciadora |
| Acercar al tamaño exacto | Ctrl – Barra espaciadora – arrastrar |
| Cambiar entre los modos Esquema y Vista previa | Ctrl–Y |
| Cambiar entre la vista previa de la GPU y la CPU (si está disponible) | Ctrl – E |
| Ocultar / Mostrar todas las herramientas y paneles | Pestaña |
| Ocultar / Mostrar todos los paneles excepto Herramientas y Control | Mayús-Tab |
| Cambiar entre guía horizontal / vertical | Mantenga presionada la tecla Alt mientras arrastra una nueva guía |
| Guía de lanzamiento (lo convierte en una ruta regular) | Ctrl – Mayús – doble clic |
| Escribe | |
| Aumentar / disminuir el tamaño del texto seleccionado en 2 puntos | Ctrl – Shift–> o < |
| Aumentar / reducir el tamaño del texto seleccionado en 10 puntos | Ctrl – Alt – Shift–> o < |
| Aumentar / disminuir el liderazgo en 2 puntos | Alt – Flecha arriba / abajo |
| Aumentar / Disminuir kerning / tracking | Alt – Flecha derecha / izquierda |
| Kerning / seguimiento x 5 | Ctrl – Alt – Flecha derecha / izquierda |
| Aumentar / Disminuir el cambio de línea de base | Mayús-Alt-Flecha arriba / abajo |
| Cambio de línea de base x 5 | Ctrl-Alt-Shift Flecha arriba / abajo |
| Alinear el tipo a la izquierda, derecha, centro | Ctrl – Mayús – L, R, C |
| Justificar con la última línea alineada a la izquierda | Ctrl – Mayús – J |
| Justifica la última línea | Ctrl – Mayús – F |
| Restablecer la escala horizontal / vertical al 100% | Ctrl – Mayús – X |
| Restablecer kerning o tracking a 0 | Ctrl – Alt – Q |
| En Space | Ctrl – Mayús – N |
| En el espacio | Ctrl – Mayús – M |
| Espacio delgado | Ctrl – Alt – Mayús – M |
| Sobrescrito | Ctrl – Mayús – igual (=) |
| Subíndice | Ctrl – Alt – Shift – igual (=) |
| Guión discrecional | Ctrl – Mayús – guión (-) |
| Paneles | |
| Panel Mostrar / Ocultar pinceles | F5 |
| Mostrar / Ocultar panel de color | F6 |
| Mostrar / Ocultar panel de capas | F7 |
| Mostrar / Ocultar panel de información | Ctrl – F8 |
| Mostrar / Ocultar panel de degradado | Ctrl – F9 |
| Mostrar / Ocultar panel de trazo | Ctrl – F10 |
| Mostrar / Ocultar panel de atributos | Ctrl – F11 |
| Mostrar / Ocultar panel de estilos gráficos | Mayús-F5 |
| Mostrar / Ocultar panel de apariencia | Mayús-F6 |
| Mostrar / Ocultar panel de alineación | Mayús-F7 |
| Mostrar / Ocultar panel Transformar | Mayús-F8 |
| Mostrar / Ocultar panel Buscatrazos | Mayús – Ctrl – F9 |
| Mostrar / Ocultar panel de transparencia | Mayús – Ctrl – F10 |
| Panel Mostrar / Ocultar símbolos | Mayús – Ctrl – F11 |
| Panel de capas | |
| Para crear una nueva capa y editar propiedades | Alt-haga clic en el botón Nueva capa |
| Alternar capa entre el modo Vista previa / Esquema | Ctrl-clic en el ojo |
| Mostrar capa mientras apaga todas las demás | Alt-clic en el ojo |
| Seleccionar todos los elementos de la capa | Alt-clic en el nombre de la capa |
| Copiar el elemento seleccionado a una capa diferente | Alt y arrastre el cuadrado de selección en el panel Capas |
| Para crear la nueva capa en la parte superior de la lista | Ctrl-clic en el botón Nueva capa |
| Para crear la nueva capa debajo de la capa seleccionada | Ctrl – Alt – haga clic en el botón Nueva capa |
| Panel de color | |
| Saturar / Desaturar color actual | Control deslizante de color Shift-drag |
| Cambiar el modo de color | Mayús-clic en la barra de color |
| Seleccione el complemento del color actual | Ctrl-clic en la barra de colores |
| Panel de muestras | |
| Crea una muestra como color global | Crtl – Mayús – haga clic en el botón Nueva muestra |
| Reemplazar una muestra por otra | Alt: arrastre la nueva muestra sobre la antigua |
| Cosas buenas varias | |
| Crear nuevo símbolo | F8 |
| Intercambiar colores en un degradado | Alt: arrastra una parada de color a otra |
| Revertir archivo | F12 |
Otras herramientas usadas
| Instrumentos | |
| V | Selección |
| A | Selección directa |
| Y | Varita mágica |
| Q | Lasso |
| PAG | Lápiz |
| + | Agregar punto de ancla |
| – | Eliminar punto de ancla |
| Mayús-C | Punto de ancla |
| Shift – ` | Curvatura |
| T | Escribe |
| Mayús-T | Tipo de toque |
| \ | Segmento de línea |
| METRO | Rectángulo |
| LOS | Elipse |
| B | Cepillo de pintura |
| Shift – B | Cepillo de manchas |
| Shift – N | Moldeador |
| norte | Lápiz |
| Shift – E | Borrador |
| C | Tijeras |
| R | Girar |
| O | Reflejar |
| S | Escala |
| Mayús-W | Ancho |
| Mayús-R | Deformación |
| Y | Transformación libre |
| Shift – M | Constructor de formas |
| PARA | Cubo de pintura viva |
| Mayús-L | Selección de pintura en vivo |
| Mayús-P | Cuadrícula de perspectiva |
| Shift – V | Selección de perspectiva |
| U | Malla |
| GRAMO | Degradado |
| I | Cuentagotas |
| EN | Mezcla |
| Shift – S | Pulverizador de símbolo |
| J | Gráfico de columna |
| Mayús-O | Mesa de trabajo |
| Shift – K | Rodaja |
| H | Mano |
| CON | Zoom |
| X | Alternar entre relleno y trazo |
| Mayús-X | Intercambiar relleno y trazo |
| D | Relleno y trazo predeterminados (relleno blanco / trazo negro) |
| < | Relleno o trazo con color |
| > | Relleno o trazo con degradado |
| / | Relleno o trazo con ninguno |
| Mayús-D | Desplazarse por los modos de dibujo |
| F | Desplazarse por los modos de pantalla |
| Haz doble clic en las herramientas para que aparezcan las opciones. | |
| Presiona BLOQ MAYÚS para cambiar el puntero de la herramienta a una cruz. | |
| Mantén presionada la tecla Mayús para restringir el movimiento a 45 °, 90 °, 135 ° o 180 °. | |
También te puede interesar leer sobre: Cómo Usar Cubo De Pintura En Illustrator
Conclusión
Como podrás notar, los comandos en Illustrator no se activan con una herramienta específica, ya que cada llamada varía dependiendo del sistema operativo que estés usando. Solo debes memorizar cada uno de los comandos mencionados y ponerlos en práctica. Esperamos haberte ayudado con esta información.
Me llamo Javier Chirinos y soy un apasionado de la tecnología. Desde que tengo uso de razón me aficioné a los ordenadores y los videojuegos y esa afición terminó en un trabajo.
Llevo más de 15 años publicando sobre tecnología y gadgets en Internet, especialmente en mundobytes.com
También soy experto en comunicación y marketing online y tengo conocimientos en desarrollo en WordPress.