Solución: Mi Computadora Se Enciende Sola Después Del Apagado
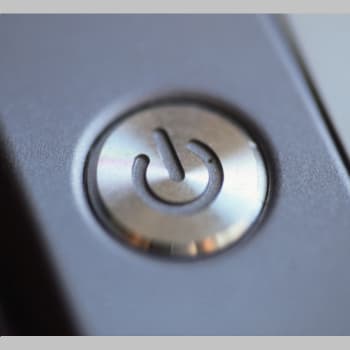
Cuando tu ordenador vuelve a encenderse después de estar apagado, puede dar miedo. Imagina que dejas tu ordenador apagado después de todo un día de trabajo y lo encuentras encendido a la mañana siguiente. No te preocupes, no es un fantasma.
Muchos usuarios se han encontrado con el mismo escenario: su ordenador se enciende después de apagarse sin ninguna acción.
A primera vista, esto puede resultar confuso, pero el problema está relacionado con la configuración de la gestión de energía del ordenador, que provoca un reinicio involuntario.
Los usuarios que experimentan este problema informan de que su ordenador se enciende aleatoriamente en mitad de la noche, y la única forma de apagarlo es desenchufarlo (quitar la batería o desenchufar el cable de alimentación). Hacer esto a diario ha frustrado a muchos usuarios de Windows 10 preocupados.
También puedes leer: ¿Que Hacer Si Mi Portátil Se Sobrecalienta? Solución
- ¿Por qué mi ordenador se reinicia después de apagarse?
- ¿Por qué mi ordenador no deja de encenderse?
-
Solución: Mi computadora se enciende sola después del apagado
- Solución 1: Desactiva el modo de inicio rápido
- Solución 2: Intenta solucionar el problema
- Solución 3: Cambia la configuración avanzada de energía y desactiva la opción Permitir temporizador para despertar
- Solución 4: Desactiva el reinicio automático.
- Solución 5: Evita que el teclado o el ratón despierten el ordenador.
- Solución 6: Desactiva las actualizaciones programadas de Windows y el mantenimiento automático
- Solución 7: Comprueba el programador de tareas.
- Solución 8: Solución de problemas de la BIOS
- Solución 9: Comprueba si hay problemas de apagado.
- Conclusión
¿Por qué mi ordenador se reinicia después de apagarse?
Si su ordenador se inicia después de apagarse sin motivo, lo primero que debe hacer es comprobar la configuración de energía de su dispositivo. La configuración por defecto puede haber sido cambiada o modificada.
 5 Tipos de Discos Duros Que Puedes Comprar
5 Tipos de Discos Duros Que Puedes ComprarMuchos usuarios que informan de este error dicen que el problema se produjo después de instalar ciertas actualizaciones. Es posible que las actualizaciones hayan cambiado o afectado a algunos ajustes relacionados con la alimentación del sistema, haciendo que tu ordenador con Windows 10 se encienda solo.
También es posible que se hayan realizado cambios sin saberlo, sin que el usuario lo sepa. Por ejemplo, si el sistema te pide que cambies la configuración de energía mientras juegas a un juego para optimizar la jugabilidad, es posible que hayas cambiado sin saberlo la configuración general del sistema y hayas aplicado esos cambios fuera del juego.
¿Por qué mi ordenador no deja de encenderse?
Una de las causas más comunes del problema que se encuentra tiene que ver con la configuración del arranque rápido de Windows. Sin embargo, cosas como el malware y los archivos no deseados también pueden causar este problema.
Estos son algunos otros escenarios en los que tu ordenador puede arrancar por sí solo:
1. Mantenimiento y actualizaciones periódicas programadas
En Windows 10, es posible que haya tareas programadas que deban ejecutarse automáticamente. Para solucionarlo, comprueba el programador de tareas de tu ordenador.
2. Los temporizadores de despertar están ajustados o hay problemas con el apagado
Los problemas de apagado pueden ser causados por una serie de factores, como un controlador incompatible, conflictos de aplicación y componentes de hardware defectuosos. La unidad se reiniciará automáticamente. En este caso, es posible que tengas que cambiar la opción Seleccionar lo que hacen los botones de encendido.
Mira También Teclado Lenovo No Funciona. Causas y Soluciones
Teclado Lenovo No Funciona. Causas y Soluciones3. Configuración incorrecta de la BIOS o problema
Es posible que haya un problema con la BIOS que deba corregirse. Entra en el modo BIOS para corregir el problema.
Solución: Mi computadora se enciende sola después del apagado
Si tu ordenador sigue despertándose o reiniciándose por sí solo, tienes que encontrar la causa. Para saber qué ha despertado tu ordenador, puedes ejecutar algunos comandos en la línea de comandos.
Haz lo siguiente:
- Pulsa Windows + X y selecciona Símbolo del sistema (Admin) en el menú. Esto abrirá un símbolo del sistema ampliado con privilegios de administrador.
- Introduce el siguiente comando y pulsa Enter: powercfg -lastwake. Este comando muestra el último dispositivo que despertó el ordenador.
- A continuación, introduce el siguiente comando seguido de Enter: powercfg -devicequery wake_armed. Utiliza este comando para mostrar una lista de todos los dispositivos que pueden despertar el ordenador.
- Salir de la línea de comandos.
Si tu ordenador se despierta por culpa del ratón o del teclado, la solución más rápida es apagar estos dispositivos cuando apagues el ordenador. Sin embargo, si el problema es causado por el software, puede resolverlo con las siguientes soluciones.
Consejo: Ejecuta un programa antivirus y limpia los archivos innecesarios con Outbyte PC Repair para asegurarse de que ningún elemento innecesario interfiere con la configuración de la gestión de energía de tu ordenador.
Solución 1: Desactiva el modo de inicio rápido
El modo de arranque rápido es una función de Windows que permite que los equipos con Windows 10 arranquen más rápido que con el proceso de arranque tradicional.
Mira También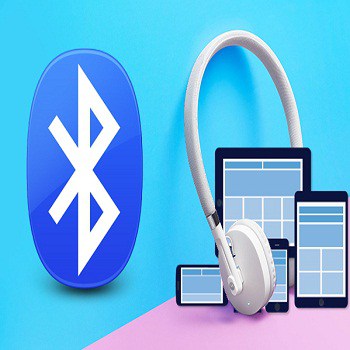 Cómo Eliminar Un Dispositivo Emparejado A Tu PC
Cómo Eliminar Un Dispositivo Emparejado A Tu PCEste modo no apaga el ordenador por completo, sino que lo pone en modo de suspensión para que puedas volver a encenderlo más rápidamente. Desactivar este modo puede resolver el problema del encendido automático del ordenador. Microsoft ha activado el inicio rápido por defecto en Windows 10. Para desactivarlo, siga estos pasos:
- Haz clic en el icono de encendido en el área de notificación de la barra de tareas. Selecciona Opciones avanzadas de energía. Se abre la ventana de Opciones de Energía. Alternativamente, escribe Panel de Control en el cuadro de búsqueda y haz clic en el resultado más apropiado para abrir la ventana del Panel de Control, luego selecciona Opciones de Energía.
- En el menú de la izquierda, haz clic en Seleccionar la función de los botones de encendido.
- A continuación, haz clic en Cambiar la configuración que no está disponible actualmente.
- En la pestaña de Opciones de Apagado, verás que la opción de Activar Inicio Rápido está desactivada.
- Desactiva esta opción.
- Haz clic en Aceptar y luego reinicia el ordenador.
También puedes desactivar el inicio rápido con el editor del registro. He aquí cómo:
- Abre el cuadro de búsqueda de Windows 10 y escribe Registro. Se abrirá el Editor del Registro.
- Accede a esta carpeta: HKEY_LOCAL_MACHINESOFTWAREPoliciesMicrosoftWindowsSyste.
- Haz clic con el botón derecho del ratón en cualquier lugar del panel derecho y selecciona Nuevo DWORD.
- Cambia tu nombre a HiberbootEnabled.
- Poner su valor a 0.
- Cierra el editor del registro y habrás desactivado fastboot.
Solución 2: Intenta solucionar el problema
Windows 10 tiene un solucionador de problemas integrado que puede utilizar para solucionar problemas comunes de Windows, incluidos los problemas de alimentación. Sigue las siguientes instrucciones para ejecutar el solucionador de problemas:
- Haz clic en Inicio y escribe Troubleshooter en el cuadro de búsqueda.
- Pulsa en Solucionador de problemas en los resultados de la búsqueda.
- Haz clic en Ver todo en el menú de la izquierda.
- Desplázate hacia abajo y encuentre Opciones de energía, haz clic con el botón derecho y selecciona Ejecutar como administrador. Si el UAC se lo pide, haz clic en Aceptar para continuar.
- Sigue las instrucciones que aparecen en la pantalla para solucionar los problemas de alimentación de tu ordenador.
Solución 3: Cambia la configuración avanzada de energía y desactiva la opción Permitir temporizador para despertar
A veces los problemas de alimentación son más un problema de software que de hardware. Si utiliza tareas programadas para hacer ciertas cosas en determinados momentos del día, esto puede hacer que tu ordenador se despierte para realizar estas tareas.
Puedes eliminar estas tareas o configurar Windows para que las ignore cuando el ordenador esté en modo de hibernación o híbrido. Para cambiar la configuración:
- Abre la configuración de energía siguiendo las instrucciones anteriores.
- Haz clic en Cambiar la configuración del plan.
- Selecciona el plan de energía que desees y, a continuación, selecciona Cambiar la configuración avanzada de energía.
- Localiza la categoría Hibernate y expándala.
- Busca la opción Permitir temporizador de despertador y desactívala.
- Haz clic en Aceptar para guardar los cambios.
Reinicia tu ordenador para aplicar la nueva configuración. Con esta solución, ninguna de tus aplicaciones podrá despertar el ordenador cuando esté en modo de hibernación o apagado.
Mira También Lector De Tarjetas SD No Funciona en Windows 10
Lector De Tarjetas SD No Funciona en Windows 10Solución 4: Desactiva el reinicio automático.
Por defecto, Windows está configurado para reiniciarse automáticamente si el ordenador se bloquea. Por lo tanto, si deja el ordenador en modo de hibernación y se produce un problema, el ordenador se reiniciará hasta que se solucione el problema.
Para desactivar el reinicio automático, haz lo siguiente:
- Haz clic en el botón Inicio y escribe Sistema en el cuadro de búsqueda.
- Como resultado, haz clic en Propiedades del sistema.
- En la ventana de Propiedades del sistema, selecciona Configuración avanzada del sistema a la izquierda.
- Haz clic en la pestaña Avanzado.
- En la ventana de Inicio y recuperación, haz clic en Configuración.
- Desactiva la casilla Reinicio automático.
- Haz clic en Aceptar para aplicar la nueva configuración.
Solución 5: Evita que el teclado o el ratón despierten el ordenador.
Algunos dispositivos informáticos, como el teclado y el ratón, suelen estar diseñados para despertar al ordenador. Una simple pulsación de una tecla o un ligero movimiento del ratón pueden devolver la vida al ordenador.
Puedes cambiar individualmente la configuración de la gestión de energía de estos dispositivos para que no provoquen que el ordenador se despierte inesperadamente. Para cambiar estos ajustes, sigue estos pasos:
- Presiona Windows + X en tu teclado, luego presiona M para abrir el Administrador de Dispositivos. Aparecerá una lista de todos los dispositivos de tu ordenador.
- En la ventana del Administrador de dispositivos, selecciona el dispositivo que deseas configurar.
- Haz clic con el botón derecho del ratón en el dispositivo, selecciona Propiedades y haz clic en la pestaña Opciones de energía.
- Desactiva la casilla Permitir que este dispositivo despierte tu ordenador.
- Haz clic en Aceptar para guardar los cambios.
Repite los pasos anteriores para todos los dispositivos que hacen que tu dispositivo Windows 10 se despierte.
Solución 6: Desactiva las actualizaciones programadas de Windows y el mantenimiento automático
Los modos de actualización automática y de mantenimiento de Windows suelen estar configurados para el tiempo de inactividad. Para evitar que estas actividades despierten tu ordenador, puedes cambiar su horario o desactivar ciertos ajustes.
Mira También Reparar Error PUBG No Puede Conectarse Al Servidor
Reparar Error PUBG No Puede Conectarse Al ServidorProcede de la siguiente manera:
- Abre la aplicación Configuración y, a continuación, haz clic en Windows Update y Seguridad > Windows Update.
- Selecciona el reloj activo.
- En el cuadro de búsqueda, busca Mantenimiento automático.
- Cambia la hora para realizar el mantenimiento diario.
- También puedes desmarcar Permitir el mantenimiento programado para que el ordenador se despierte a la hora programada.
- Guarda la configuración y reinicia tu ordenador con Windows 10 para aplicar los cambios.
Otra forma de desactivar el mantenimiento automático es a través del Panel de Control. Ve a continuación las instrucciones de uso:
- Pulsa Windows + R en tu teclado para lanzar la herramienta Ejecutar.
- Introduce el Panel de control en el cuadro de búsqueda y pulsa Intro.
- En el Panel de Control, selecciona Vista de Categorías.
- Selecciona Sistema y Seguridad.
- Accede a Seguridad y Mantenimiento y haz clic en Mantenimiento.
- A continuación, haz clic en Editar configuración de mantenimiento.
- Desactiva la casilla Permitir que el mantenimiento programado despierte el ordenador a una hora programada.
- Haz clic en Aceptar para guardar los cambios y desactivar el mantenimiento automático.
Solución 7: Comprueba el programador de tareas.
Si algunas tareas deben ejecutarse automáticamente, el ordenador puede iniciarse por sí solo. Así que comprueba la herramienta del Programador de Tareas para desactivar esta función.
- Accede a Inicio y haz clic en la barra de búsqueda. Entra en Herramientas del Sistema.
- Ve a Tareas programadas.
- Si lo has configurado para que busca actualizaciones a una hora determinada cada día, cambia la hora. Cambia también la frecuencia de las actualizaciones automáticas.
Solución 8: Solución de problemas de la BIOS
Puedes entrar fácilmente en el modo BIOS reiniciando el ordenador y pulsando la tecla Supr varias veces. Una vez en este modo, sigue estos pasos:
- Selecciona Opciones de energía.
- Desplázate hasta la sección Wake On LAN y desactívala.
- Pulsa F10 y continúa seleccionando Sí o pulsando Intro.
- El ordenador se reiniciará automáticamente.
También puedes hacer lo siguiente:
- En el modo BIOS, accede a Gestión de energía y selecciona Wake On LAN o Wake On Alarm.
- Si esta función está configurada como activación diaria, desactívala.
- Pulsa la tecla ESC para salir del modo BIOS.
Solución 9: Comprueba si hay problemas de apagado.
Si tu ordenador se enciende solo y sospecha que tu sistema tiene controladores incompatibles y aplicaciones conflictivas, esto puede causar problemas de apagado, lo que a su vez hace que tu ordenador se reinicia. Para resolver este problema, sigue los siguientes pasos:
Mira También Conoce Al Mejor Jugador Del Mundo De Fortnite.
Conoce Al Mejor Jugador Del Mundo De Fortnite.- Desactiva la función de reinicio cuando el sistema se bloquea. Haz clic en Configuración, accede a Propiedades y abre la pestaña Avanzadas.
- Ve a Inicio y recuperación y selecciona Configuración.
- Accede a Error del sistema y desmarca Reiniciar automáticamente.
- Haz clic en el botón Guardar.
Conclusión
Si tu ordenador con Windows 10 se inicia desde el modo de suspensión sin pulsar el botón de encendido, no te asustes ya que es un problema común. Si no te gusta que tu ordenador se despierte de repente después de apagarse, sigue las soluciones anteriores. Para estar seguro, también puedes probar a desenchufar el ordenador.
También puedes utilizar la herramienta Power Troubleshooter o configurar Windows para que ignore las tareas programadas. Si esto no despierta el ordenador, puedes desactivar el reinicio automático de Windows. Si sigues encontrando que tu ordenador se enciende solo, o sabes de otras formas que hayan funcionado, por favor comenta abajo.
También puedes leer: Mi PC Tiene Un Pitido Constante Y No Enciende. Solución
Si quieres conocer otros artículos parecidos a Solución: Mi Computadora Se Enciende Sola Después Del Apagado puedes visitar la categoría Hardware.
Deja una respuesta
¡Más Contenido!