
¿Te gustaría aprender cómo cortar videos en Sony Vega? Sony Vegas es un programa de edición de video muy popular. Tiene muchas funciones útiles para crear videos de calidad profesional. Debido a que tiene tantas funciones, el video cortado de Sony Vegas Pro puede ser una tarea abrumadora.
Es importante saber cómo cortar videos en Sony Vegas sin ningún problema, para que puedas hacer que tu video luzca profesional. Muchos tutoriales en línea son largos y confusos, lo que puede causar más problemas. Para cortar videos en Sony Vegas, debes probar este sencillo tutorial. Te invitamos a quedarte con nosotros
La mejor alternativa para cortar videos
Antes de mostrarte como Para cortar videos en Sony Vegas. Te queremos presentar la mejor alternativa que puedes usar para tus ediciones. Filmora Video Editor para Windows (o Filmora Video Editor para Mac) es un software de edición de video increíblemente asequible y efectivo que te permite importar casi cualquier formato de video o audio.
Tal vez te interese aprender sobre: 6 Mejores Programas Para Editar Videos de YouTube
También te permite agregar gráficos y efectos profesionales a tu video y guardarlos fácilmente en tu computadora o compartirlos en línea. Filmora hace que cortar tu video sea rápido y fácil en comparación con la mayoría de los programas de edición.
- Descarga Gratis Para Win 7 o posterior (64 bits)
- Descarga Gratis Para macOS 10.12 o posterior
Características de esta alternativa de Sony Vegas Pro:
- Reconoce casi cualquier formato de video / audio.
- Personaliza fácilmente tu video para que luzca profesional.
- Recorta y corta tu video para editarlo rápidamente.
- Guarda tu video localmente o compártelo en línea para mostrarlo al mundo.
- Muchos efectos de video que garantizan que puedas hacer videos atractivos
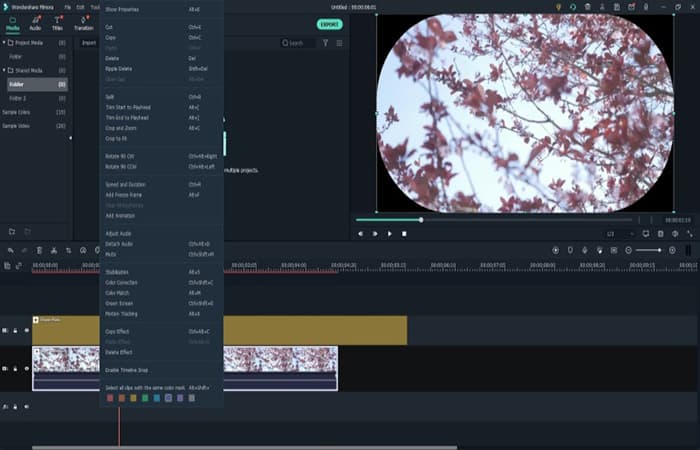
Cómo cortar videos en Sony Vegas
Cortar videos en Sony Vegas Pro es muy fácil. La forma más fácil de cortar tu video dentro de este programa es usar la herramienta Dividir / Cortar.

- Paso 1: inicia Sony Vegas. Luego, ubica tus videos en tu computadora e impórtalos al software. Una vez importado, mueve tu metraje a la línea de tiempo.
- Paso 2: Luego mueve el indicador de tiempo actual al lugar que desea cortar y Presiona el botón «Dividir / Cortar«. Esto cortará tu video en 2 partes, lo que te permitirá cambiar la duración y eliminar los clips que no necesitas.
- Paso 3: El último paso es guardar el cambio que ha realizado presionando el botón «Guardar«.
El Cut no funciona Al cortar videos en Sony vega
- Sony Vegas no reconoce el formato de video: Asegúrate de tener la versión más reciente de Sony Vegas buscando actualizaciones. También verifica que sus archivos no estén corruptos.
- Cortar video no funciona / no se puede obtener una vista previa del video cuando se usa Sony Vegas: Guarda tu proyecto y elimina la caché temporal de Sony Vegas. Reinicia el programa.
- El video guardado en Sony Vegas está dañado o en blanco: Actualiza los controladores de video y audio descargándolos en línea.
Otros métodos para cortar videos en Sony Vegas
¿Eres un novato en el uso de Sony Vegas y no has descubierto todas las funciones, incluso las básicas, como dividir? No importa, en esta parte del artículo, te diremos cómo dominar y cortar videos en Sony Vegas sin dificultad guiándote con cada paso de manera clara. Si solo estás en la prueba gratuita y quieres una mejor opción después de aprender, también puedes ir más allá para verificar la alternativa aquí.
Parte 1. Cómo cortar videos en Sony Vegas
Cosas a tener en cuenta:
- En primer lugar, asegúrate de que el programa de Sony Vegas esté actualizado a la última versión.
- En segundo lugar, vuelve a iniciar el programa si está deshabilitado para cortar el video o previsualizarlo.
- En tercer lugar, descargue las unidades de audio y video en línea para realizar una actualización si el video no se puede guardar o se queda en blanco.
Parte 1: Abrir video en Sony Vegas Pro
- Paso 1: Ejecuta la versión más reciente de Sony Vegas Pro en tu computadora.
- Paso 2: Luego, vaya a la esquina superior izquierda de la interfaz y busca «Archivo»> »Abrir» para ubicar y agregar el archivo de video deseado.
- Paso 3: Una vez que esté cargado, arrástralo y muévelo a la línea de tiempo.
Parte 2: cortar videos en Sony Vegas
- Paso 1: Presiona el botón «+» para ampliar y acercar tu video en la línea de tiempo para que pueda colocar cada fotograma con mayor precisión.
- Paso 2: Ahora, reproduce el video para conocer la ubicación general que te gustaría cortar.
- Paso 3: Después de eso, mueve el cursor para hacer doble clic y marca el punto de tiempo con una línea vertical.
- Paso 4: Puedes utilizar el botón de avance / retroceso para encontrar mejor el lugar deseado.
- Paso 5: Para cortar y dividir, puedes presionar «S» con el teclado. El video se dividirá en dos partes, por lo que deberás eliminar una.
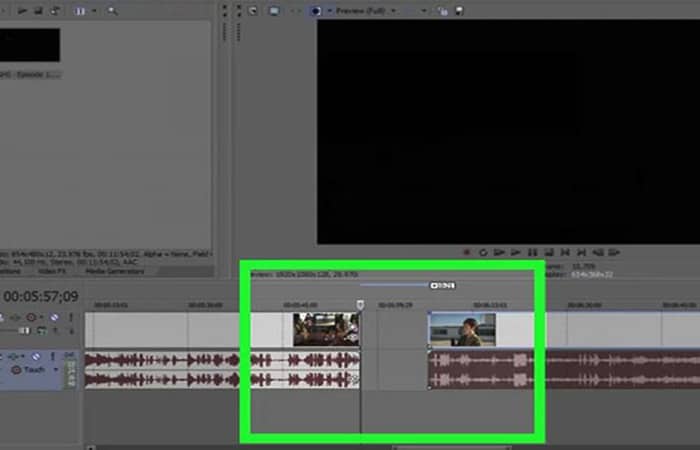
Parte 3: Guardar video en Sony Vegas
Al cortar videos en Sony Vegas, puedes obtener una vista previa en tiempo real. Si ya no hay nada que cambiar, haz clic en el botón «Guardar» para exportarlo a tu carpeta local en la computadora.
Parte 2: Cómo cortar videos en Sony Vegas – Alternativa
Si no puedes pagar Sony Vegas o crees que es demasiado complicado, también podrías darle una oportunidad a Joyoshare Media Cutter. Esta alternativa tiene una excelente capacidad para cargar, identificar y pos-procesar tus videos.
Adoptada tecnología de recorte avanzada, incluso corta videos con alta precisión. Además, hay herramientas de edición para recortar, voltear, fusionar, rotar, marcar con agua y especificar configuraciones cómodamente.
Características clave de Joyoshare Media Cutter:
- Compatibilidad total para detectar cualquier tipo de videos y audios.
- Coloca los fotogramas clave y ajuste el intervalo temporal para cortar con precisión
- Manteiene la alta calidad 100% original y corte a una velocidad de 60X
- Salida de videos a dispositivos, videos web, audios, videos HD, etc.
Parte 1: Inicia el programa para importar un video
- Paso 1: Haz doble clic en el programa Joyoshare Media Cutter en tu escritorio o busca con la herramienta de búsqueda para iniciarlo.
- Paso 2: Luego, arrastra y suelta según las instrucciones para importar un archivo de video de destino.
- Paso 3: Además, puedes presionar el botón «Abrir» para agregarlo como quieras.
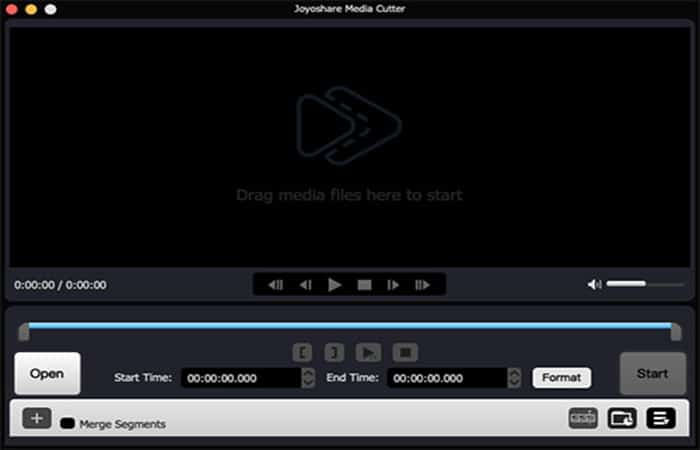
Parte 2: Selección del modo de finalización
- Paso 1: Aparecerá una ventana emergente después de tocar la pestaña «Formato».
NOTA: Si prefieres un proceso de corte rápido y sin pérdidas, se te sugiere que seleccione el modo «Alta velocidad«. Sin embargo, si necesitas editar y personalizar el archivo además de cortarlo, el segundo modo «Codificación» es más adecuado.
- Paso 2: Luego, confirma el formato de salida y cierre la ventana con «Ok».
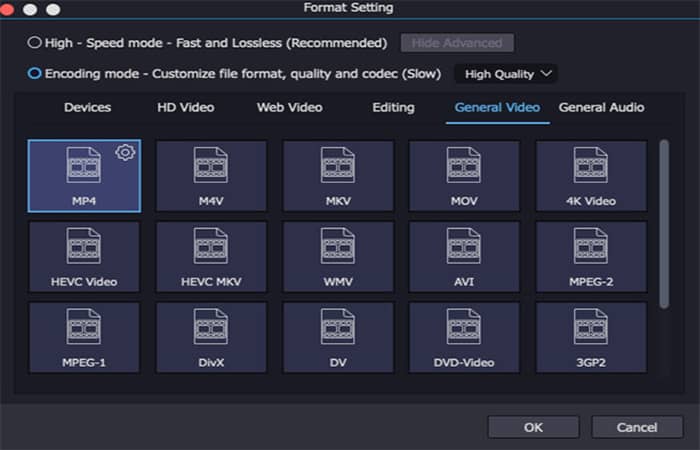
Parte 3: Iniciar la tarea de recorte de video
- Paso 1: Para el modo de alta velocidad, reproduzca el video para verlo en la ventana de vista previa y verifica puntos de tiempo específicos en la línea de tiempo.
- Paso 2: A continuación, puedes cortar con los botones de acceso directo: «Establecer la hora de inicio del segmento» y «Establecer la hora de finalización del segmento» o escriba tanto la hora de inicio como la hora de finalización.
- Paso 3: Más simplemente, mueve los controles deslizantes amarillos y recorte las secciones innecesarias rápidamente.
- Paso 4: Para el modo de codificación, simplemente busca «Editar»> «Recortar».
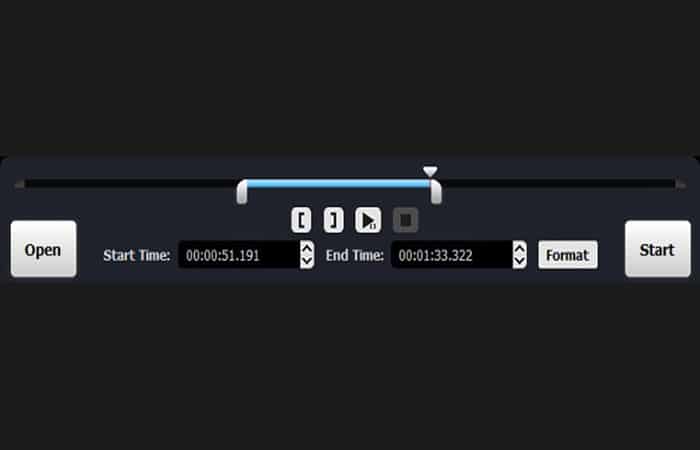
Parte 4: Guardar y exportar video recortado
- Paso 1: Siempre que cortes todas las porciones que quieras, puedes marcar «Fusionar segmentos» para combinarlas.
- Paso 2: A continuación, haz clic en la opción «Inicio» en la parte inferior derecha para guardar y generar tu archivo de video recortado en la ubicación de almacenamiento designada.
- Paso 3: Cuando la barra de progreso alcance el 100%, verás una marca naranja llamativa en «Abrir la carpeta de salida«.
Cómo cortar videos en Vegas Pro en la versión Pro
Sony Vegas es una plataforma de edición de video profesional de gran utilidad con todas las funciones avanzadas. Viene con un botón de recorte / panorámica de eventos que se puede usar para operaciones rápidas como rotar el clip, acercar o recortar. Todas estas funciones están bien administradas en la plataforma de software para que incluso los principiantes puedan usarlas fácilmente.
Aunque Sony Vegas es la plataforma más interactiva y cargada de funciones para las necesidades de edición de video de todos los usuarios, es muy costosa ya que los usuarios deben pagar $ 599.00 por su acceso.
En segundo lugar, solo se puede usar en dispositivos Windows, por lo tanto, si estás buscando una solución rentable y fácil de usar para las necesidades de edición de video, Wondershare Filmora será la mejor opción para ti.
Esta herramienta de software funciona perfectamente en Windows y en dispositivos Mac y posee todas las funciones poderosas con una interfaz fácil de usar a la que pueden acceder tanto profesionales como principiantes.
Se recomienda a aquellos que recién están comenzando con trucos de edición de video que descarguen la versión de prueba gratuita de WonderShare Filmora.
¿Cómo recortar videos en Sony Vegas (Vegas versión Pro)?
A continuación, se muestran algunos pasos sencillos de seguir para completar y cortar videos en Sony Vegas Pro:
Parte 1: Importar videoclips
En primer lugar, debes abrir el software y luego agregarle el videoclip deseado. Puede agregarse directamente usando el botón Agregar clip de video o también puedes arrastrarlo y soltarlo en la ventana de la línea de tiempo del software.
Parte 2: Ahora usa el botón Panorámica / Recorte de eventos como se muestra a continuación:
- Paso 1: Simplemente coloca una línea vertical sobre el clip deseado que quieres recortar, con esta selección el color del contorno cambiará automáticamente a amarillo.
- Paso 2: Ahora presiona el botón Event pan / crop en tu pantalla.
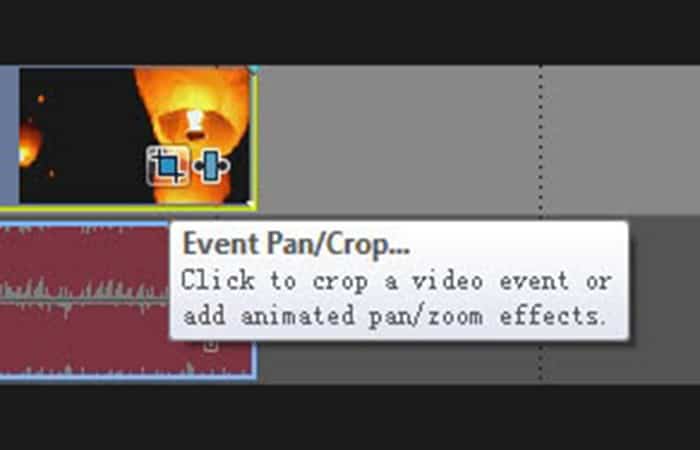
NOTA: El botón de panorámica / recorte del evento no está disponible si está utilizando Vegas pro 11.
- Paso 3: También es posible editar el tamaño del videoclip desde la ventana emergente denominada Video Event FX
- Paso 4: Encontrarás un círculo y un rectángulo en tu imagen. Para hacer zoom en cualquier objeto específico de la imagen, simplemente necesitas arrastrar el controlador desde cada esquina del rectángulo.
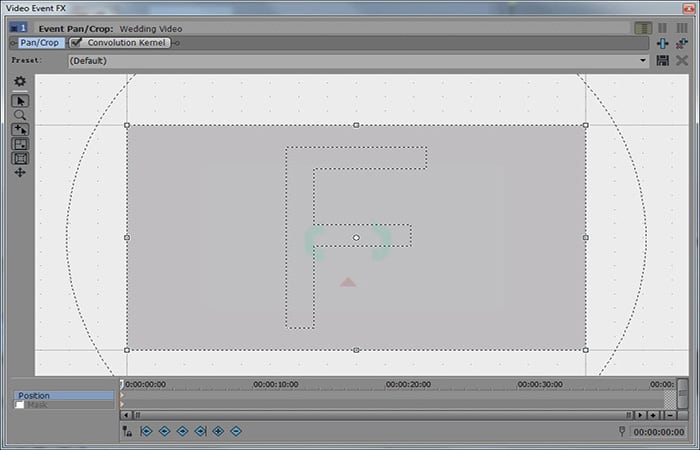
Consejos:
En la ventana Event Pan / Crop, hay varias herramientas disponibles en el lado izquierdo. Mostrar propiedades muestra todo sobre el video, incluida la posición, la rotación, la interpolación de fotogramas clave, la fuente y el espacio de trabajo.
La herramienta de edición normal te permite mover cosas. La herramienta Lupa te permite acercar y alejar videos con solo hacer clic izquierdo y derecho.
- Consejo 1: Para mantener la relación de aspecto del archivo de video, simplemente debes mantener presionado el botón Ctrl y luego anularlo.
- Consejo 2: En caso de que quieras moverte libremente sobre la región de recorte, debes seleccionar el icono Mover libremente en la ventana del software.
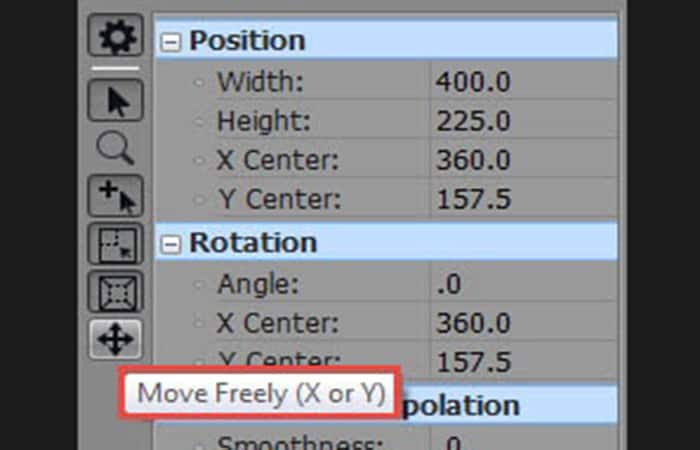
Aquí observarás un puntito de color blanco en el centro de la imagen; coloca el cursor en el espacio disponible entre el rectángulo y el círculo y luego arrástralo según sea necesario. Tu imagen comenzará a girar alrededor de ese pequeño punto blanco.
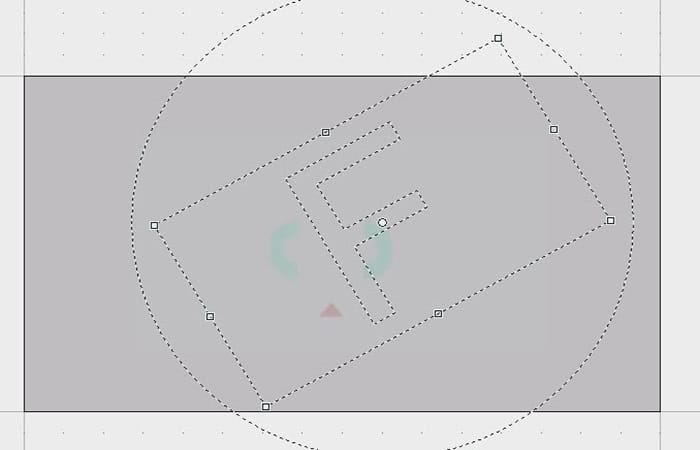
Si los resultados finales no son buenos, debes hacer clic derecho en la imagen y seleccionar la opción de restauración del menú desplegable; eliminará automáticamente todas las modificaciones recientes y se restaurará la imagen real.
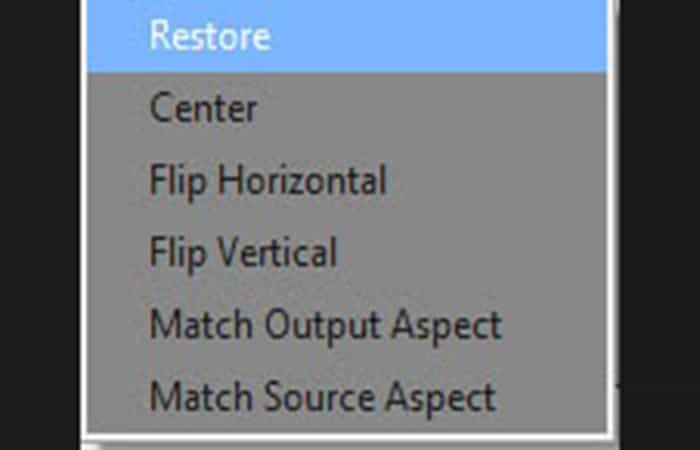
- Consejo 3: Esta herramienta de software permite a los usuarios recortar algunas partes específicas del videoclip según sea necesario.
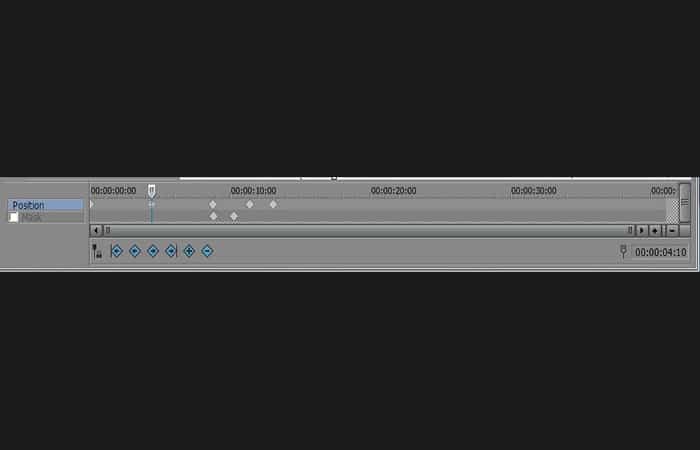
Parte 3: Guardar proyecto
Finalmente, cuando la edición de video esté completa, presiona el botón Guardar para asegurarte de que los cambios se guarden para el futuro.
También te puede interesar leer sobre: Cómo Separar El Audio Del Video Con Sony Vegas
Si quieres hacer un recorte animado y un efecto de zoom, puede usar la configuración de fotogramas clave en la parte inferior de la ventana Panorámica / Recorte del evento para establecerlo durante la duración del evento.
Conclusión
Como puedes ver, estos son los métodos y alternativas que puedes utilizar para saber cómo cortar videos en Sony Vega. Te recomendamos que uses estos pasos y métodos al pie de la letra para que tus ediciones sean profesionales. Esperamos haberte ayudado con esta información.
Me llamo Javier Chirinos y soy un apasionado de la tecnología. Desde que tengo uso de razón me aficioné a los ordenadores y los videojuegos y esa afición terminó en un trabajo.
Llevo más de 15 años publicando sobre tecnología y gadgets en Internet, especialmente en mundobytes.com
También soy experto en comunicación y marketing online y tengo conocimientos en desarrollo en WordPress.