
Microsoft Edge es el navegador por defecto de Windows, y mucha gente sigue prefiriendo utilizarlo porque viene preinstalado en Windows. Recientemente, muchos usuarios se han encontrado con la siguiente situación: Microsoft Edge se abre e inmediatamente se cierra, sin tener que cerrarlo.
Esto impide que el navegador realice sus funciones y lo hace completamente inútil. En este artículo, hemos recopilado algunas correcciones y soluciones que los usuarios pueden aplicar para eliminar completamente este problema en sus ordenadores.
Asegúrate de aplicar las soluciones adecuadas para ti con el fin de eliminar este problema por completo. Además, asegúrese de comprobar las razones por las que este error se produce en primer lugar para obtener una mejor comprensión de la naturaleza de este problema.
También puedes leer: Reparar Error La Página Tiene Un Problema En Edge
¿Qué causa el problema de «Microsoft Edge se abre y se cierra» en Windows?
Después de estudiar varias guías de resolución de problemas y de recopilar soluciones, hemos llegado a la conclusión de que debes conocer algunas de las razones por las que se produce este problema en primer lugar.
- Caché/Cookies: Si la caché o las cookies de tu navegador están corruptas, puede deberse a un fallo repentino. Por lo tanto, recomendamos la siguiente solución para borrar completamente la caché y las cookies.
- Problema del navegador: El propio navegador puede estar dañado debido a un error de memoria o a la falta de archivos. Así que recomendamos intentar arreglar los archivos del navegador primero y si eso no ayuda, reinstalar el navegador completamente para resolver la apertura y el cierre de Edge.
- Error de cuenta de usuario: Otra causa común de que Edge se abra y luego se cierre es un error de configuración de la cuenta de usuario, cuando la cuenta de usuario que se utiliza no está configurada correctamente.
- Archivos dañados: Los archivos del navegador almacenados en su ordenador pueden estar dañados, causando este problema. La mejor solución a este problema es ejecutar escaneos SFC y DISM utilizando los dos métodos siguientes.
- Ventanas desactualizadas: Si Windows está desactualizado y no has instalado actualizaciones durante un tiempo, el problema de «Edge se abre y se cierra» puede ocurrir, ya que Windows requiere actualizaciones regulares para ejecutar otras aplicaciones en tu ordenador.
- Extensiones defectuosas: Si el navegador Microsoft Edge tiene instalada una extensión que no funciona bien o no está configurada correctamente, puedes experimentar el problema de «Edge se abre y se cierra».
Ahora que conoces las razones por las que Microsoft Edge se abre y luego se cierra, podemos pasar a implementar correcciones para resolver este problema.
Mira También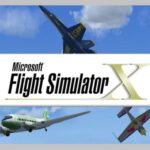
Cómo Reparar Microsoft Edge Se Abre Y Luego Se Cierra
Solución 1: Borra la caché y los archivos temporales
- Abre el navegador Microsoft Edge, escribe «Edge:/Configuración/Protección de datos» y luego pulse «Enter» para abrir la configuración.
- A continuación, haz clic en las siguientes opciones «Eliminar datos de navegación ahora->Seleccione lo que desea eliminar».
- Marca las casillas de «Cookies y otros datos» y «Imágenes y archivos guardados».
- Por último, selecciona «Eliminar ahora» y reinicia tu navegador.
Solución 2: Reinicia el navegador
- Pulsa simultáneamente las teclas «Windows + R» para abrir la ventana de comandos «Ejecutar».
- Introduce «Control» en el símbolo del sistema y pulsa «Enter» para abrir el panel de control.
- A continuación, haz clic en «Red e Internet->Opciones de Internet».
- Haga clic en la pestaña «Extras».
- En la pestaña «Avanzado», haz clic en el botón «Reiniciar».
- Por último, haz clic en «Aceptar» y reinicia el navegador para ver si el problema se ha resuelto.
Solución 3: Reinstala Edge
- Pulsa «Windows + X» en el teclado y selecciona «Aplicaciones y características» en la lista.
- Selecciona «Microsoft Edge» de la lista de aplicaciones y pulsa el botón «Desinstalar».
- Una vez completada la desinstalación, pulsa «Windows + R» en tu teclado para lanzar la ventana de inicio.
- A continuación, introduce el siguiente comando en la línea de comandos: C:Usuario%NombreDeUsuario%AppDataLocalPackagesMicrosoft.MicrosoftEdge_8wekyb3d8bbwe
- Elimina allí la carpeta «RoamingState».
- Pulsa de nuevo «Windows + R» para abrir la línea de comandos, introduce la siguiente dirección y pulsa «Enter»: C:Usuario%NombreDeUsuario%AppDataLocalPackages
- Ahora busca la carpeta «MicrosoftEdge_8wekyb3d8bbwe» y elimínala.
- Pulsa «Windows + R» y escribe «PowerShell».
- Pulsa «Shift + Ctrl + Enter» para ejecutarlo con derechos de administrador.
- A continuación, copia el siguiente comando, pégalo en la ventana de PowerShell y pulsa «Enter» para ejecutarlo: Get-AppXPackage -AllUsers | Foreach {Add-AppXPackage -DisableDevelopmentMode -Register «$($_.InstallLocation)-AppXManifest.xml»}
- Después de ejecutar con éxito el comando, intenta abrir el navegador Microsoft Edge que acaba de instalar y vea si el problema persiste.
Solución 4: Cambia la cuenta
- Pulsa la tecla Windows del teclado o haz clic en el icono de inicio.
- A continuación, haz clic en la pantalla de la cuenta de usuario y selecciona «Cambiar la configuración de la cuenta».
- A continuación, haz clic en la opción «Iniciar sesión con la cuenta local».
- Luego, introduce tus datos de acceso y haga clic en «Siguiente».
- Reinicie su ordenador y compruebe que su navegador Microsoft Edge funciona.
- Si este método no funciona, ve al sitio web oficial de Microsoft y crea una nueva cuenta.
- A continuación, inicie sesión en el dispositivo con la cuenta recién creada y compruebe si el problema de abrir y cerrar Microsoft Edge persiste.
Solución 5: Restaura archivos
- Pulsa las teclas «Windows» + «R» en tu teclado para abrir la ventana de inicio.
- Escribe «cmd» en la ventana de inicio y pulsa «Shift» + «Ctrl» + «Enter» para obtener privilegios de administrador.
- Ahora escribe el siguiente comando en el símbolo del sistema y pulsa «Enter» para ejecutarlo: sfc /scannow
- Después de ejecutar este comando, Windows encontrará los archivos no válidos y los corregirá automáticamente.
- Por último, abre el navegador Microsoft Edge y comprueba si se ha resuelto el problema de «Microsoft Edge se abre y se cierra».
Solución 6: Ejecuta el escaneo DISM
- Pulsa «Windows» + «R» en el teclado para iniciar la línea de comandos.
- Escribe «cmd» en la ventana de salida y pulsa «Shift» + «Ctrl» + «Enter» para obtener privilegios de administrador.
- Después de ejecutar el comando anterior, introduzca el siguiente comando y pulse «Enter»: DISM.exe /Online /Cleanup-image /Scanhealth
- Una vez finalizado el escaneo, comprueba si se ha resuelto el problema de «Microsoft Edge se sigue abriendo y cerrando».
Solución 7: Actualiza las ventanas
- Para ello, pulsa las teclas «Windows + I» de tu teclado para abrir la configuración.
- A continuación, en la configuración, haz clic en la opción «Actualización y seguridad».
- Luego haz clic en «Buscar actualizaciones» para solicitar una comprobación de las actualizaciones disponibles.
- Si hay una actualización disponible, haz clic en «Descargar» para instalarla automáticamente en tu ordenador.
Solución 8: Modifica el registro
- Pulsa «Windows + R» para abrir un símbolo del sistema, escribe «Regedit» y pulsa «Enter».
- A continuación, busca la carpeta de abajo hasta que encuentre una carpeta asociada a Microsoft Edge que se parezca a la carpeta «microsoftedge_8wekyb3d8bbwekey». (Podría ser otra cosa).
- Computer\HKEY_CURRENT_USER\SOFTWARE\Classes\LocalSettings\Software\Microsoft\Windows\CurrentVersion\AppModel\Repository\Packages
- Una vez encontrado, haz clic con el botón derecho y seleccione «Permisos».
- A continuación, selecciona «cuenta desconocida (S-1-15-3624051433…)» en los nombres de usuario.
- Ahora ve a la columna «Permisos» y marca «Control total».
- Por último, guarda todos los cambios haciendo clic en el botón «Aplicar».
Ahora inicia Edge y comprueba si se cierra inmediatamente después de abrirlo.
Solución 9: Comprueba tu cortafuegos
- Pulsa «Windows + R» en tu teclado para abrir la ventana de inicio.
- Introduce «Firewall.cpl» y haz clic en «Activar o desactivar el Firewall de Windows» en la parte izquierda.
- A continuación, asegúrate de habilitar «Activar el Firewall de Windows» para ambas configuraciones.
- A continuación, haz clic en «Aceptar» y cierra la ventana.
Comprueba si se ha resuelto el problema de «Microsoft Edge se abre y se cierra».
Solución 10: Utiliza una página de inicio personalizada
- Para ello, inicia Microsoft Edge haciendo clic en el icono de la barra de tareas.
- A continuación, haz clic en los 3 puntos de la esquina superior derecha de la pantalla.
- A continuación, selecciona «Configuración» en el menú.
- Ahora haga clic en la opción «Al iniciar» de la izquierda y selecciona «Abrir página(s) específica(s) -> Añadir nueva página».
- Por último, introduce la dirección del motor de búsqueda que deseas que se abra al iniciar el navegador.
- Haz clic en «Aceptar» y guarda los cambios.
- Reinicia tu navegador Microsoft Edge y comprueba si el problema de «Microsoft Edge se abre y se cierra» persiste.
Solución 11: Elimina o desactiva las extensiones
- Inicia el navegador Microsoft Edge haciendo clic en su icono en la barra de tareas.
- Haz clic en los «tres puntos» de la esquina superior derecha y seleccione «Extensiones» de la lista.
- Desactiva los deslizadores de todas las extensiones de la lista apagándolos.
- Comprueba si al desactivar las extensiones se soluciona el problema.
Solución 12: Solución de problemas
- Pulsa «Windows + I» para abrir la configuración de Windows.
- A continuación, pase por las opciones «Actualización y seguridad->Recuperación de errores->Recuperación avanzada de errores».
- A continuación, haz clic en «Windows Store Apps» y selecciona «Ejecutar el solucionador de problemas».
- Una vez que el solucionador de problemas hayas terminado, inicia Edge y comprueba si el problema de «Microsoft Edge se abre y se cierra» persiste.
Solución 13: Mejora la conectividad
- Abre un navegador que no sea Edge y pasa el ratón por encima de la barra de búsqueda.
- Escribe algo en la barra de búsqueda y pulsa Enter para comprobarlo.
- Si no ves resultados o no los obtienes durante un tiempo, es posible que tengas una conexión lenta o una pérdida de paquetes.
- Acerca el dispositivo al módem o al router para mejorar la intensidad de la conexión.
Solución 14: Reinicia el Panel de Control de NVIDIA
Los usuarios reportan que con el tiempo Microsoft Edge deja de funcionar correctamente con el Panel de Control de Nvidia, y cada vez que intentan abrirlo, Microsoft Edge se abre y luego se cierra.
La mejor solución a este problema es asegurarse de que Microsoft Edge tiene permiso para utilizar la tarjeta gráfica incorporada en el Panel de Control de Nvidia. Para ello:
- Haz clic con el botón derecho del ratón en cualquier lugar de tu ordenador y selecciona «Panel de control de Nvidia».
- Selecciona «Gestionar la configuración 3D» en la parte izquierda.
- A continuación, selecciona la pestaña «Programas» de la derecha y busca Microsoft Edge.
- Una vez encontrada la aplicación, asegúrate de que tiene permiso para utilizar la tarjeta gráfica integrada de su ordenador.
- Después de ajustar esta configuración, guarda los cambios y comprueba si el problema se ha resuelto.
Solución 15: Desinstala Trusteer Raptor
- Pulsa «Windows + R» en tu teclado, escribe «appwiz.cpl» en la línea de comandos y pulsa Enter.
- En la ventana «Programas y características», busca Trusteer Raptor en la lista.
- A continuación, haz clic con el botón derecho en la entrada «Trusteer Raptor» de la lista.
- Selecciona el botón «Desinstalar» y sigue las instrucciones que aparecen en la pantalla para eliminar completamente el programa de su ordenador.
- A continuación, ejecuta Microsoft Edge y comprueba si el problema persiste.
Solución 16: Crear una nueva cuenta de administrador
- Pulsa «Windows + I» en tu teclado para abrir la configuración.
- A continuación, haga clic en la opción «Cuentas», selecciona el botón «Familia y otros usuarios» en el panel izquierdo y selecciona «Añadir a alguien a este PC».
- A continuación, haz clic en «No tengo un inicio de sesión para esta persona» y selecciona la opción «Añadir un usuario sin una cuenta de Microsoft» en la siguiente página.
- A continuación, establece el PIN, la contraseña, la foto de perfil, etc. y selecciona «Siguiente».
- Ahora que la nueva cuenta local ha sido creada, vamos a convertirla en una cuenta de administrador.
- Para ello, vuelve a la opción «Familia y otros usuarios» y selecciona el nombre del propietario de la cuenta o la cuenta que acaba de crear.
- Haz clic aquí en «Cambiar el tipo de cuenta» y selecciona «Administrador» en Tipo de cuenta.
- Por último, haz clic en «Aceptar» e inicia sesión con esta nueva cuenta administrativa.
- Ejecuta Edge para ver si se ha resuelto el problema de «Microsoft Edge se abre y se cierra».
Si sigue sin poder resolverlo, colocate en contacto con nosotros para que te solucionemos el problema.
Conclusión
Por lo tanto, estos son consejos simples e instrucciones sofisticadas para deshacerse de este error de Microsoft Edge se abre y luego se cierra justo después de abrir el problema de código de error de Windows 10 PC con su PC de Windows para siempre.
Mira También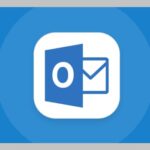
Esperamos que estos consejos e instrucciones útiles te ayuden a deshacerte de este error de Microsoft Edge se abre y luego se cierra justo después de abrir.
Si estás enfrentando o atrapado en este tipo de Microsoft Edge se abre y luego se cierra inmediatamente después de abrir el problema de error de Windows PC o cualquier tipo de problema, a continuación, comentar el error aquí en la sección de comentarios a continuación.
También puedes leer: Cómo Reinstalar Microsoft Edge En Windows 10
Me llamo Javier Chirinos y soy un apasionado de la tecnología. Desde que tengo uso de razón me aficioné a los ordenadores y los videojuegos y esa afición terminó en un trabajo.
Llevo más de 15 años publicando sobre tecnología y gadgets en Internet, especialmente en mundobytes.com
También soy experto en comunicación y marketing online y tengo conocimientos en desarrollo en WordPress.
Mira También