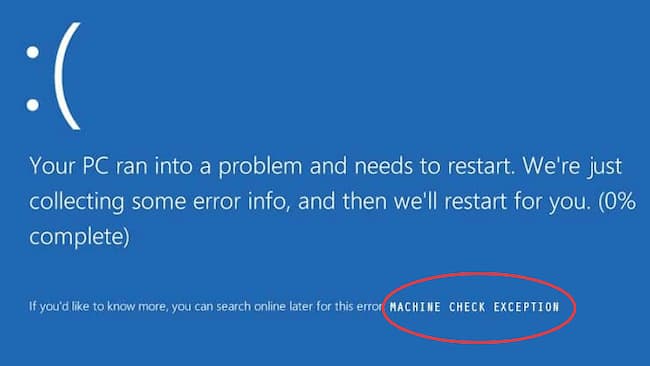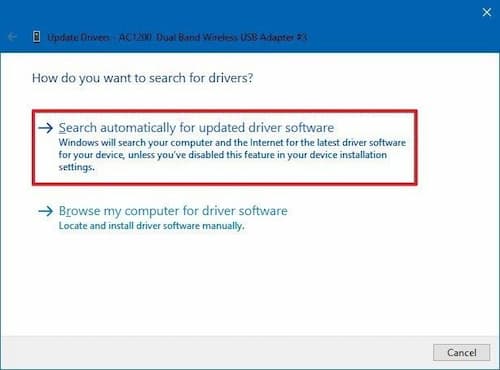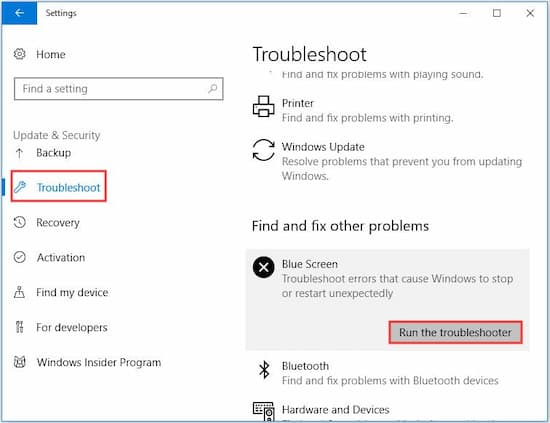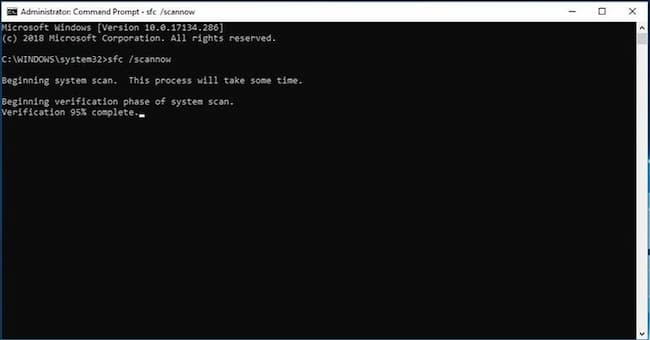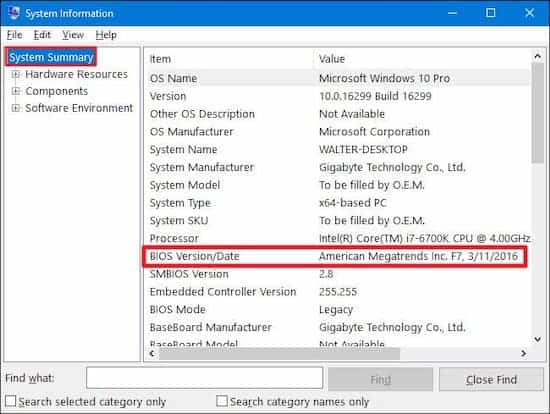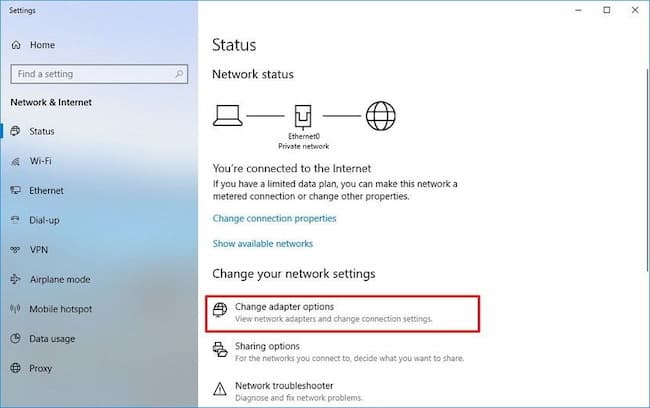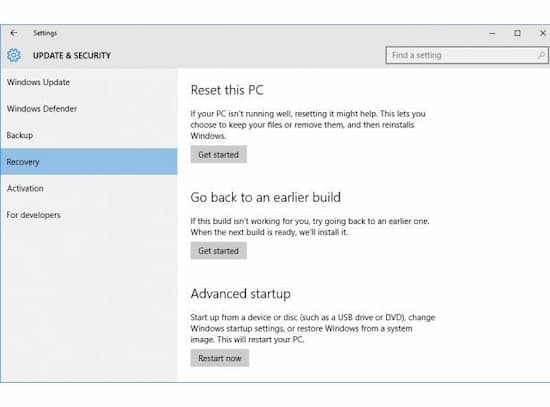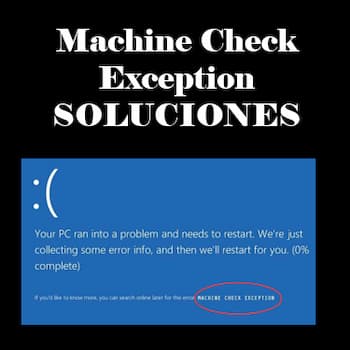
Los errores de machine check exception, también denominados errores de muerte, se tratan como errores peligrosos que pueden aparecer en su computadora. Estos errores pueden causar algunas amenazas graves, como el bloqueo repentino de tu computadora, la pérdida de datos y muchas otras. En este artículo, vamos a discutir este error, las formas de resolverlo y algunas soluciones fáciles.
Cómo corregir el error machine check exception
Si tu ordenador muestra el error machine check exception y no sabes qué hacer, no te preocupes, a continuación te mostramos los métodos que debes probar para cilucionarlo
Método 1: Desconecta tu DVD y discos duros adicionales
Si encuentras el error machine check exception en Windows 10 cuando estás instalando Windows usando dispositivos de almacenamiento externos o discos duros, desconéctalos o cualquier otro dispositivo de almacenamiento externo de tu computadora.
Esto ocurre si el sistema operativo que instalaste no es compatible con los controladores del disco duro externo conectado a tu computadora. Por lo tanto, siempre es mejor desconectar el disco duro e intentar instalar el sistema operativo y verificar si el error está ocurriendo nuevamente. Si ocurre, puedes seguir los otros pasos mencionados.
Método 2: Actualiza tus controladores
Como se ha mencionado en otras ocasiones, controladores obsoletos pueden ser la razón de la aparición de varios errores incluyendo machine check exception. Por lo tanto, esto se puede solucionar actualizando el controlador siguiendo los pasos a continuación:
- Presiona Windows + X al mismo tiempo y selecciona «Administrador de dispositivos».
- En los controladores que se muestran, haz clic con el botón derecho en el controlador problemático y selecciona «Actualizar controlador».
- Selecciona «Buscar automáticamente el software del controlador actualizado».
- Sigue las instrucciones en pantalla para actualizar los controladores.
- Reinicia tu computadora y verifica si el error ha desaparecido.
Método 3: Desinstala el controlador de tu tarjeta gráfica
Como se mencionó en el método anterior, a veces los controladores desactualizados pueden generar algunos resultados inesperados y graves que incluyen el bloqueo de toda tu computadora y, a veces, generar un error de machine check exception. Un punto importante para recordar es que cualquiera que sea la versión de tu tarjeta gráfica, ya sea la última o desactualizada, asegúrate de desinstalar el controlador si te encuentras con el error.
Si el controlador de la tarjeta gráfica instalado en tu computadora no es compatible con tu sistema operativo, puedes hacer que tu sistema sea lento y generar el error anterior. Para resolver esto, desinstala el controlador de tu tarjeta gráfica siguiendo los pasos a continuación:
- Introduce «Administrador de dispositivos» en «Inicio».
- En el administrador de dispositivos, en «Adaptadores de pantalla», selecciona la tarjeta gráfica en la lista.
- Haz clic derecho en el controlador y selecciona «Desinstalar».
- En el mensaje que se muestra, haz clic en «Aceptar» para desinstalar el controlador.
- Reinicia tu computadora y verifica si el error se corrigió o no.
Método 4: Ejecuta el solucionador de problemas de BSOD
Windows 10 viene con una potente función incorporada de solución de problemas que se puede utilizar para analizar los problemas que ocurrieron en tu computadora. De la misma manera, el error de machine check exception también se puede resolver con esta opción. Sigue los pasos a continuación:
- Haz clic en «Inicio» y selecciona «Configuración».
- En «Actualización y seguridad», selecciona «Solucionar problemas».
- En «Buscar y solucionar otros problemas», elige la opción «Pantalla azul» seguida de «Ejecutar el solucionador de problemas«.
- Continúa de acuerdo con las instrucciones en pantalla para completar la solución de problemas.
- Reinicia tu computadora y verifica si el error se resolvió o no.
Método 5: Ejecutar el escaneo SFC
Los archivos del sistema son muy importantes para el correcto funcionamiento de tu computadora. Y confíe en nosotros, verificarlos ha sido útil para muchos usuarios, ya que los archivos del sistema que faltan o están dañados causan problemas muy serios que incluyen el error machine check exception también. Para resolver este problema, Windows tiene una función incorporada llamada Comprobador de archivos de sistema. Así es como debes hacerlo;
- Debes abrir la ventana del símbolo del sistema (administrador). Escríbelo en el cuadro de diálogo Ejecutar o búscalo o haz clic con el botón derecho en el botón «Inicio» y elige la opción del menú.
- Cuando aparezca la ventana, escribe «DISM.exe / Online / Cleanup-image / Restorehealth» y presiona la tecla Intro.
- Espera el proceso y escribe «sfc / scannow» y presiona «Enter». Espera a que finalice el escaneo.
- Reinicia tu computadora.
Método 6: Ejecutar DISM
Para que el Comprobador de archivos de sistema funcione correctamente, debes ejecutar administración y mantenimiento de imágenes de implementación (DISM). Cuando ejecutes esto en el símbolo del sistema, la imagen del sistema se volverá a implementar y resolverá el problema. Para ello tienes dos métodos:
Método estándar
- Abre el símbolo del sistema y escribe «DISM.exe / Online / Cleanup-image / Restorehealth» y presiona «Enter».
- Deja que se complete el escaneo y reinicia la PC.
Usando la instalación de Windows
- Conecta tus medios de instalación de Windows
- Abre el símbolo del sistema y escribe:
- dism / online / cleanup-image / scanhealth, presiona Enter.
- dism / online / cleanup-image / restorehealth, presiona Enter.
- Después de eso, escribe
- DISM / Online / Cleanup-Image / RestoreHealth /source:WIM:X:SourcesInstall.win:1 / LimitAccess
- Reemplaza ‘X’ con la letra de la unidad montada.
- Reinicia tu computadora y verifica el error.
Método 7: Actualiza tu BIOS
Verifica la versión del BIOS en tu computadora, ya que el BIOS desactualizado puede ser una razón para el bloqueo del sistema y varios otros errores, como el error machine check exception. Para esto, inicialmente, primero debes descargar la última versión de BIOS y mantenerla lista en tu unidad flash externa.
Puedes verificar esto ingresando «msinfo32» en el cuadro Ejecutar y luego en «Información del sistema»> «Versión / Fecha del BIOS» – puedes encontrar el número de versión del BIOS.
Método 8: Deshabilita el arranque rápido y CSM en BIOS
A veces, las opciones de arranque rápido disponibles en Windows pueden ser un motivo del error machine check exception de código de detención. Como la opción de arranque rápido aumentará la carga en el sistema operativo, a veces puede generar este error al iniciar Windows. Sigue los pasos a continuación para deshabilitar el arranque rápido y CSM en BIOS:
- Abre «Panel de control» y selecciona «Opciones de energía».
- En Opciones de energía, selecciona la opción «Elegir lo que hace el botón de encendido» seguido de «Cambiar configuraciones que actualmente no están disponibles».
- En Configuración de apagado, desmarca «Activar inicio rápido (recomendado)» y haz clic en «Guardar cambios».
- Reinicia tu computadora y verifica si el error se corrigió o no.
Método 9: Deshabilita la tecnología Intel SpeedStep en BIOS
La tecnología Intel SpeedStep en BIOS es proporcionada por Intel para el procesamiento rápido de tu computadora. También se informa que deshabilitar esta opción en el BIOS puede resolver el error de machine check exception. Para deshabilitar eso, sigue los pasos a continuación:
- Reinicia tu computadora y presiona «F10» para ingresar al menú de inicio.
- En el menú de arranque, verifica si «Intel Speed Step» está habilitado o deshabilitado.
- Si está habilitado, presiona enter y selecciona deshabilitar.
- Guarda los cambios y sal. Tu computadora se reiniciará automáticamente sin ningún error.
NOTA: Antes de seguir los pasos anteriores, te recomendamos encarecidamente que leas el manual de la placa base y sigas las instrucciones que se dan allí.
No dejes de ver: Código de Error 16 | Por Qué Aparece y Cómo Solucionarlo
Método 10: Verifica tu hardware físicamente
El hardware defectuoso también puede ser una de las principales razones detrás del error machine check exception. Así que asegúrate de que todo el hardware de tu computadora esté instalado correctamente o no.
- Comprueba si la RAM está colocada correctamente, el disipador de calor de la CPU está instalado correctamente y limpia el polvo de los ventiladores de la CPU.
- Si se instala nuevo hardware y el error ocurre después de eso, intenta reinstalar el hardware correctamente y verifica si el error se ha resuelto.
- Después de verificar todo lo mencionado anteriormente y asegurarte de que no haya ningún problema, reinicia tu computadora y verifica si el error está solucionado o no.
Método 11: Desactiva tu adaptador LAN
Un adaptador LAN es una parte muy importante de una computadora sin la cual no puedes conectarte a Internet. Esto hace que tu computadora se conecte a la red local, lo que a veces puede generar el machine check exception. Por lo tanto, se recomienda desactivar el adaptador LAN siguiendo los pasos a continuación:
- Abre «Configuración» en tu PC y ve a la opción «Red y seguridad».
- Haz clic en «Estado» en el panel izquierdo en «Red e Internet».
- Selecciona «Cambiar opciones de adaptador» y haz clic derecho sobre él.
- Selecciona la opción «Desactivar» del menú.
Método 12: Configurar el arranque rápido SATA en todos los dispositivos
La configuración de la opción de arranque rápido SATA para todos los dispositivos en el BIOS puede solucionar el error machine check exception. Como esta configuración varía de una placa base a otra, te recomendamos que sigas el manual de la placa base para obtener instrucciones.
Método 13: Comprueba si hay hardware defectuoso
Los errores de machine check exception de código de detención o errores de muerte pueden surgir debido a un hardware defectuoso presente en tu computadora. Por lo tanto, asegúrate de que cuando encuentres tales errores, verifica la RAM, el procesador, la placa base y otros componentes importantes de hardware.
Muchos usuarios han informado que un procesador defectuoso puede ser la razón detrás del error, así que asegúrate de verificar tu procesador, y luego, si el error persiste, busca otro hardware e intenta reemplazarlo.
Método 14: Restablece la PC
Si a pesar de probar todos los métodos anteriores, aún te enfrentas al error machine check exception, se recomienda reiniciar la computadora. Para resolver este problema, Windows 10 vino con una función incorporada llamada «Restablecer esta PC». Sigue los pasos a continuación para utilizar esta función:
- En «Configuración», haz clic en «Actualización y seguridad».
- En «Recuperación» en el panel izquierdo, en «Restablecer esta PC», haz clic en «Comenzar».
- Elige entre las dos opciones «Conservar mis archivos» o «Eliminar todo» según tu elección y requisito. Sin embargo, perderás todas las aplicaciones instaladas a medida que se desinstalen. Además, la configuración se restaurará a los valores predeterminados.
- Ahora, puedes seguir las instrucciones en pantalla para reiniciar tu PC.
- Reinicia tu computadora y verifica si el error aún existe.
Palabras finales
Si se presenta el error machine check exception en tu ordenador, no dejes de intentar estos métodos comenzando por e l primero. Con seguridad alguno de ellos te ayudará a solventar el error.
Me llamo Javier Chirinos y soy un apasionado de la tecnología. Desde que tengo uso de razón me aficioné a los ordenadores y los videojuegos y esa afición terminó en un trabajo.
Llevo más de 15 años publicando sobre tecnología y gadgets en Internet, especialmente en mundobytes.com
También soy experto en comunicación y marketing online y tengo conocimientos en desarrollo en WordPress.