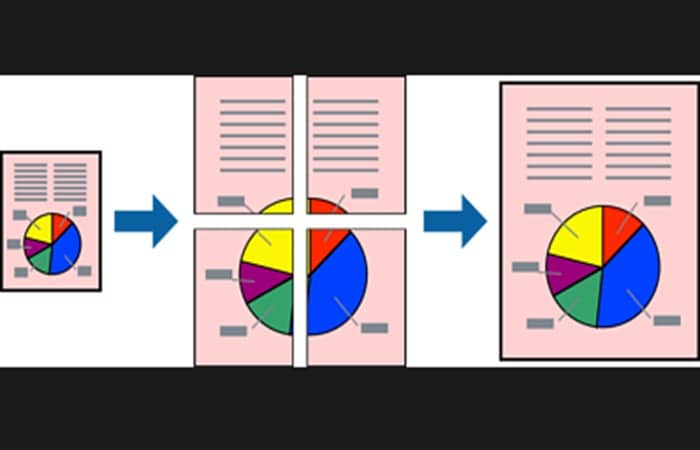
- Observación: Esta función no está disponible para la impresión sin bordes.
Carga de papel en la bandeja de papel 1 para hacer la impresión de una imagen en varias hojas
También te puede interesar aprender sobre: Cómo Borrar La Cola De Impresión En Windows
- Paso 1: Cuando se expulse la bandeja de salida, asegúrate de que no haya papel en ella, luego ciérrala seleccionándola o insértala manualmente.
- Paso 2: Levanta el panel de control.
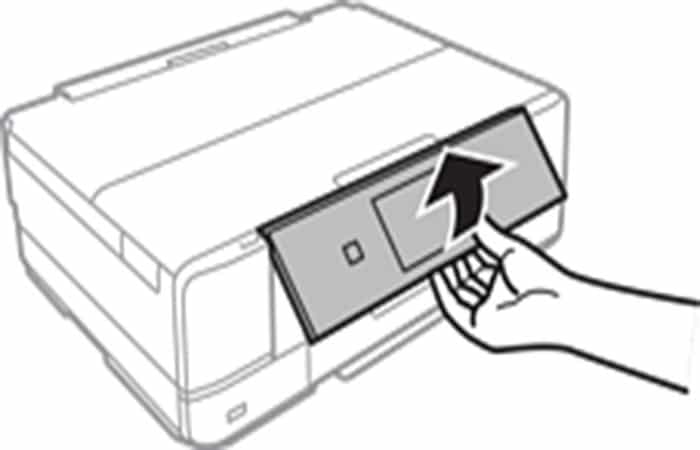
- Paso 3: Abre la cubierta frontal hasta que haz clic.

- Paso 4: Asegúrate de que la impresora no esté funcionando y luego extrae el cassette de papel 1. La bandeja de papel 1 tiene una marca de alineación que puede localizar fácilmente.
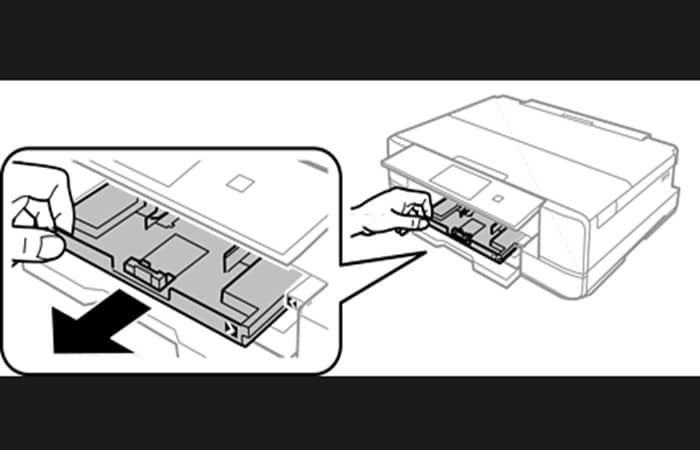
IMPORTANTE: Si la bandeja de papel 1 está en la parte posterior y no se puede sacar, puedes deslizarla apagando la impresora y volviéndola a encender.
- Paso 5: Desliza las guías laterales a la posición máxima.

- Paso 6: Ajusta la posición de la guía lateral frontal al tamaño del papel que quieres utilizar.
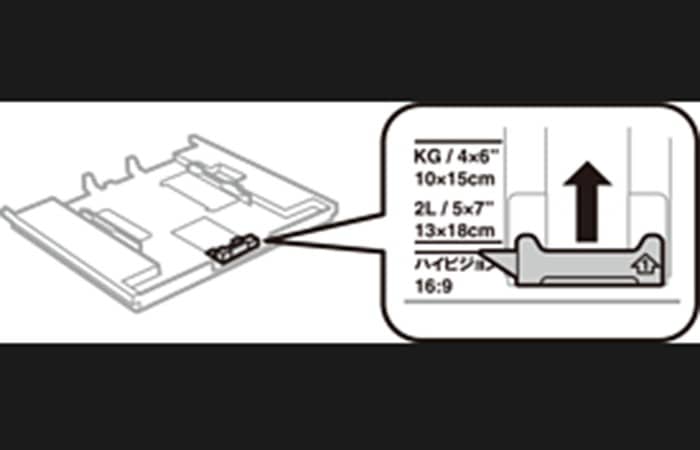
- Paso 7: Con la cara que se va a imprimir hacia abajo, carga el papel contra la guía del borde frontal.
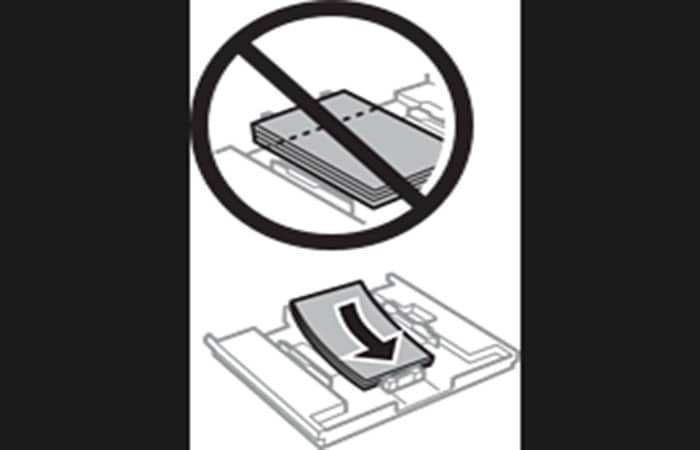
IMPORTANTE: Asegúrate de que la pila de papel no supere el símbolo triangular al final de la bandeja.
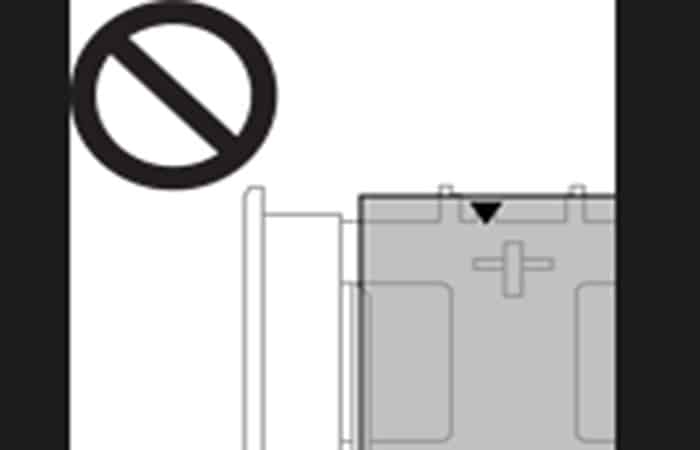
No carga más hojas que el número máximo especificado para el papel. No carga papel más allá de la línea indicada por el símbolo triangular en la guía lateral.

No carga diferentes tipos de papel en el cassette.
- Paso 8: Desliza la guía lateral contra el borde del papel.
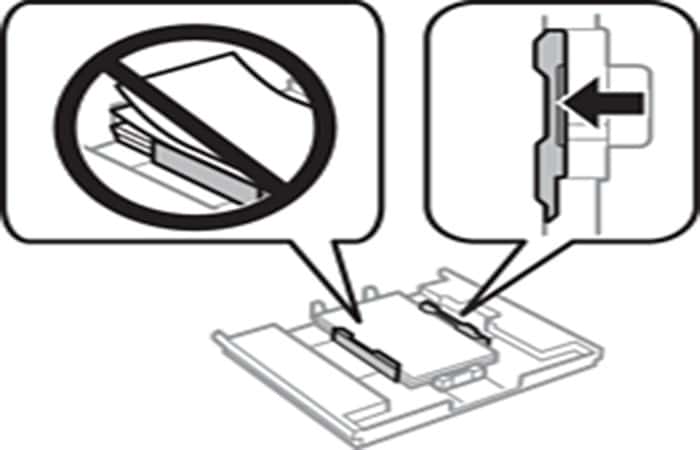
- Paso 9: Inserta la bandeja de papel 1 . Alinea las marcas de alineación en la impresora y la bandeja.
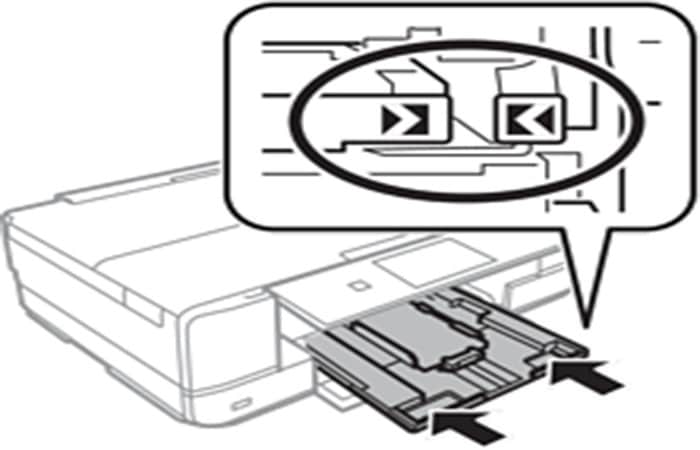
- Paso 10: Selecciona el tamaño y el tipo de papel.
- Paso 11: Configuración de tamaño y tipo de papel
- Paso 12: Revisa la configuración, luego Selecciona Cerrar.
OBSERVACIÓN: La bandeja de salida se expulsa automáticamente cuando comienza la impresión.
Carga de papel en la bandeja de papel 2 para hacer la impresión de una imagen en varias hojas
- Paso 1: Cuando se expulse la bandeja de salida, asegúrate de que no haya papel en ella, luego ciérrala seleccionándola o insértala manualmente.
- Paso 2: Levanta el panel de control.
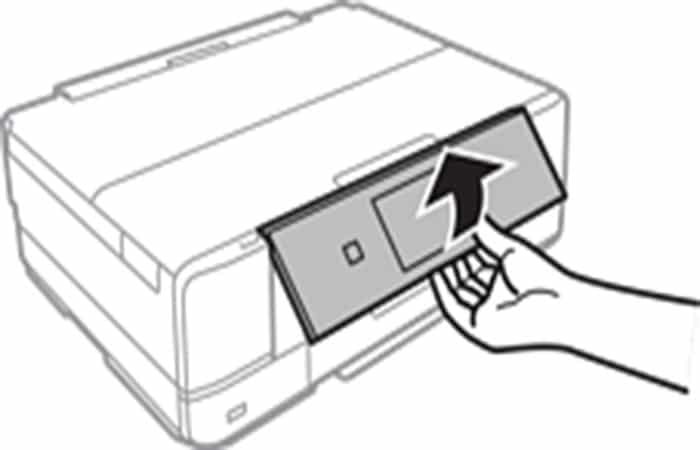
- Paso 3: Abre la cubierta frontal hasta que haz clic.

- Paso 4: Asegúrate de que la impresora no esté funcionando y luego extrae el cassette de papel 2.

- Paso 5: Desliza las guías laterales a la posición máxima.
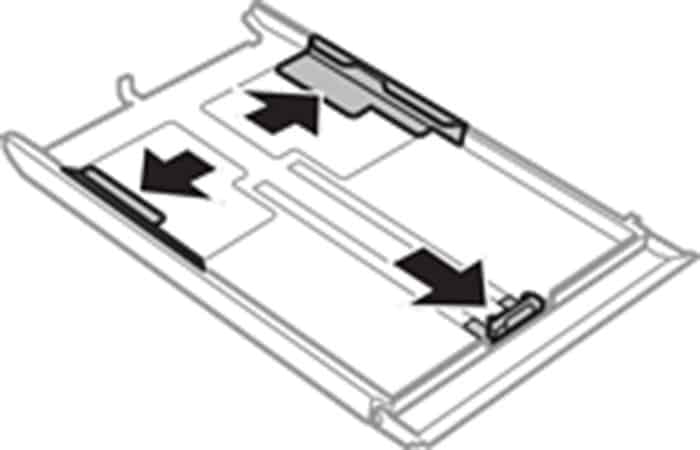
- Paso 6: Ajusta la posición de la guía lateral frontal al tamaño del papel que quieres utilizar.
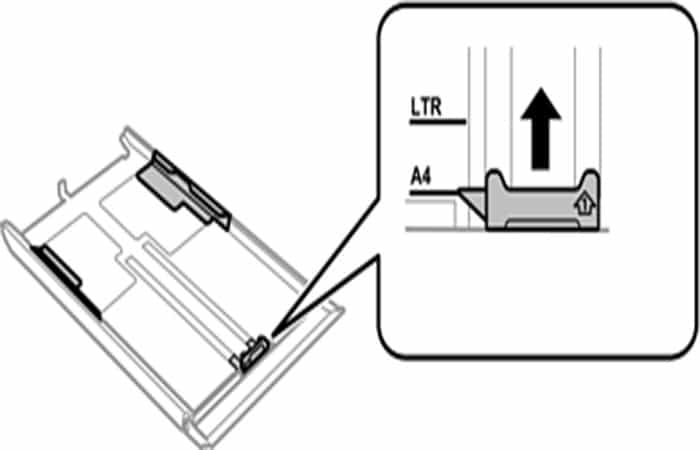
- Paso 7: Con la cara que se va a imprimir hacia abajo, carga el papel contra la guía del borde frontal.
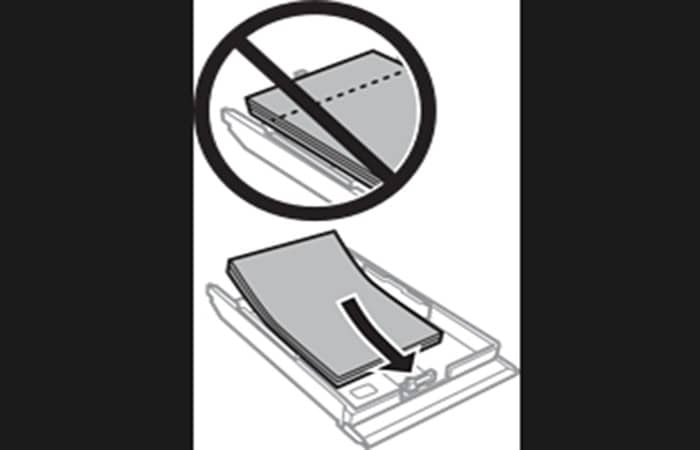
IMPORTANTE: Asegúrate de que la pila de papel no supere el símbolo triangular al final de la bandeja.
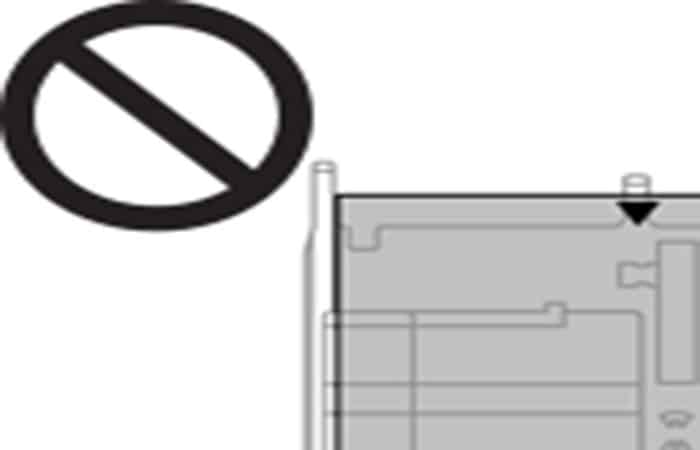
No carga más hojas que el número máximo especificado para el papel. Si estás utilizando papel normal, no carga el papel más allá de la línea debajo del símbolo triangular dentro de la guía lateral.

No carga diferentes tipos de papel en el cassette.
- Paso 8: Desliza la guía lateral contra el borde del papel.
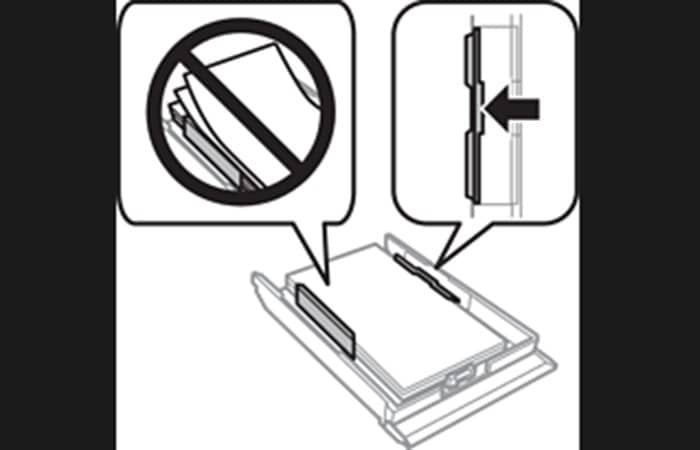
- Paso 9: Inserta el cassette de papel 2.
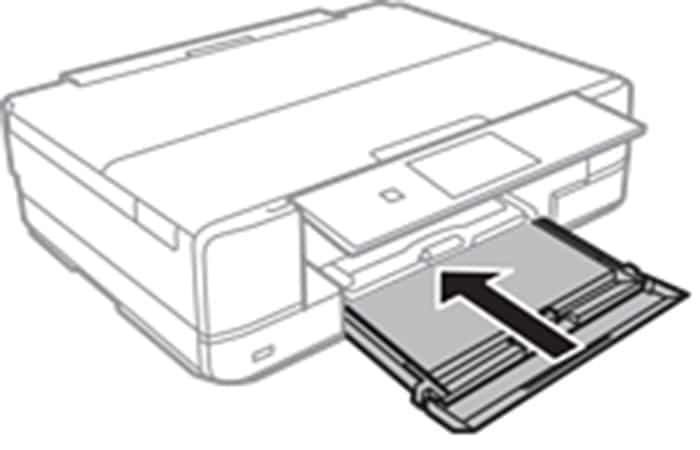
- Paso 10: Selecciona el tamaño y el tipo de papel.
- Paso 11: Revisa la configuración, luego selecciona Cerrar.
OBSERVACIÓN: La bandeja de salida se expulsa automáticamente cuando comienza la impresión.
Carga de papel en la ranura trasera para hacer la impresión de una imagen en varias hojas
Importante: No carga papel en la ranura de alimentación posterior hasta que la impresora se lo indique. El papel no se imprimirá y se expulsará.
- Paso 1: Haz una de las siguientes.
- Si está imprimiendo desde el panel de control, Selecciona Ranura de alimentación trasera en la configuración de Papel, Ajusta otras configuraciones según sea necesario y luego Presiona.
- Si está imprimiendo desde una computadora, Selecciona Ranura de alimentación trasera en Origen del papel, Ajusta otras configuraciones según sea necesario y luego haz clic en Imprimir .
- Paso 2: En el panel de control se muestra un mensaje que le indica que la impresora se está preparando y, a continuación, se le solicita que carga papel.
- Paso 3: Abre la tapa de la ranura de alimentación de papel posterior .
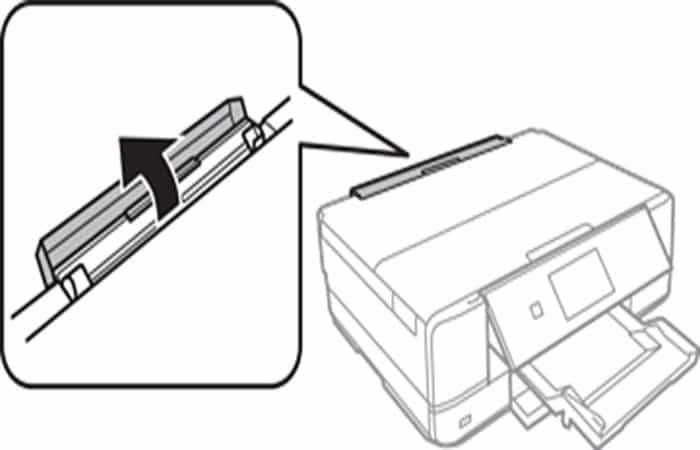
- Paso 4: Desliza la guía del papel e incline el papel hacia atrás hasta que se mantenga en su lugar.
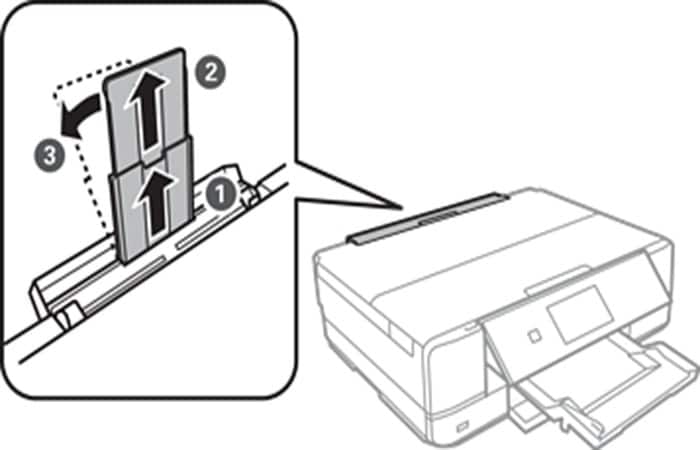
- Paso 5: Desliza las guías laterales hacia afuera.
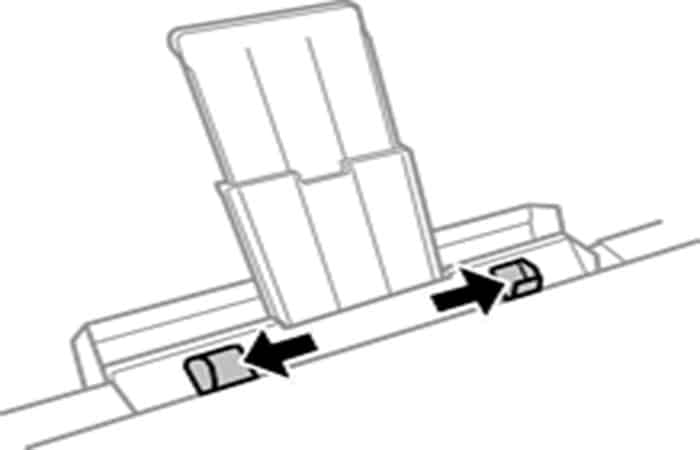
- Paso 6: Carga una hoja de papel en el centro de la ranura de alimentación posterior, con la cara imprimible hacia arriba, y luego insértala aproximadamente 2 pulgadas en la impresora.
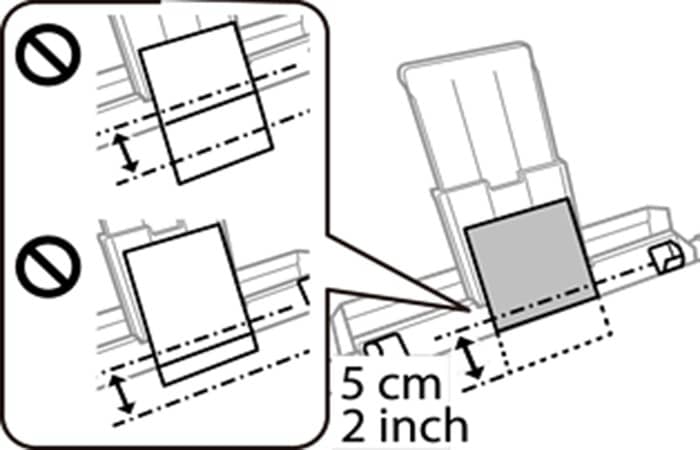
- Paso 7: Desliza las guías laterales contra los bordes del papel.
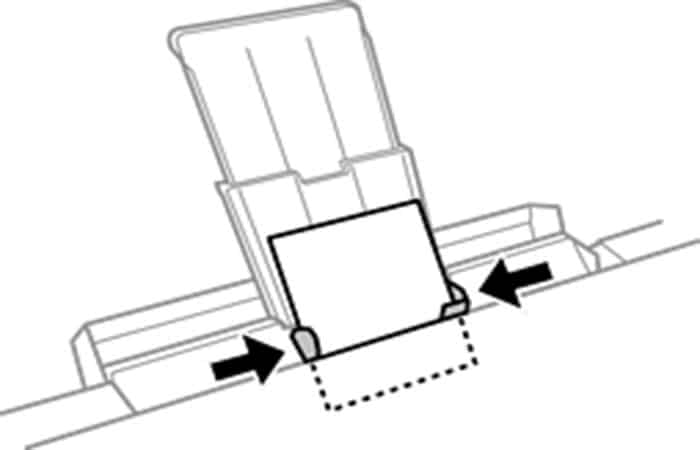
- Paso 8: Presiona para comenzar a imprimir.
Siguientes pasos para hacer la impresión de una imagen en varias hojas
- Paso 1: Abre el archivo que quieres imprimir.
- Paso 2: Selecciona Imprimir o Configurar impresión en el menú Archivo.
- Paso 3: Selecciona tu impresora.
- Paso 4: Selecciona Preferencias o Propiedades para abrir la ventana del controlador de la impresora.
- Paso 5: Selecciona Póster 2×1, Póster 2×2, Póster 3 x 3 y Publicar 4 x 4 en la pestaña Principal de varias páginas.
- Paso 6: Haz clic en Configuración, realiza la configuración adecuada y luego haz clic en Aceptar.
OBSERVACIÓN: Imprimir marcas de corte te permite imprimir una guía para cortar.
- Paso 7: Configura otros elementos en las pestañas Principal y Más opciones según sea necesario, luego haz clic en Aceptar.
Pestaña principal
Impresión de Ajustas preestablecidos:
- Agregar / eliminar elementos predefinidos: Puedes agregar o eliminar tus propios ajustes preestablecidos para la configuración de impresión que utiliza con frecuencia. Selecciona el pre-ajuste que quieres utilizar de la lista.
- Alimentación: Selecciona la fuente desde la que se alimenta el papel. Elige Selección automática para seleccionar automáticamente la fuente de papel especificada en la configuración de impresión de la impresora. Si activa la función de cambio automático de bandeja, la impresora alimentará automáticamente papel desde la bandeja de papel 2 cuando no haya más papel en la bandeja de papel 1. Carga papel del mismo tipo y tamaño en las bandejas de papel 1 y 2.
- Formato de documento: Selecciona el tamaño del papel en el que desea imprimir. Si selecciona Personalizado, ingresa el ancho y el alto del papel.
- Sin márgenes: Aumenta ligeramente los datos de impresión para que se ajustan al tamaño del papel de modo que no queden márgenes impresos alrededor de los bordes del papel. Haz clic en Configuraciónpara seleccionar la relación de aumento.
- Orientación: Selecciona la orientación que se utilizará para imprimir.
- Tipo de papel: Selecciona el tipo de papel que se utilizará para imprimir.
- Calidad: Selecciona la calidad de impresión. Las opciones varían según el tipo de papel.
- Opción Superior: proporciona una impresión de mejor calidad; sin embargo, la impresión puede ser más lenta. Si quieres imprimir en papel normal de mayor calidad, selecciona Óptima. Ten en cuenta que la velocidad de impresión puede reducirse considerablemente.
- Color: Para seleccionar impresión en color o monocromática.
Impresión a doble cara:
Para realizar una impresión a doble cara.
- Configuración del cartel: Puedes especificar el borde y los márgenes de encuadernación. Al imprimir documentos de varias páginas, puedes optar por imprimir primero desde el anverso o el reverso de la página.
- Densidad de impresión: Selecciona el tipo de documento para ajustar la densidad de impresión. Seleccionar la densidad de impresión correcta ayuda a evitar que las imágenes perforen el papel. Selecciona Manualpara agregar manualmente la densidad de impresión.
- Varias páginas: Te permite imprimir varias páginas en una hoja o imprimir un póster. Haz clic en Orden de diseñopara especificar el orden en el que se imprimen las páginas.
- Copias: Establece el número de copias que se van a imprimir.
- Asambleas: Para imprimir documentos multi-página reunidos en orden y organizados en grupos.
- Orden inverso: Imprime desde la última página para que las páginas se apilen en el orden correcto después de la impresión.
- Modo silencioso: Reduce el ruido de la impresora. Sin embargo, habilitar esta opción puede reducir la velocidad de impresión.
- Vista previa de impresión: Obtienes una vista previa de tu documento antes de imprimirlo.
- Organizador de impresionas simple: Job Arranger Lite te permite combinar varios archivos creados por diferentes aplicaciones e imprimirlos como un solo trabajo de impresión.
- Mostrar parámetros / Ocultar parámetros: Muestra una lista de elementos definidos actualmente en las pestañas Principal y Más opciones. Puede mostrar u ocultar la pantalla de lista de parámetros.
- Restaurar predeterminado: Restablece todas las configuraciones a los valores predeterminados. La configuración de la pestaña Más opcionestambién se restablece a los valores predeterminados.
- Niveles de tinta: Muestra el nivel de tinta aproximado.
Pestaña más opciones para hacer la impresión de una imagen en varias hojas
Impresión de Ajustas preestablecidos:
- Agregar / eliminar elementos predefinidos: Puedes agregar o eliminar los propios Ajustas preestablecidos para la configuración de impresión que utiliza con frecuencia. Selecciona el pre-ajuste que quieres utilizar de la lista.
- Formato de documento: Selecciona el tamaño del papel en el que quieres imprimir.
- Salida de papel: Selecciona el tamaño del papel en el que quieres imprimir. Si el Tamaño del original es diferente al Papel de salida, se selecciona automáticamente Reducir / Ampliar documento. No debes seleccionarlo al imprimir sin reducir o ampliar el tamaño de un documento.
- Reducir / Ampliar el documento: Te permite reducir o ampliar el tamaño de un documento.
- Ajustar a la página: Reduce o amplíe automáticamente el documento según el tamaño de papel seleccionado en Papel de salida.
- Zoom: Imprime con un porcentaje específico.
- Centro: Imprime imágenes en el centro del papel.
Corrección de color:
- Automático: Ajusta automáticamente el tono de las imágenes.
- Personal: Te permite corregir los colores manualmente. Haz clic en Más opcionespara acceder a la pantalla Corrección de color y selecciona un método de corrección de color detallado. Haz clic en Opciones de imagen para activar Impresión en color universal, Corregir ojos rojos y aumentar la nitidez de impresión para líneas finas.
- Características de las marcas de agua: Te permite definir parámetros para marcas de agua.
- Agregar eliminar: Te permite agregar o quitar marcas de agua.
- Configuraciones: Te permite elegir cómo se imprime la marca de agua.
Parámetros adicionales:
- Rotación de 180 °: Gira las páginas 180 grados antes de imprimir. Selecciona este elemento cuando imprima en papel como sobres cargados en la impresora y en una dirección fija.
- Impresión bidireccional: Permite imprimir con el cabezal de impresión moviéndose en ambas direcciones. La velocidad de impresión es más rápida, pero la calidad puede disminuir.
- Imagen de espejo Invierte la imagen para imprimirla como si apareciera en un espejo.
- Mostrar parámetros / Ocultar parámetros: Muestra una lista de elementos definidos actualmente en las pestañas Principal y Más opciones. Puedes mostrar u ocultar la pantalla de lista de parámetros.
- Restaurar predeterminado: Restablece todas las configuraciones a sus valores predeterminados. La configuración de la pestaña Principal también se restablece a los valores predeterminados.
Aquí puedes aprender sobre: Cómo Eliminar La Cola De Impresión En Windows 10
Siguiente paso para hacer la impresión de una imagen en varias hojas
Haz clic en Imprimir.
Conclusión
Como puedes ver, estas con las configuraciones que debe tomar en cuenta para hacer la impresión de una imagen en varias hojas. Estos ajustes dependen del modelo y marca de tu impresora. Esperamos haberte ayudado con esta información.
Me llamo Javier Chirinos y soy un apasionado de la tecnología. Desde que tengo uso de razón me aficioné a los ordenadores y los videojuegos y esa afición terminó en un trabajo.
Llevo más de 15 años publicando sobre tecnología y gadgets en Internet, especialmente en mundobytes.com
También soy experto en comunicación y marketing online y tengo conocimientos en desarrollo en WordPress.