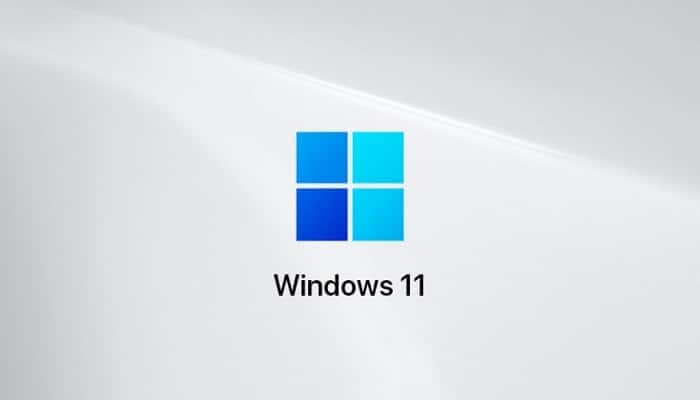
Recientemente, muchas personas que han intentado actualizar Windows 11 en sus computadores, se han encontrado con un problema bastante molesto. Se trata del código de error 0x80040154 el cual impide que las actualizaciones se instalen correctamente.
En muchos de los casos expuestos por los afectados, esto suele suceder cuando los componentes de actualización del sistema dejan de funcionar o cuando las aplicaciones de terceros impiden que las actualizaciones se completen por aluna interferencia.
Sea cual sea la razón, dentro de esta publicación te vamos a mostrar lo que puedes hacer para resolver el código de error 0x80040154.
¿Cómo reparar el código de error 0x80040154 en Windows 11?
Por si no lo sabias, muchas de las actualizaciones de Windows forman parte esencial de tu sistema operativo. La razón de esto es que dichas actualizaciones poseen parches de seguridad que son necesarios e importantes junto con la estabilidad y correcciones de errores para mejorar tu experiencia general.
Además de esto, por lo general se añaden funciones nuevas por medios de las actualizaciones, por tal razón, actualizar tu sistema operativo es necesario, sobre todo, si actualizas Windows 11.
Como te hemos venido comentando, este problema es ocasionado por software de terceros que se ejecutan en los antecedentes de tu sistema. Para ayudarte a comprender mejor esta situación, vamos a analizar los diferentes métodos que puedes aplicar para reparar este código de error.
Usa solucionador de problemas de Windows Update
Una de las primeras cosas que puedes intentar para reparar el código de error 0x80040154, es ejecutar el solucionador de problemas de actualización de tu sistema operativo. Para que te enteres, una de las particularidades de Windows es que posee una amplia variedad de herramientas integradas que permiten solucionar los distintos problemas que puedan ocasionarse.
Es precisamente uno de estos solucionadores el que está diseñado para buscar cualquier falla presente en las actualizaciones de Windows.
Por lo tanto, puedes intentar ejecutar el solucionador de problemas de actualización para ver si puede detectar y resolver el problema. Solo debes asegurarte de seguir cada una de las recomendaciones que te daremos ahora mismo para conseguirlo:
- En primer lugar, abre la aplicación Configuración de Windows presionando la tecla Windows + I en tu teclado.
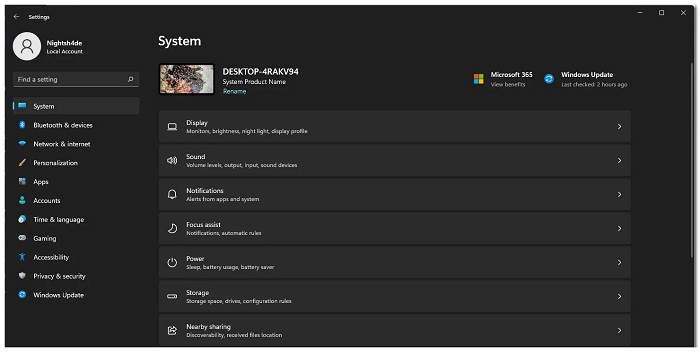
- Luego, en la pestaña Sistema, desplázate hacia abajo y presiona clic en la opción Solucionar problemas proporcionada.
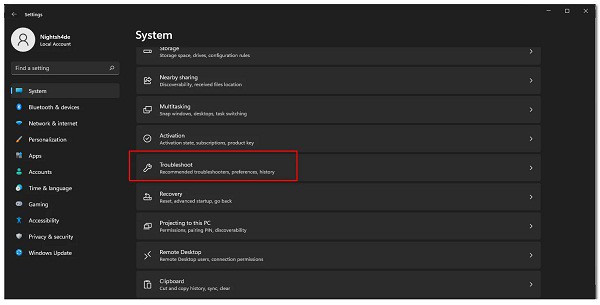
- Ahora, en la pantalla Solucionar problemas, tienes que hacer clic en la opción Otros solucionadores de problemas.
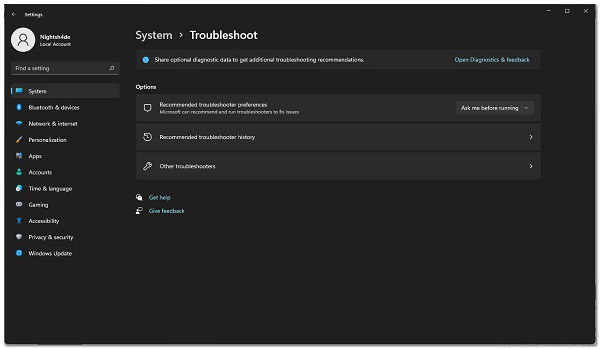
- Allí, verás una lista de los diferentes solucionadores de problemas que están disponibles para ti.
- Busca Windows Update y haz clic en el botón Ejecutar.
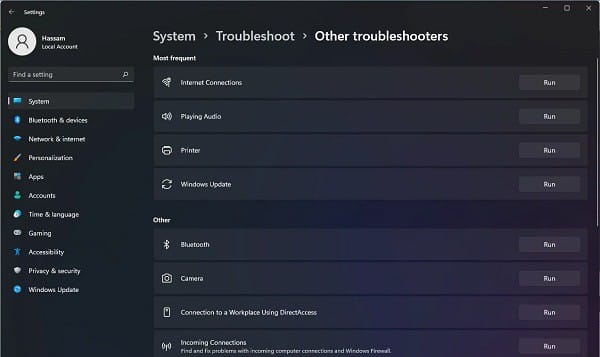
- Espera a que termine el solucionador de problemas y luego ve si el problema se ha resuelto.
Restablece los componentes de Windows Update
Son muchos los servicios que Windows pone en práctica al momento de descargar e instalar las actualizaciones del sistema operativo en tu ordenador. Por tal razón, en caso de alguno de estos componentes responsables de actualizar tu sistema no funcione como se espera, las actualizaciones no serán instaladas. El resultado de esto, es el código de error 0x80040154.
Ante este escenario, lo más recomendable es que restablezcas los componentes de actualización de tu sistema. En líneas generales, esto permite que se reinicien los servicios y, por lo tanto, si uno de ellos no funciona como se debe, debería hacerlo correctamente ahora. Para que logres restablecer satisfactoriamente estos componentes de actualización, solo tienes que seguir cada uno de estos pasos:
- Para comenzar, abre el menú Inicio y busca cmd. Haz clic con el botón derecho en el resultado que se muestra y, en el menú desplegable, elije la opción Ejecutar como administrador.
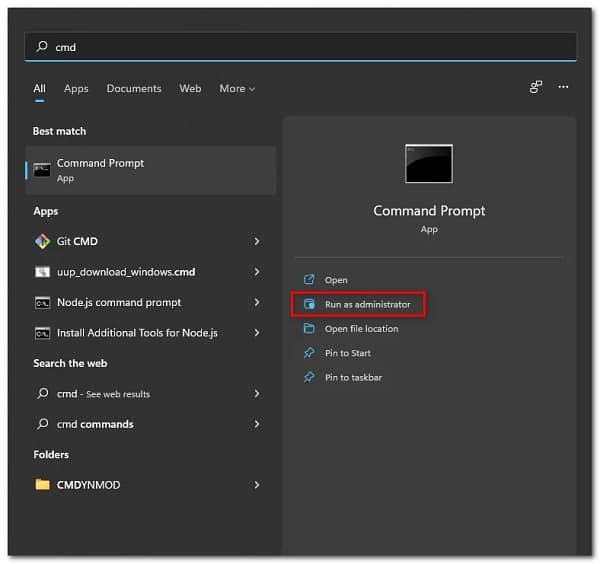
- Esto permite que se inicie el denominado símbolo del sistema como administrador.
- Una vez que hayas hecho eso, ingresa los siguientes comandos uno por uno:
bits de parada netos
net stop wuauserv
net stop appidsvc
net stop cryptsvc
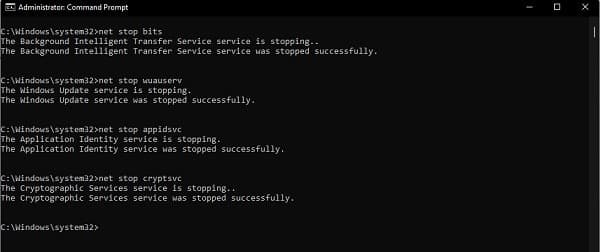
- Esto permite que se detengan cada uno de los servicios de actualización de Windows.
- Después de eso, deberás eliminar todos los archivos qmgr * .dat creados por el servicio BITS. Ahora, tienes que ingresar este comando dentro de la ventana del símbolo del sistema:
Del «% ALLUSERSPROFILE% \ Application Data \ Microsoft \ Network \ Downloader \ *. *»
- Escribe Y y luego presiona Enter en el siguiente mensaje.
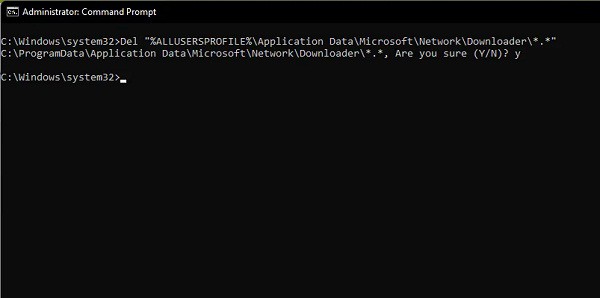
- Una vez que hayas hecho eso, cambiaremos el nombre de algunas carpetas donde se almacenan las actualizaciones descargadas. Haz esto ingresando los siguientes comandos uno por uno:
Ren C: \ Windows \ SoftwareDistribution SoftwareDistribution.old Ren C: \ Windows \ System32 \ catroot2 Catroot2.old
- Una vez que hagas lo anterior, solo debes volver a iniciar cada uno de los servicios. Para conseguirlo, debes asegurarte de ingresar uno a uno estos comandos:
net start wuauserv
net start cryptSvc
bits de inicio neto
net start msiserver
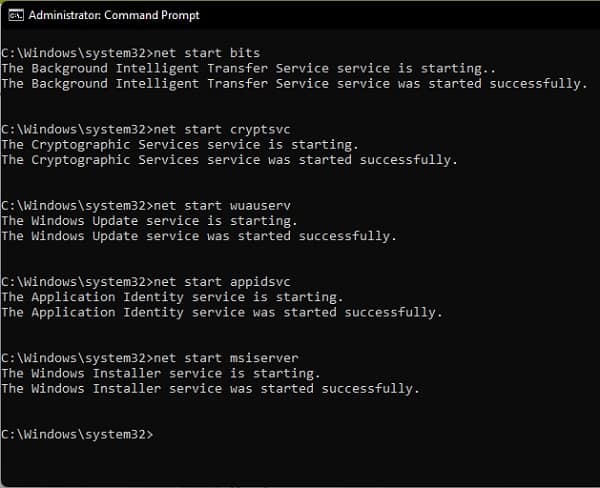
- Una vez que los servicios estén respaldados, intenta actualizar tu sistema nuevamente para ver si el problema persiste.
Instala la actualización manualmente
Otro de las opciones que te pueden funcionar, es instalando la actualización que está originando la falla de forma manual. Aunque esto no es propiamente un método de reparación, si es una alternativa que puede eliminar el error satisfactoriamente.
Por si no lo sabias, Microsoft posee un portal web desde donde puedes descargar cada una de las actualizaciones lanzadas hasta ahora. Con un catálogo de actualizaciones tan robusto, podrás descargar cualquier actualización que te esté ocasionando problemas y luego hacer su instalación manual. Para conseguirlo, solo toma nota de las siguientes recomendaciones:
- En primer lugar, dirígete al sitio web del Catálogo de actualizaciones de Microsoft haciendo clic aquí
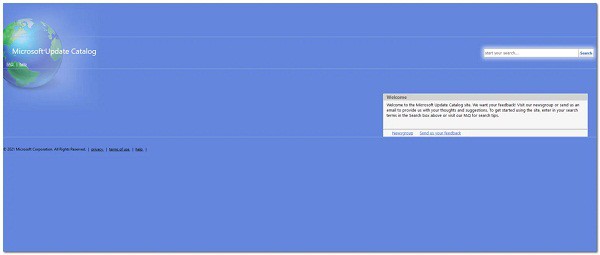
- Allí, busca la actualización a través de la barra de búsqueda proporcionada. Puede buscar la actualización proporcionando el valor de KB.
- Después de eso, descarga la actualización para tu sistema respectivo haciendo clic en el botón Descargar provisto.
- Una vez que se haya descargado la actualización, ejecuta el archivo para instalar la actualización en tu sistema.
Realiza un arranque limpio
Como te hemos venido mencionando, una de las causas que pueden activar este código de error son las interferencias de las aplicaciones de terceros que tienden a ejecutarse en segundo plano. Esto puede incluir el programa de seguridad de terceros que ha instalado en su sistema o cualquier cosa en general. Lo verdaderamente complicado es encontrar la aplicación que está dando pie a este error.
Por lo tanto, para asegurarte de que el problema sea causado por una aplicación de terceros, puedes realizar un inicio limpio. Un arranque limpio básicamente inicia Windows con solo los servicios requeridos ejecutándose en segundo plano, lo que significa que todas las aplicaciones de terceros están deshabilitadas.
Puedes intentar actualizar tu sistema en un arranque limpio para ver si funciona. Sigue los pasos que te describimos aquí abajo:
- En primer lugar, debes abrir el cuadro de diálogo Ejecutar oprimiendo la tecla Windows + R en tu teclado.
- Dentro del cuadro de diálogo Ejecutar, tienes que escribir el comando msconfig y luego presionar la tecla Intro.
- Esto abrirá la ventana Configuración del sistema. Allí, cambia a la pestaña Servicios.
- En la pestaña Servicios, marca la casilla de verificación Ocultar todos los servicios de Microsoft proporcionados.
- Sigue eso haciendo clic en la opción Deshabilitar todo y luego presiona el botón Aplicar.
- Después de hacer eso, cambia a la pestaña Inicio y haz clic en la opción Abrir Administrador de tareas.
- En la opción Administrador de tareas, selecciona las aplicaciones una por una y luego haz clic en el botón Desactivar proporcionado.
- Cuando logres hacer esto, continúa y reinicia tu sistema.
- Después de que tu PC se inicie, intenta ejecutar las actualizaciones nuevamente para ver si el problema persiste.
Me llamo Javier Chirinos y soy un apasionado de la tecnología. Desde que tengo uso de razón me aficioné a los ordenadores y los videojuegos y esa afición terminó en un trabajo.
Llevo más de 15 años publicando sobre tecnología y gadgets en Internet, especialmente en mundobytes.com
También soy experto en comunicación y marketing online y tengo conocimientos en desarrollo en WordPress.