
Luego de la actualización de Windows 11, muchos usuarios que hacen uso de este sistema operativo aseguraron encontrarse con problemas al momento de conectar su VPN. La falla surge justo después de que el usuario actualiza a la última edición de Windows. El error VPN no funciona en Windows 11 puede deberse a diferentes motivos que van desde aplicaciones de terceros que interfieren con él, hasta el bloque del cliente por parte de Firewall Windows.
Sea cual sea la razón de este problema, dentro de esta publicación, te vamos a mostrar los métodos que puedes aplicar para deshacerte de este molesto error. Así que, si quieres utilizar tu VPN una vez más, no dejes de leernos.
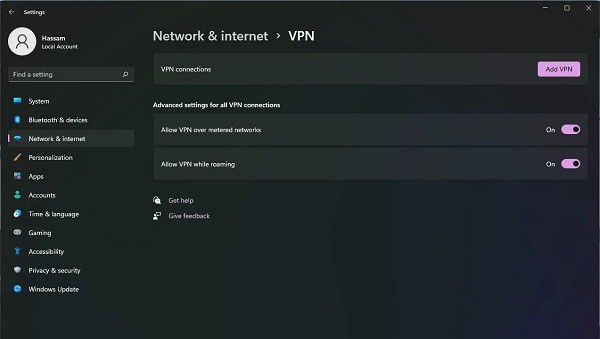
¿Cómo puedo reparar el error VPN no funciona en Windows 11?
Al momento de indagar más sobre este error, nos encontramos que muchos de los afectados han informado que en primera instancia no podían establecer conexión efectiva con NordVPN justo después de actualizar Windows 11. Aunque esta falla fue solventada poco después de que el equipo desarrollara una nueva actualización de software.
Sin embargo, además de esto, el erro en cuestión no parece tener relación alguna con NordVPN, ya que son muchos los usuarios que utilizan diversos servicios de VPN los que han experimentado esta falla con sus clientes VPN. Como ya te he mencionado, este es un error que tiene relación con las interferencias que ocasionan las aplicaciones aleatorias de terceros en tu ordenador.
De igual forma, muchas de estas personas han asegurado que el problema tiene su origen en las aplicaciones de terceros como Killer Wireless Suite, que suele usarse para tarjetas WiFi asesinas, entre otras.
Además de esto, cuando el cliente VPN no tiene la posibilidad de enviar solicitudes desde un ordenador, simplemente la conexión no podrá establecerse. A menudo, esto se debe al bloqueo que realiza Firewall de Windows Defender. En tal escenario, simplemente tendrás que incluir la aplicación en la lista blanca.
Teniendo claro esto, vamos a empezar a mostrarte cuáles son los métodos que puedes poner a prueba para resolver este error. Así que, sin más preámbulos, saltemos de lleno a lo que nos interesa.
Reinstala VPN
Una de las primeras cosas que debes intentar cuando te encuentres con este tipo de error en específico, es reinstalar el cliente VPN en tu ordenador. Casualmente, una vez que actualizas tu sistema operativo, lo más probable es que los archivos del cliente VPN se dañen producto de su mal funcionamiento. Por otra parte, la configuración del cliente también hace que no funcionen de la manera correcta, en especial cuando se ha ejecutado una actualización.
Por tal razón, es importante que intentes reinstalar la aplicación VPN que utilizas actualmente como primera opción para reparar el error. En caso de que no te solucione el problema antes referido, puedes intentarlo con el siguiente método que te vamos a explicar de inmediato en el próximo apartado.
Reinstala los minipuertos WAN
Windows se caracteriza por contar con diferentes controladores para comunicarse con hardware de tu sistema. Por si no lo sabias, los minipuertos WAN son básicamente controladores que se aplican para diferentes tipos de conexiones de red. Algunos de ellos son: minipuerto WAN o IP, minipuerto WAN PPTP y el minipuerto WAN IPv6. Cada uno de ellos se usan al momento de usar conexiones VPN.
Es por ello que, si existe un problema con cualquiera de estos controladores, el cliente VPN, desde luego, no tendrá acceso a las conexiones. Ante este escenario, lo más recomendable es que reinstales los controladores para evitar la aparición del problema. Para ejecutar esta acción, toma nota de estas instrucciones que te mostramos ahora mismo:
- En primer lugar, tienes que asegurarte de abrir el Administrador de dispositivos a través de la barra de búsqueda del menú Inicio.
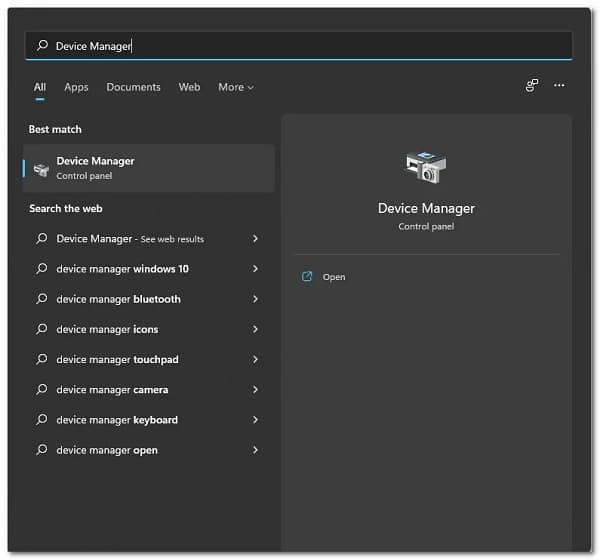
- Luego, en la ventana Administrador de dispositivos, expande la lista correspondiente a los Adaptadores de red.
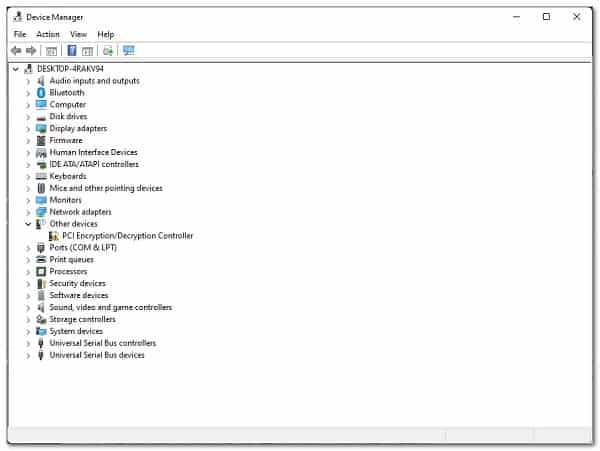
- De la lista, haz clic con el botón derecho en Minipuerto WAN (IP), Minipuerto WAN (PPTP) y Minipuerto WAN (IPv6) uno por uno y en el menú desplegable, selecciona la opción que dice Desinstalar dispositivo.
- Una vez que haya hecho eso, en la parte superior, debes hacer clic en el menú desplegable Acciones y luego haz clic en la opción Buscar cambios de hardware. Alternativamente, también puedes hacer clic en el icono proporcionado como se muestra en la imagen.
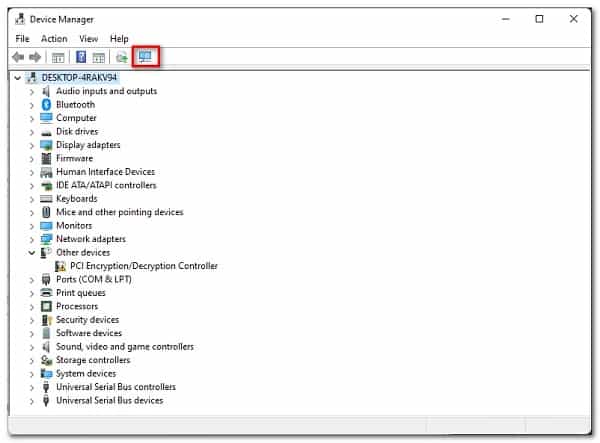
- Con esto, los controladores ahora deberían reinstalarse.
- Después de hacer esto, abre el cliente VPN nuevamente para ver si el problema persiste.
Acceder a VPN a través del Firewall de Windows
Otra de las razones más comunes por las que el cliente VPN no puede establecer una buena conexión, puede deberse a que Firewall Windows Defender está bloqueando las solicitudes salientes. Por lo general, Windows Defender Firewall es el responsable de controlar cada solicitud que entra o sale de tu computadora. Es por ello que, si el Firewall de Windows bloquea alguna aplicación, esta no podrá establecer una conexión con el mundo exterior.
Ante este panorama tan particular, lo que te queda hacer es incluir la aplicación dentro de la lista blanca para que tenga la posibilidad de enviar y recibir solicitudes. Si quieres aprender cómo lograr esto, presta atención a estas instrucciones:
- En primer lugar, tienes que abrir el Panel de control, esto puedes hacerlo buscándolo dentro del menú Inicio.
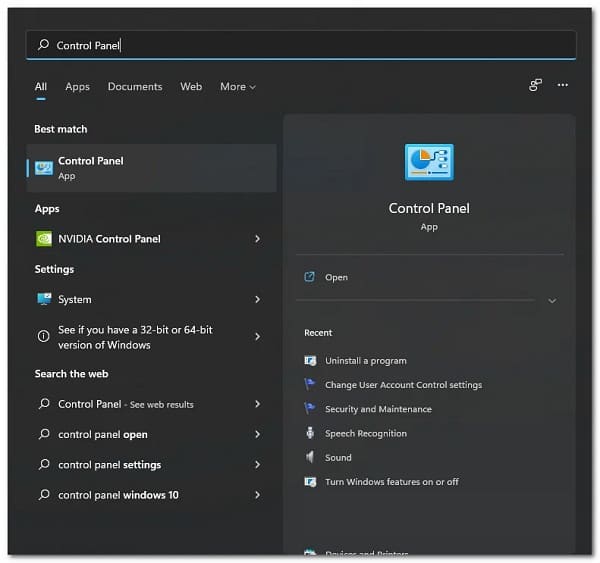
- Luego, en la ventana del Panel de control, ve a Sistema y seguridad.
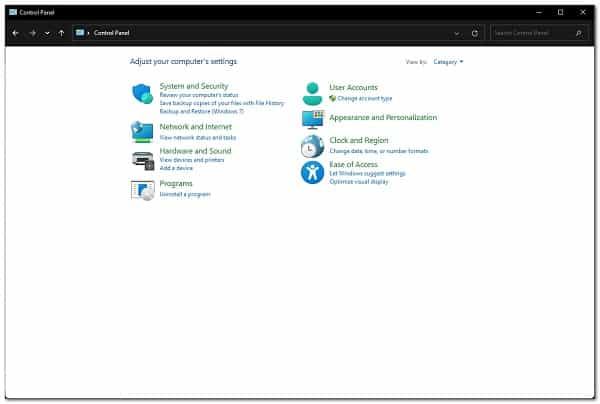
- Allí, debes hacer clic en la opción Firewall de Windows Defender.
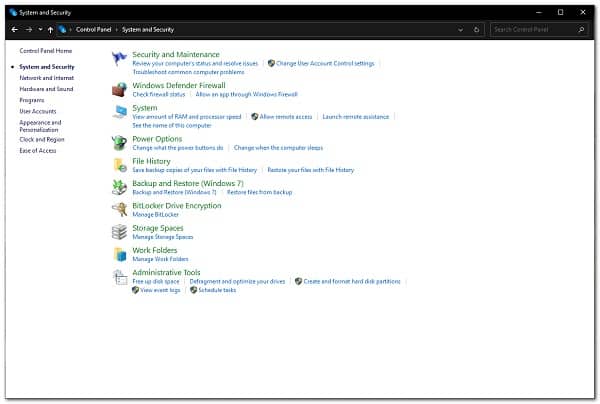
- Luego, en el lado izquierdo, vas a hacer clic en la opción que dice Permitir una aplicación o función a través del Firewall de Windows Defender.
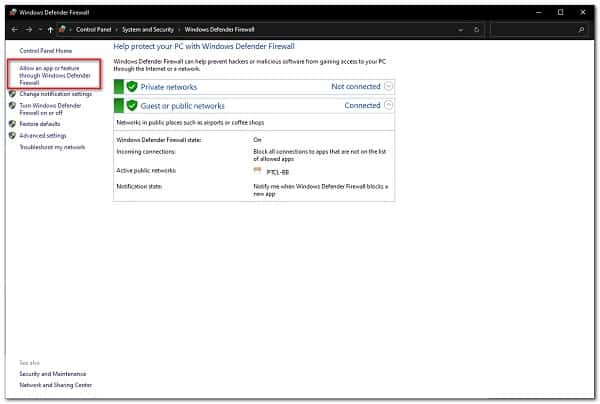
- Una vez que esté allí, tienes que asegurarte de hacer clic en el botón Permitir otra aplicación proporcionado. Si está atenuado, haz clic en el botón Cambiar configuración en la parte superior y luego haz clic en Permitir otra aplicación.
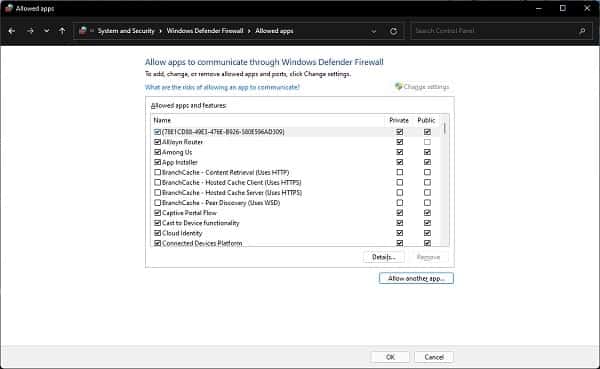
- Busca el directorio de instalación de la aplicación VPN y abre el archivo .exe.
- Después de eso, marca la casilla de verificación Privado y Público frente a ella.
- Una vez que hayas hecho eso, haz clic en el botón Aceptar.
- Finalmente, intenta abrir el cliente VPN nuevamente para ver si el problema persiste.
Haz un arranque limpio
En caso de que ninguno de los métodos que te hemos explicado hasta ahora han logrado resolver el problema por ti, lo más probable es que el error sea ocasionado por una aplicación de terceros que se encuentra activada dentro de tu sistema.
Por si no lo sabias, las aplicaciones de terceros que son ejecutadas en segundo plano suelen interferir con la VPN. Esto quiere decir, que existe un impedimento para que funcione de manera correcta. Diferentes informes de software de terceros dejan en evidencia que suelen producir este error con más frecuencia de lo que se cree.
Ante este escenario tan particular, lo que debes hacer es ejecutar un arranque limpio en tu ordenador. A través del arranque limpio podrás iniciar a operar con los servicios de Microsoft en segundo plano. Esto quiere decir, que aquellas aplicaciones de terceros serán bloqueadas para que no se inicien al momento de encender tu ordenador.
En caso de que el cliente VPN funcione de manera correcta al momento de iniciar el arranque limpio, es evidente que el problema es ocasionado por las aplicaciones de terceros en tu computador. Ante esto, puedes activar los servicios de uno en uno para averiguar cuál es la aplicación que está dando pie al error. Para ayudarte con esto, te recomiendo que prestes atención a estas instrucciones:
- Para comenzar, debes abrir el cuadro de diálogo Ejecutar con la ayuda de las teclas Windows + R en tu teclado.
- Luego, en el cuadro de diálogo Ejecutar, escribe el comando msconfig y luego presione la tecla Intro.
- Se abrirá la ventana Configuración del sistema. Allí, debes cambiar a la pestaña Servicios.
- Posterior a esto, solo tienes que hacer clic en la casilla de verificación Ocultar todos los servicios de Microsoft.
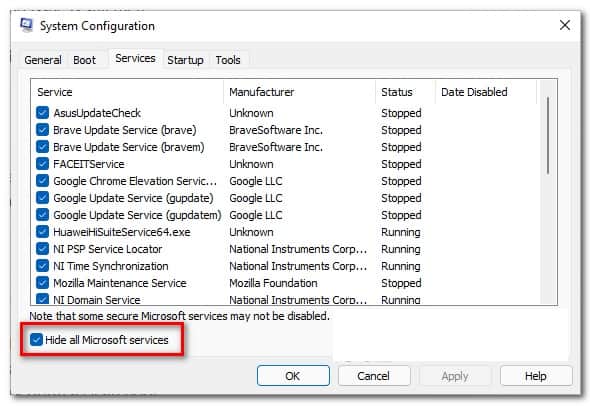
- Sigue haciendo clic en el botón Deshabilitar todo y luego haz clic en el botón Aplicar.
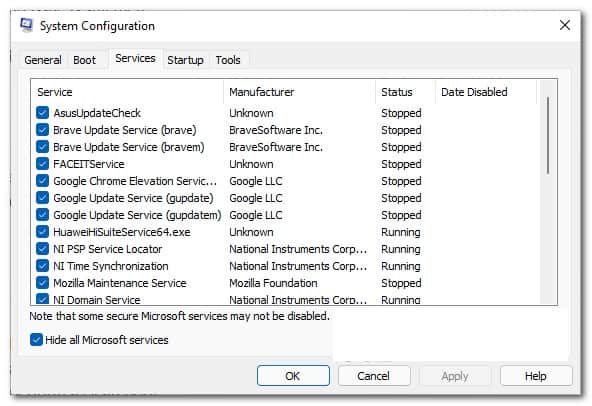
- Una vez que hayas hecho eso, cambia a la pestaña Inicio y haz clic en la opción Abrir Administrador de tareas.
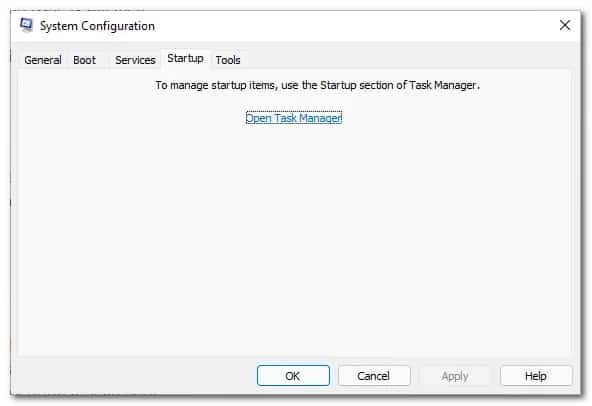
- En la ventana del Administrador de tareas, selecciona las aplicaciones una por una y haz clic en el botón Desactivar.
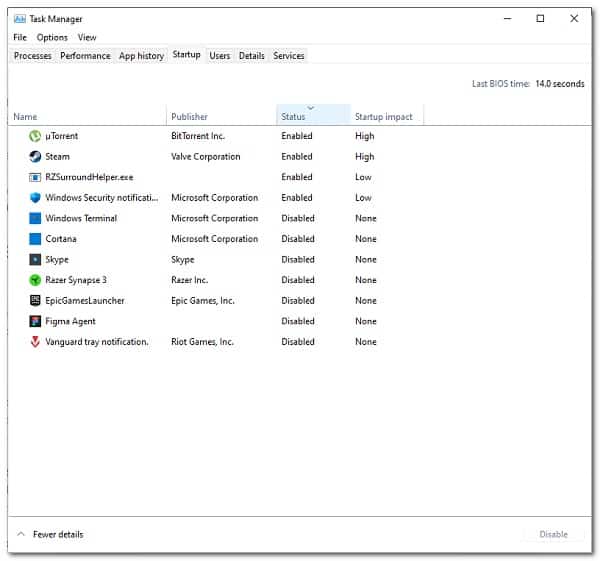
- Luego de esto, reinicia tu computadora.
- Una vez que tu PC se inicia, debes abrir el cliente VPN para ver si el problema persiste.
Espero que, con cada uno de los consejos descritos dentro de nuestra guía, tengas éxito y logres solventar el error VPN no funciona en Windows 11. Si por casualidad conoces otra solución, no dudes en decírnoslos en nuestra sección de comentarios que está más abajo. Gracias por siempre visitar y leer nuestro contenido, nos leemos en otra oportunidad.
Me llamo Javier Chirinos y soy un apasionado de la tecnología. Desde que tengo uso de razón me aficioné a los ordenadores y los videojuegos y esa afición terminó en un trabajo.
Llevo más de 15 años publicando sobre tecnología y gadgets en Internet, especialmente en mundobytes.com
También soy experto en comunicación y marketing online y tengo conocimientos en desarrollo en WordPress.