
Existe un problema generalizado de Windows en el que todas las actualizaciones pendientes terminan fallando con el mismo código de error 0x800F0922; esto te impedirá instalar actualizaciones de funciones, actualizaciones de calidad, actualizaciones de seguridad y actualizaciones acumulativas. Este problema es mucho más frecuente en Windows 11, pero estamos empezando a ver informes de usuarios de que también ocurre en Windows.
¿Qué causa el error 0x800F0922 en Windows 11?
Después de investigar este problema en particular a fondo, descubrimos que en realidad hay muchas causas potenciales diferentes que, en última instancia, podrían causar este código de error en particular. Aquí hay una lista de posibles culpables que pueden ser responsables de desencadenar el error 0x800F0922:
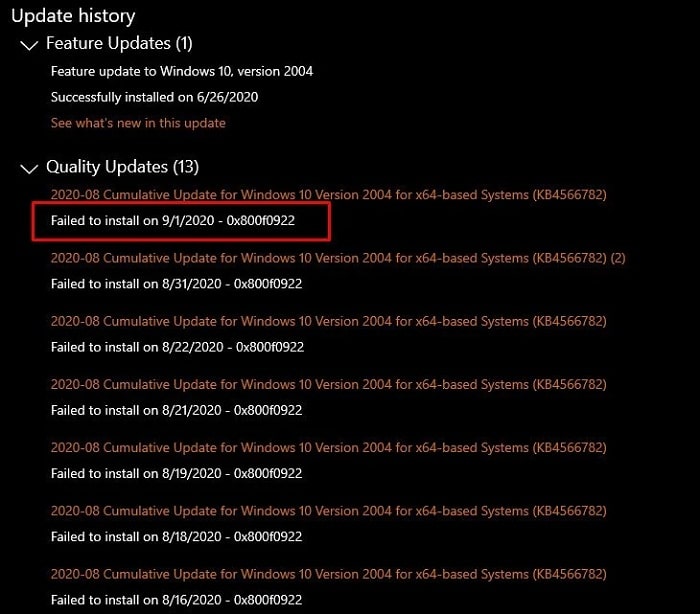
- Fallo común de Windows Update: si tienes suerte, es posible que descubras que el método de solución de problemas correcto que resolverá el error 0x800F0922 en su caso particular ya está cubierto por el Solucionador de problemas de Windows Update incorporado. Debido a esto, debes comenzar ejecutando el Solucionador de problemas de Windows Update y aplicando la solución recomendada.
- Archivos temporales de WU dañados: ten en cuenta que Windows Update acumulará muchos archivos temporales con el tiempo, especialmente si instalaste recientemente tu sistema operativo y el componente de WU tiene mucho que ponerse al día. En algunas circunstancias, es posible que la eliminación de todos los archivos temporales asociados con Windows Update solucione el problema.
- El componente .NET Framework está atascado en un estado de limbo: la gran mayoría de las actualizaciones de funciones requerirán la ayuda de ciertos componentes de .NET Framework para instalar las actualizaciones de funciones. Si tu .NET Framework está atascado en un estado de limbo y no es accesible, deberías poder resolver el problema reiniciando todo el componente.
- Interferencia del cortafuego: se sabe que los cortafuegos AV tanto integrados como externos a veces interfieren con la instalación de determinadas actualizaciones de seguridad. Para asegurarte de que tu firewall no sea responsable de la incapacidad de tu sistema operativo para instalar actualizaciones pendientes, desactívalo temporalmente mientras instala las actualizaciones pendientes.
- Problemas de instalación causados por Edge: puedes esperar ver este problema si recientemente intentó desinstalar Microsoft Edge. Ten en cuenta que ciertas actualizaciones de WU buscarán el componente Edge y rechazarán la instalación si no está presente en la PC afectada. Para resolver este problema, debes eliminar el directorio principal de Edge para obligar a tu sistema operativo a reinstalar todo el componente o reinstalar el componente de Edge de manera convencional.
- Datos dañados presentes en la carpeta Temp: resulta que hay ciertas situaciones en las que puedes ver que este problema ocurre debido a uno o más archivos temporales que están almacenados actualmente dentro de la carpeta Temp. En circunstancias como estas, el problema se puede solucionar borrando el directorio Temp antes de volver a intentar instalar la actualización.
- El servicio App Readiness está deshabilitado: el servicio App Readiness es un servicio crucial porque tiene la tarea de mantener registros relacionados con la instalación de nuevas actualizaciones y las actualizaciones de la aplicación Windows Store. Si este servicio está deshabilitado en tu PC, puedes esperar que todas las actualizaciones de Windows pendientes fallen con el mismo código de error 0x800F0922.
- Corrupción de archivos del sistema: en circunstancias más graves, verás que este problema se debe a algún tipo de corrupción de archivos del sistema que está afectando los intentos de tu sistema operativo de instalar nuevas actualizaciones pendientes.
Si te encuentras en este escenario, debes comenzar realizando escaneos SFC y DISM o usar la Herramienta de medios para actualizar a la última versión de Windows y omitir el componente WU. Si estas dos estrategias fallan, la solución final debería ser realizar una instalación de reparación (actualización en el lugar) o un procedimiento de instalación limpia.
¿Cómo puedo reparar el error 0x800F0922 en Windows 11?
Ahora que estás familiarizado con todos los escenarios potenciales que podrían estar causando este problema, repasemos todas las posibles soluciones que otros usuarios afectados han utilizado con éxito para llegar al fondo de este problema:
Ejecuta el solucionador de problemas de Windows Update
Antes de pasar a las correcciones más avanzadas a continuación, debes comenzar verificando si tu instalación de Windows no puede resolver el problema automáticamente.
Ten en cuenta que cada versión reciente de Windows (Windows 8.1, Windows 10 y Windows 11) incluirá una amplia selección de estrategias de reparación automatizadas que tu sistema operativo puede aplicar de forma remota si se identifica un escenario viable.
Sigue las siguientes instrucciones para implementar el solucionador de problemas de Windows Update y aplica la solución recomendada para resolver el código de error 0x800f0922:
Nota: En caso de que Windows Update logre encontrar un escenario que ya está cubierto por una estrategia de reparación, te lo presentará en un formulario empaquetado que se aplicará con 1 clic.
- Presiona la tecla de Windows + R para abrir un cuadro de diálogo Ejecutar. A continuación, escribe ms-settings: troubleshoot y presiona Entrar para abrir la pestaña Solución de problemas de la aplicación Configuración.
Nota: Si se te solicita el Control de cuentas de usuario (UAC), tendrás que hacer clic en Sí para otorgar acceso a los administradores.
- Una vez que estés dentro de la pestaña Solución de problemas, ve a la sección de la derecha de la pantalla y luego a la sección Ponerse en marcha y haz clic en Windows Update.
- Dentro de la sección de Windows Update, haz clic en Ejecutar el solucionador de problemas dentro del menú contextual que acaba de aparecer.
- Espera hasta que se complete el escaneo inicial y ve si la utilidad logra identificar un escenario en el que una de las correcciones automáticas sea aplicable.
- Si se te presenta una solución, haz clic en Aplicar esta solución para implementarla.
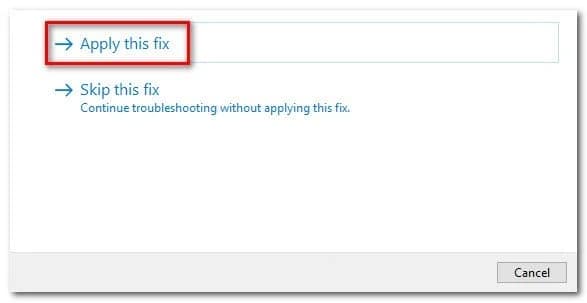
- Una vez que se haya aplicado la solución, reinicia tu PC de manera convencional y ve si el problema se solucionó una vez que se complete el siguiente inicio.
En caso de que el problema aún no se solucione, puedes probar la siguiente solución que te vamos a describir a continuación.
Restablece todos los componentes de Windows
Uno de los escenarios que provoca que cualquier nueva actualización de WU falle con el mismo error 0x800f0922 es cuando una de las dependencias del servicio está atascada en un estado de limbo o cuando la descarga se interrumpe por el hecho de que tu ISP asignó un rango de DNS incorrecto.
Ambos escenarios se pueden resolver abriendo un símbolo del sistema elevado y ejecutando una serie de comandos que borrarán el caché de DNS actual y reiniciarán todas las dependencias del servicio WU involucradas y borrarán cualquier carpeta temporal utilizada por el componente de actualización de Windows.
Sigue estos pasos para que puedas restablecer todos los componentes de Windows que puedan estar causando este error durante la instalación de una actualización de Windows pendiente:
- Abre un Ejecutar cuadro de diálogo pulsando tecla de Windows + R. Dentro del cuadro de texto de ejecución, escriba ‘cmd’ y presiona Ctrl + Shift + Enter para abrir una ventana de símbolo del sistema elevada.
- Cuando te lo solicite el Control de cuentas de usuario, haz clic en Sí para otorgar acceso de administrador.
Una vez que estés dentro de la ventana del símbolo del sistema elevado, escribe los siguientes comandos en el mismo orden y presiona Entrar después de cada uno para vaciar el caché de DNS actual antes de restablecer todos los componentes de Windows involucrados:
- ipconfig / flushdns
- net stop wuauserv
- net stop cryptSvc
- bits de parada netos
- net stop msiserver
- ren C: \ Windows \ SoftwareDistribution SoftwareDistribution.old
- ren C: \ Windows \ System32 \ catroot2 catroot2.old
- net start wuauserv
- net start cryptSvc
- bits de inicio neto
- net start msiserver
- Una vez que todos los comandos se hayan ejecutado y procesado correctamente, puedes cerrar de forma segura el símbolo del sistema elevado y reiniciar tu PC.
- Después de que tu computadora con Windows se reinicie, intenta instalar la actualización pendiente una vez más y ve si el problema ya está solucionado.
Si sigues viendo el mismo código de error 0x800f0922 al intentar instalar una actualización pendiente, pasa a la siguiente solución.
Habilita el subcomponente 3.5 .NET Framework (si corresponde)
Resulta que hay ciertas actualizaciones de Windows que fallarán con el código de error 0x800f0922 debido al hecho de que un par de subcomponentes 3.5 .NET Framework (activación HTTP de Windows Communication Foundations y activación no HTTP de Windows Communications Foundation) están deshabilitados en un Nivel del sistema.
El hecho de que estos dos componentes estén deshabilitados no causará ningún problema en su mayor parte, ya que están en desuso en este momento. Pero resulta que hay ciertas actualizaciones de Windows que necesitan que estos componentes estén habilitados para que se instalen correctamente.
Si este escenario parece que podría ser aplicable, sigue las siguientes recomendaciones para acceder a los programas y características de la pantalla y asegurarte de que ambas fundaciones de comunicación de Windows Activación HTTP y Windows Communication Foundation Activación no HTTP están habilitadas en virtud de .NET Framework 3.5.
Presta atención a estas instrucciones para obtener una guía paso a paso sobre cómo hacer esto:
- Presiona la tecla de Windows + R para abrir un cuadro de diálogo Ejecutar. A continuación, escribe ‘appwiz.cpl’ dentro del cuadro de texto y presiona Entrar para abrir el menú Programas y características.
- Una vez que estés dentro del menú Programas y características, usa el menú vertical a la izquierda para hacer clic en Activar o desactivar las características de Windows.
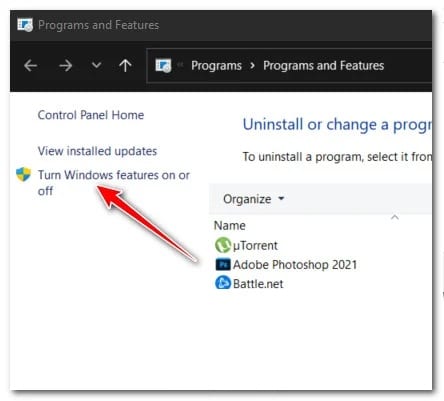
- Cuando te lo solicite el Control de cuentas de usuario, haz clic en Sí para otorgar acceso de administrador.
- Una vez que estés dentro de la pantalla de Windows Update, comienza expandiendo el menú desplegable asociado con .NET Framework 3.5 (incluido .NET 2.0 y 3.0).
- A continuación, comprueba si las cajas asociadas con la comunicación de Windows Fundación Activación HTTP y Windows Communication Foundation Activación no HTTP.
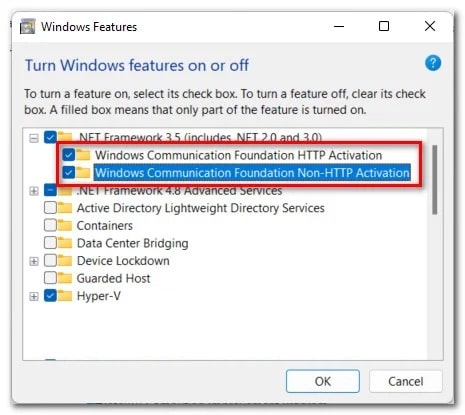
- Haz clic en Aplicar para guardar los cambios, luego reinicia tu PC e intenta instalar la actualización pendiente que fallaba anteriormente una vez más (una vez que se complete el siguiente inicio).
En caso de que se siga produciendo el mismo código de error 0x800f0922, intenta solventarlo con el siguiente método.
Deshabilita el firewall incorporado mientras instala la actualización
Aunque esta ocurrencia es poco común, no debes excluir la posibilidad de que tu firewall esté interfiriendo con la instalación de la actualización pendiente. Este problema es mucho más común con las suites AV de terceros, pero también encontramos algunos informes de usuarios de que ocurre con el Firewall de Windows.
Si te encuentras en este escenario y sospecha que tu firewall podría ser el culpable, puedes resolver esta teoría fácilmente desactivando la funcionalidad del firewall que está actualmente activa.
En caso de que estés utilizando una solución de firewall de terceros, continúa y desactívala temporalmente antes de reiniciar e intentar instalar la Actualización de Windows defectuosa una vez más.
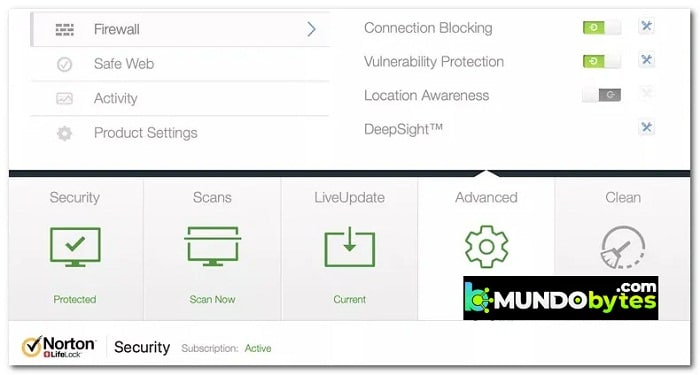
Nota: Obviamente, la instrucción exacta de deshabilitar tu firewall de terceros será diferente de una herramienta a otra. Consulta la documentación oficial para obtener las instrucciones exactas sobre cómo desactivar la protección en tiempo real de tu firewall de terceros.
Por otro lado, si estás utilizando el Firewall de Windows integrado, sigue las instrucciones a continuación para conocer los pasos exactos para deshabilitarlo temporalmente para ver si es responsable del error 0x800f0922 cuando intentas instalar ciertas Actualizaciones de Windows:
- Presiona la tecla de Windows + R para abrir un cuadro de diálogo Ejecutar. A continuación, escribe ‘ms-settings: windowsdefender’ dentro del cuadro de texto y presiona Entrar para abrir la ventana del Centro de seguridad de Windows Defender.
- Si el Control de cuentas de usuario te lo solicita, haz clic en Sí para otorgar acceso de administrador.
- Una vez que estés dentro de la ventana de Seguridad de Windows, usa el panel de la izquierda para hacer clic en Firewall & Network Protection.
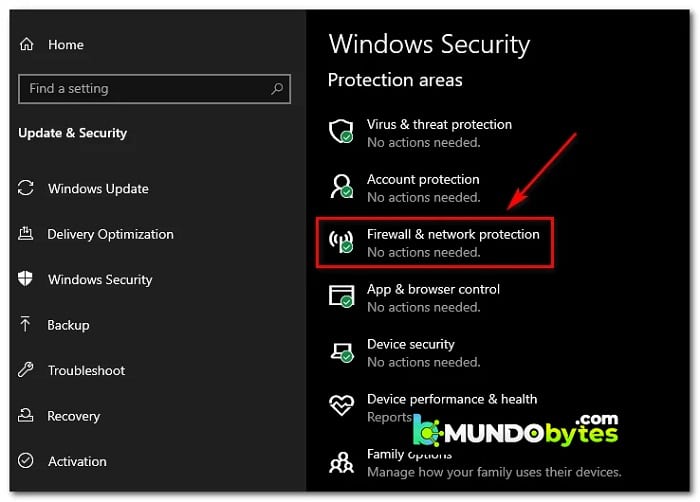
- Cuando finalmente estés dentro del menú de protección Firewall & Network, haz clic en la red que está actualmente activa, luego desplázate hacia abajo a través de la lista de configuraciones y deshabilita el interruptor asociado con el firewall de Windows Defender.
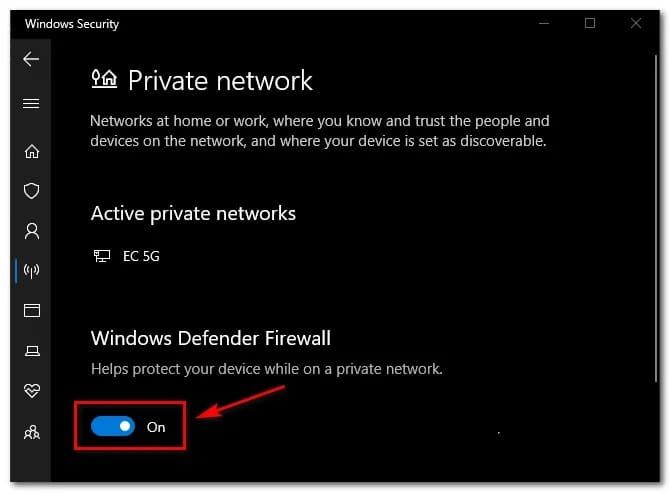
- Una vez que se haya desactivado la alternancia del componente del firewall, abre Windows Update una vez más e intenta instalar la actualización que fallaba anteriormente con el 0x800f0922.
- Independientemente del resultado (si la actualización se instaló correctamente o no), regresa al menú de protección Firewall & Network y vuelve a habilitar el componente del firewall.
En caso de que este método no funcione y hayas confirmado que el firewall no es el culpable del error de WU, prueba a la siguiente solución.
Elimina el directorio principal de Edge (si corresponde)
Ten en cuenta que puedes esperar lidiar con este error en una situación en la que anteriormente intentaste eliminar la computadora Edge pero terminó dejando algunos archivos remanentes.
Si bien Edge no es un componente obligatorio en Windows 1-0, Windows 11 lo necesita para funcionar correctamente y las últimas actualizaciones de funciones de Windows 10 lo necesitan.
En caso de que la actualización de Windows falle porque el instalador detecta que falta la instalación de Edge en tu computadora, deberías poder solucionar el problema eliminando el directorio principal de Edge.
Esto puede parecer algo contrario a la intuición, pero hacer esto le pide a tu sistema operativo que instale Edge desde cero durante el próximo inicio del sistema.
Abre el Explorador de archivos y navega hasta la siguiente ubicación:
C: \ Archivos de programa (x86) \ Microsoft \
Una vez que estés dentro de la ubicación correcta, haz clic derecho en Edge, luego elije Eliminar en el menú contextual que acaba de aparecer.
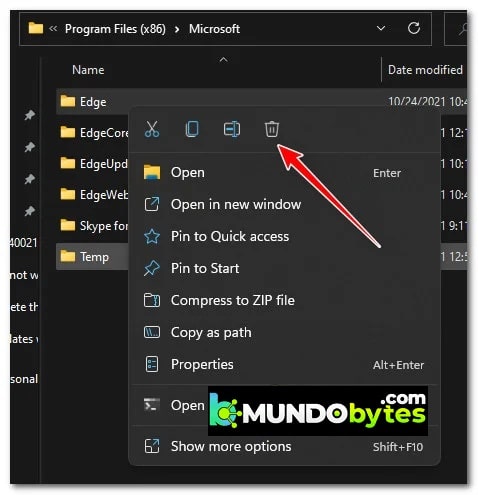
Cuando finalmente la carpeta se haya eliminado correctamente, reinicia tu computadora para forzar la instalación de Windows para reinstalar el componente Edge.
Luego, cuando se complete el siguiente inicio, intenta instalar la actualización que anteriormente fallaba una vez más y ve si el problema ahora está resuelto.
Si el problema aún no se soluciona, puedes probar la solución que te mostramos a continuación.
Reinstala Microsoft Edge
Ten en cuenta que, en determinadas circunstancias, es posible que no sea suficiente eliminar la carpeta principal de Microsoft Edge.
Si la razón por la que no puedes instalar ciertas actualizaciones de funciones en tu computadora con Windows se debe a algún tipo de corrupción que afecta a Microsoft Edge, reinstalarlo es la única solución viable aquí.
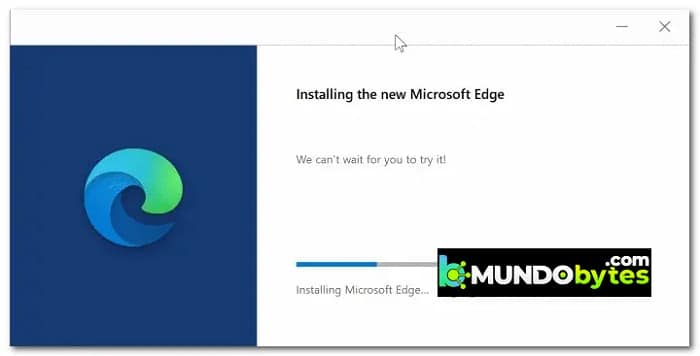
Una vez que se reinstale Microsoft Edge, reinicia tu computadora e intenta instalar la Actualización de Windows que anteriormente fallaba una vez más.
Si la instalación falla con el mismo código de error 0x800f0922 o este método no era aplicable en tu caso, pasa a la siguiente solución potencial a continuación.
Elimina el contenido de la carpeta temporal
Resulta que los datos de caché dañados que podrían interferir con la instalación de la nueva actualización no solo se almacenan dentro de la carpeta Catroot 2 y SoftwareDistribution. Otra ubicación que podría almacenar datos temporales que podrían estar causando el error 0x800f0922 es el directorio temporal.
Varios usuarios afectados de los que también estamos lidiando con este problema han informado que el problema finalmente se resolvió después de que navegaron al interior del directorio temporal y eliminaron todo lo que había dentro.
Para obtener instrucciones paso a paso sobre cómo hacer esto, sigue la guía a continuación:
- Presiona la tecla de Windows + R para abrir un cuadro de diálogo Ejecutar. A continuación, escribe ‘% TEMP%’ dentro del cuadro de texto y presiona Ctrl + Shift + Enter para abrir la carpeta Temp con acceso de administrador.
- Una vez que te lo solicite el Control de cuentas de usuario, haz clic en Sí para otorgar acceso de administrador.
- Dentro del directorio Temp, haz clic en un elemento dentro, luego presiona Ctrl + A para seleccionar todo dentro, luego haz clic con el botón derecho en un elemento seleccionado y elije Eliminar en el menú contextual.
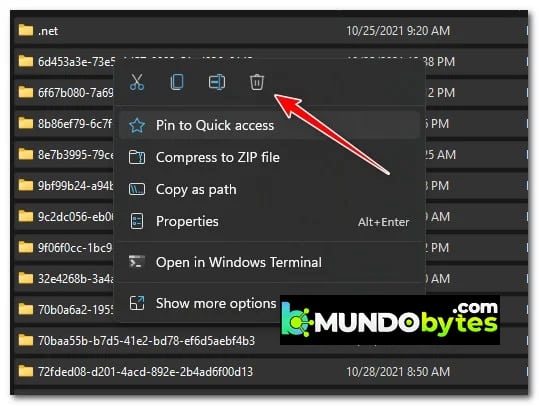
- Una vez que se haya borrado el directorio, reinicia tu PC e intenta instalar las actualizaciones fallidas una vez más una vez que se complete el siguiente inicio.
Si el error 0x800f0922 persiste, no dudes en probar la siguiente solución que te mostramos a continuación.
Habilita el servicio de preparación en la aplicación
Otro posible culpable que podría ser responsable de producir el error 0x800f0922 es el Servicio de preparación de aplicaciones.
Nota: El propósito de este servicio es generar y mantener registros relacionados con la instalación de nuevas actualizaciones de Windows y actualizaciones de la aplicación de la Tienda Windows. Si este componente está deshabilitado, puedes esperar ver fallas en todas las actualizaciones pendientes, ya que tu sistema operativo no puede generar archivos de registro para las instalaciones de actualización.
En caso de que tu PC se enfrente a este escenario, la solución es acceder a la utilidad Servicios y habilitar el servicio App Readiness. Una vez que hagas esto y reinicies tu computadora, deberías poder instalar las actualizaciones pendientes normalmente.
Esto es lo que debe hacer:
- Presiona la tecla de Windows + R para abrir un cuadro de diálogo Ejecutar. A continuación, escribe ‘services.msc’ dentro del cuadro de texto, luego presiona Entrar para abrir la pantalla Servicios.
- Si se te solicita en la ventana Control de cuentas de usuario, haz clic en Sí para otorgar acceso de administrador.
- Una vez que estés dentro de la pantalla Servicios, desplázate hacia abajo por la lista de servicios y localiza el servicio llamado Preparación de la aplicación.
- Después de localizar el servicio correcto, haz clic con el botón derecho en Preparación de la aplicación y elije Propiedades en el menú contextual.
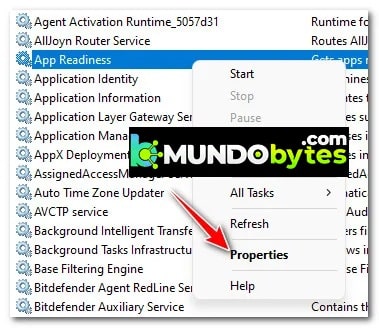
- Una vez que estés dentro de la pantalla Propiedades de los servicios de preparación de aplicaciones, accede a la pestaña General, luego cambia el tipo de inicio a Manual, luego haz clic en Iniciar para iniciar el servicio.
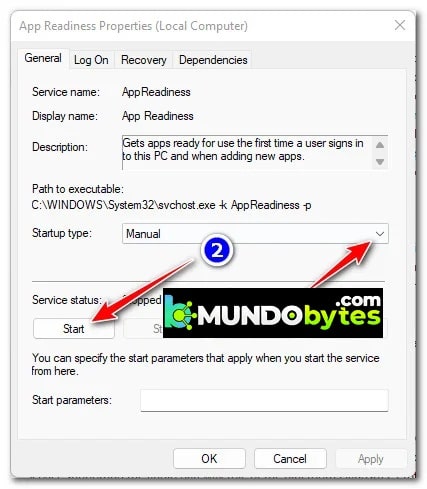
- Cuando se haya iniciado el servicio de preparación de aplicaciones, haz clic en Aplicar para que el cambio sea permanente, luego intenta instalar la actualización fallida una vez más.
En caso de que el problema aún no se solucione, continúa con el siguiente método.
Implementa escaneos SFC y DISM
Si ninguno de los métodos anteriores te ha permitido resolver el código de error 0x800f0922, debes asumir que tu instalación de Windows se ve afectada por algún tipo de corrupción de archivos del sistema.
Pero antes de tirar la toalla y buscar una solución radical, debes comenzar por usar un par de utilidades integradas y ver si tu instalación de Windows no es capaz de ‘repararse por sí misma’.
Comienza implementando un escaneo SFC (Comprobador de archivos de sistema) desde un indicador de CMD elevado y ve si se identifica alguna evidencia de corrupción de archivos del sistema.
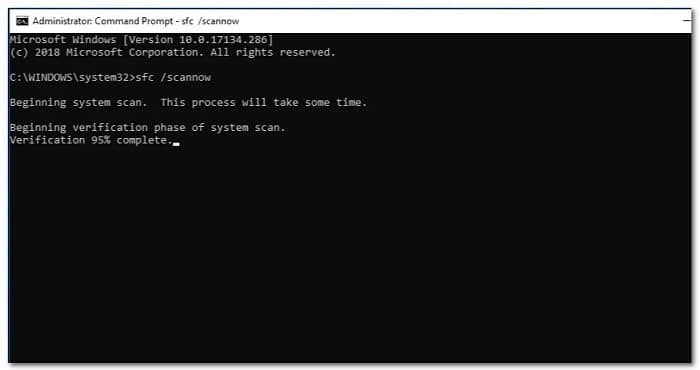
Nota: SFC reemplazará cualquier archivo de sistema dañado que encuentre con un equivalente saludable almacenado en un archivo en caché local.
Una vez que se complete el escaneo SFC, reinicia tu PC, luego implementa un escaneo DISM una vez que se complete el siguiente inicio.
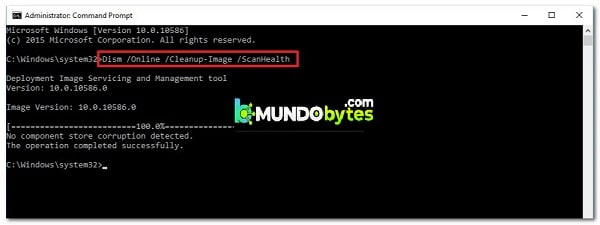
Nota: Ten en cuenta que DISM requiere una conexión activa a Internet para descargar archivos en buen estado y reemplazar los equivalentes dañados.
Una vez que se haya completado el escaneo de DISM, reinicia por última vez y ve si el error de actualización de Windows 0x800f0922 ahora está resuelto.
Si el mismo tipo de problema sigue ocurriendo cuando intentas instalar la seguridad, las funciones o las actualizaciones acumulativas de Windows, continúa con la siguiente solución.
Actualiza a través de la herramienta de creación de medios (solo Windows 10)
En caso de que tu componente de Windows Update se rompa sin posibilidad de reparación y no esté dispuesto a realizar una instalación de reparación o un procedimiento de instalación limpia, la única otra forma que puedes seguir es utilizar la herramienta de creación de medios para instalar directamente la última versión de tu instalación de Windows.
Nota: Este método solo funcionará si tienes este problema en una computadora con Windows 10.
Si te encuentras en este escenario y ninguno de los métodos mencionados anteriormente ha marcado una diferencia para ti, sigue las instrucciones que te mencionamos a continuación para realizar una actualización a la última versión del sistema operativo disponible a través de la Herramienta de creación de medios:
- Abre tu navegador predeterminado y navega hasta la página de descarga oficial de la herramienta de creación de medios.
- Dentro de la página de descarga, haz clic en la herramienta Descargar ahora (en Crear medios de instalación de Windows 10).
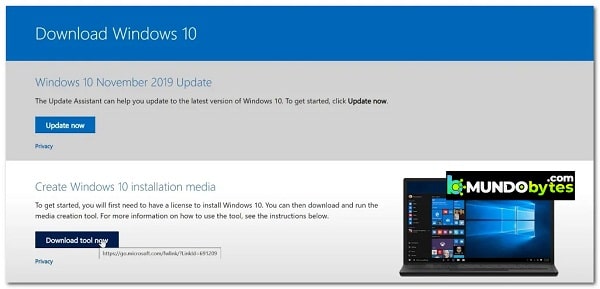
- Una vez descargado el ejecutable, haz doble clic en él y haz clic en Sí en el indicador de Control de cuentas de usuario.
- En la siguiente pantalla, haz clic en el botón Aceptar para aceptar los términos de la licencia.
- Espera hasta que se complete el escaneo inicial, luego selecciona la opción Actualizar esta PC ahora, luego haz clic en Siguiente.
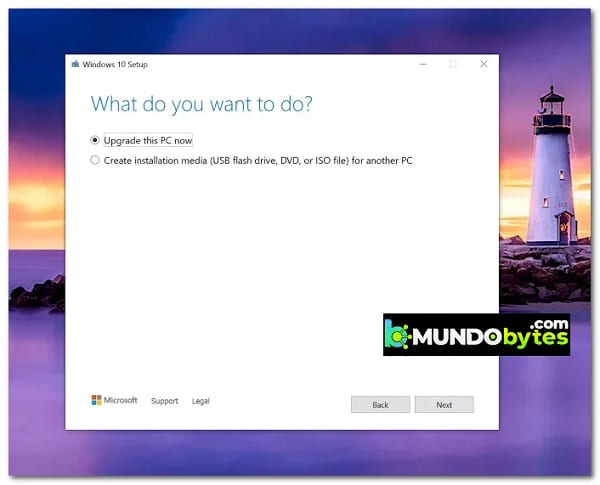
- Ahora, debes esperar hasta que se descargue la ISO de Windows, luego haz clic en Aceptar en el segundo acuerdo de términos de licencia.
- Seguido de esto, debes esperar hasta que cada actualización se descargue localmente para que la herramienta de creación de medios tenga lo necesario para actualizar tu sistema operativo a la última versión disponible.
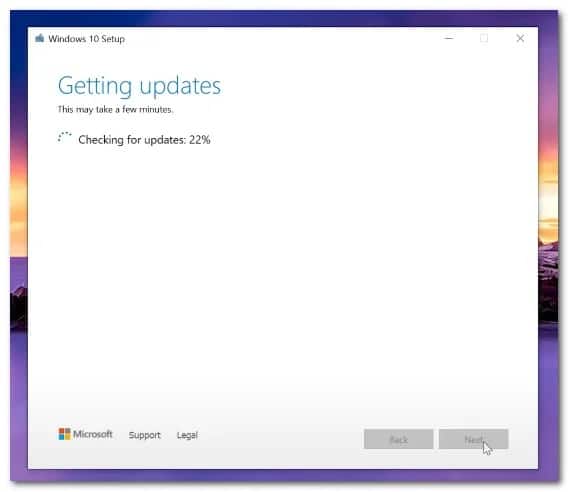
- Una vez que se descargan todas las actualizaciones pendientes, haz clic en el botón Instalar y espera pacientemente hasta que se complete el proceso de actualización.
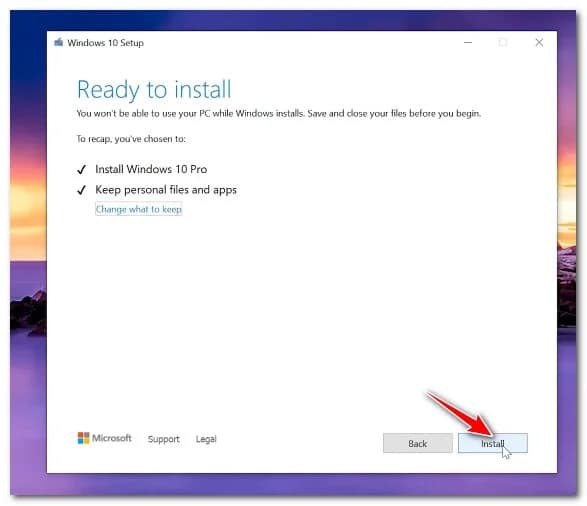
- Luego de que se complete la operación, reinicia tu PC por última vez. Al reiniciar, notarás que la actualización pendiente habrá desaparecido de la cola pendiente.
En caso de que este método no sea efectivo en tu caso o si estás buscando un nuevo comienzo, prueba el siguiente método.
Reparar instalar o limpiar instalar
Si has llegado hasta aquí y ninguno de los métodos presentados en este artículo ha sido satisfactorio, las únicas opciones viables ahora son formas de actualizar toda su flota de archivos del sistema.
Puedes hacer esto de dos formas diferentes:
- Instalación limpia: esto esencialmente reinstalará tu instalación de Windows. Esto te proporcionará un nuevo comienzo si lo estás buscando, pero ten en cuenta que terminará perdiendo cualquier archivo personal que esté almacenado actualmente en la misma parte que tu instalación de Windows.
- Instalación de reparación: si no te importa un procedimiento tedioso y deseas resolver este problema mientras guarda la mayor cantidad de datos personales posible, sigue este procedimiento. Un procedimiento de instalación de reparación (reparación en el lugar) te permitirá reemplazar todos los archivos de Windows dañados mientras mantienes intactos tus archivos personales (incluidas las aplicaciones y los juegos).
Me llamo Javier Chirinos y soy un apasionado de la tecnología. Desde que tengo uso de razón me aficioné a los ordenadores y los videojuegos y esa afición terminó en un trabajo.
Llevo más de 15 años publicando sobre tecnología y gadgets en Internet, especialmente en mundobytes.com
También soy experto en comunicación y marketing online y tengo conocimientos en desarrollo en WordPress.