
Las impresoras Canon en estado de error es un problema muy común. El error se notifica al usuario como una notificación del sistema o en la pantalla de la impresora. El problema del estado de error se informa en casi todos los modelos de impresoras Canon (de red o locales).
Para algunos de los usuarios, el problema comenzó a ocurrir después de que se reemplazó el cartucho de impresora o el tóner, mientras que, para otro grupo de usuarios, el problema del estado de error ocurrió después de que se cambió el enrutador.
En algunos casos, el problema se produjo solo después de imprimir la primera página del trabajo de impresión, mientras que, en otros, se produjo de forma inesperada. Además, algunos usuarios informaron que ninguna luz de la impresora parpadeaba cuando comenzó el problema.
¿Qué ocasiona el problema impresora Canon en estado de error?
Una impresora Canon podría decir que está en un estado de error debido principalmente a lo siguiente:
- Interferencia del firewall o antivirus: si un producto de seguridad de tu sistema está obstaculizando el acceso del controlador de la impresora a un recurso esencial del sistema (como la cola de impresión), entonces puede causar el problema del estado de error.
- Firmware del enrutador dañado o incompatible: si el firmware del enrutador está dañado o si el enrutador se cambió recientemente, es posible que la impresora y el sistema no se comuniquen entre sí, lo que da como resultado el problema de la impresora en cuestión.
- Instalación dañada del controlador de la impresora Canon: si el controlador de la impresora Canon se ha dañado (por ejemplo, debido a una falla repentina de energía), entonces la impresora puede mostrar el problema del estado de error.
- Problema de hardware: el problema en discusión podría ser el resultado de un problema de hardware con la impresora, por ejemplo, si los módulos LAN o Wi-Fi de la impresora han fallado, entonces la impresora puede no comunicarse con el sistema y causar el mensaje de estado de error.
¿Cómo puedo reparar el problema Canon en estado de error?
Para reparar el problema Canon en estado de error, existen diferentes métodos que puedes probar. Presta atención a las siguientes recomendaciones para que salgas de este apuro satisfactoriamente:
Realiza un reinicio en frío de la impresora, el enrutador y el sistema
Una falla temporal de comunicación entre la impresora y el sistema puede resultar en un problema de estado de error de la impresora. Aquí, realizar un reinicio en frío de la impresora, el enrutador y el sistema puede eliminar la falla y, por lo tanto, resolver el problema.
Pero antes de pasar a esa ruta, comprueba si alguna luz parpadea en la impresora. Si es así, consulta el sitio web de Canon para comprender el patrón de iluminación y solucionar el problema en consecuencia, por ejemplo, si las luces B y C de la impresora están completamente encendidas, pero no parpadean, es posible que deba reemplazar los cartuchos de impresión.
- Apaga tu sistema, enrutador e impresora.
- Ahora, desenchufa el cable de alimentación de todos los dispositivos y desconecta todos los dispositivos entre sí.
- Luego, retira los cables de red de la parte posterior del enrutador y la PC.
- Ahora espera 5 minutos y, mientras tanto, comprueba si la impresora no tiene residuos o papel atascado. Además, asegúrate de que todas las piezas de la impresora (incluidos los cartuchos o tóner) estén correctamente conectadas.
- Luego, vuelve a conectar todos los cables de red y de alimentación a los dispositivos.
- Ahora enciende el enrutador y deja que se estabilice.
- Posterior a esto, enciende la impresora y una vez que esté correctamente encendida.
- Luego, enciende el sistema problemático y, una vez encendido, verifica si la impresora no tiene el estado de error.
- Si no es así, enciende la impresora y luego verifica si desenchufar / enchufar el cable LAN resuelve el problema.
- Si eso no funcionó, haz clic derecho en Windows y abre Configuración.
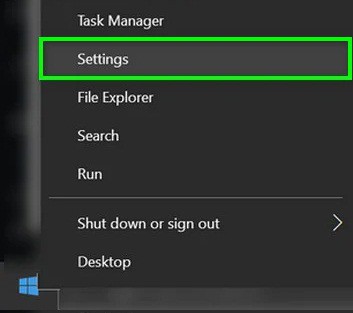
- Ahora selecciona Dispositivos y dirígete a la pestaña Impresoras y escáneres.
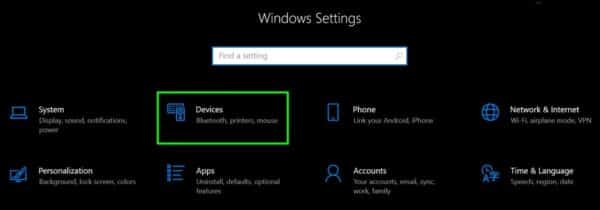
- Luego, verifica si hay una copia de la impresora Canon que se muestra, por ejemplo, Canon mg2500.
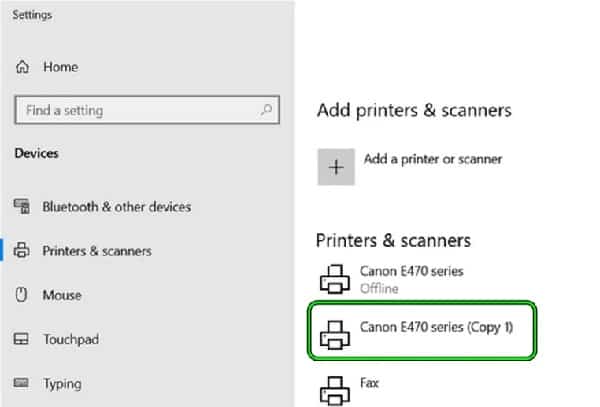
- Si es así, comprueba si imprimir a través de esa copia de impresora resuelve el problema.
- Si eso no funcionó, verifica si la impresora se puede usar conectándola directamente al sistema problemático mediante un cable USB. De lo contrario, comprueba si la impresora funciona bien en otro sistema (ya sea a través de la red o USB).
Desactiva el cortafuegos / antivirus del sistema
Puedes encontrar el problema del estado de error en una impresora Canon si el firewall / antivirus de tu sistema está bloqueando el acceso a un módulo esencial para el funcionamiento del controlador de la impresora. En este escenario, puedes sacar la impresora Canon del estado de error desactivando el firewall del sistema.
Advertencia: Si vas a ejecutar este método debes hacerlo bajo tu propia responsabilidad, ya que deshabilitar el firewall de tu sistema puede exponerlo a fuertes amenazas.
- Haz clic con el botón derecho en el software de seguridad (por ejemplo, ESET) en la bandeja del sistema (es posible que deba expandir los iconos ocultos) y selecciona Pausar protección.
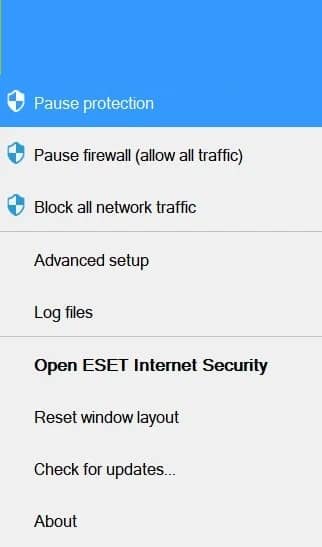
- Luego confirma para deshabilitar la protección y nuevamente, haz clic derecho en el producto de seguridad.
- Ahora selecciona Pause Firewall y luego confirma para deshabilitar el firewall del sistema.
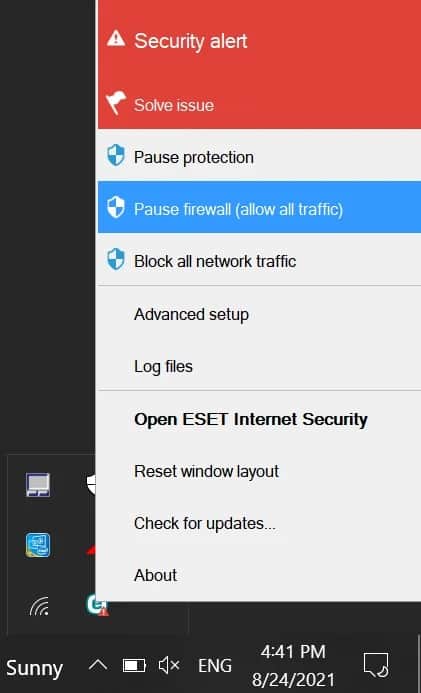
- Posterior a esto, asegúrate de deshabilitar también el firewall de Windows Defender.
- Ahora comprueba si la impresora Canon funciona bien.
- De lo contrario, asegúrate de que la aplicación Spooler SubSystem no esté listada como un programa bloqueado en la configuración de la aplicación de seguridad (se informa que Norton bloquea la utilidad mencionada). Si es así, agrega una excepción para la siguiente ruta en la configuración del software de seguridad:
C: \ Windows \ System32 \ spoolsv.exe
Restablece el enrutador a los valores predeterminados de fábrica
Es posible que el sistema no consulte a la impresora si el firmware del enrutador está dañado y esto puede llevar al mensaje de estado de error en cuestión. Además, si el enrutador se cambió recientemente, es posible que la impresora no se comunique correctamente con el sistema. En tal caso, restablecer el enrutador a los valores predeterminados de fábrica puede resolver el problema.
- En primer lugar, haz una copia de seguridad de la información esencial para configurar el enrutador más adelante y asegúrate de que esté encendido.
- Ahora ubica el botón de reinicio en el enrutador, generalmente, en la parte posterior o inferior del enrutador. En algunos enrutadores, el botón de encendido actúa como botón de reinicio si se presiona durante más tiempo.
- Una vez ubicado, presiona el botón de reinicio usando un objeto puntiagudo (como un clip) y espera alrededor de 30 segundos.
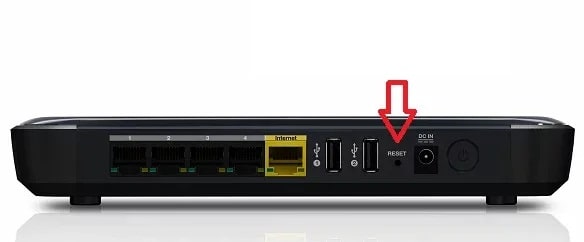
- Luego de esto, suelta el botón de reinicio y deja que el router se inicie.
- Ahora configura el enrutador según las instrucciones del OEM.
- Luego, configura la impresora y el sistema para verificar si el problema del estado de error de la impresora Canon está resuelto.
Reinstala el software de la impresora Canon
Si la instalación del controlador / software de la impresora Canon está dañada, es posible que encuentres el mensaje de estado de error. En este contexto, reinstalar la aplicación / controlador de la impresora puede resolver el problema. Pero antes de eso, asegúrate de que no haya un intervalo de tiempo configurado en el sistema o la impresora (por ejemplo, si una impresora de la organización está configurada solo para imprimir durante el horario de oficina).
- En primer lugar, desconecta la impresora del sistema (si está conectada a través de un USB).
- Ahora haz clic derecho en Windows y selecciona Aplicaciones y características.
- Luego, desinstala todas las aplicaciones de Canon (controlador, Canon IJ Network Tool, etc.). Asegúrate de eliminar también los controladores MP, XPS y Extended Survey Program (si está instalado).
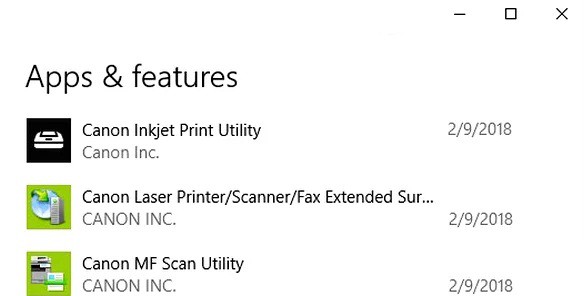
- Ahora, haz clic derecho en Windows y selecciona Configuración.
- Posteriormente abre Dispositivos y en el panel izquierdo, dirígete a la pestaña Impresoras y escáneres.
- Luego, selecciona cualquiera de las impresoras Canon y haz clic en Eliminar dispositivo.
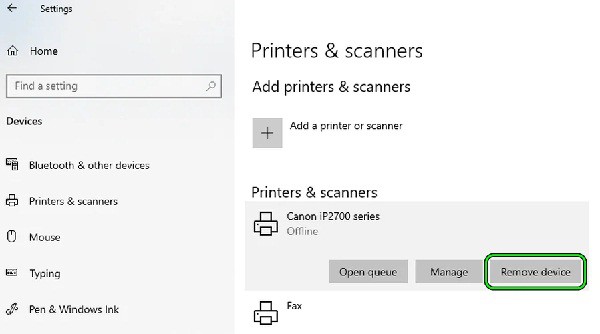
- Ahora confirma para quitar la impresora y repite lo mismo para todas las impresoras Canon.
- Nuevamente, haz clic derecho en Windows y selecciona Administrador de dispositivos.
- Para continuar, en la barra de menú, expande Ver y selecciona Mostrar dispositivos ocultos.
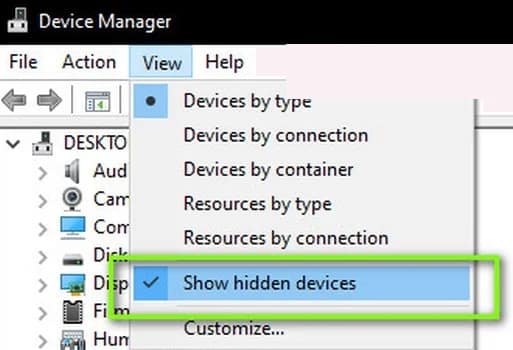
- Luego expande Impresoras y haz clic derecho en la impresora Canon.
- Ahora selecciona Desinstalar dispositivo y luego marca la opción de Eliminar el software del controlador para este dispositivo.
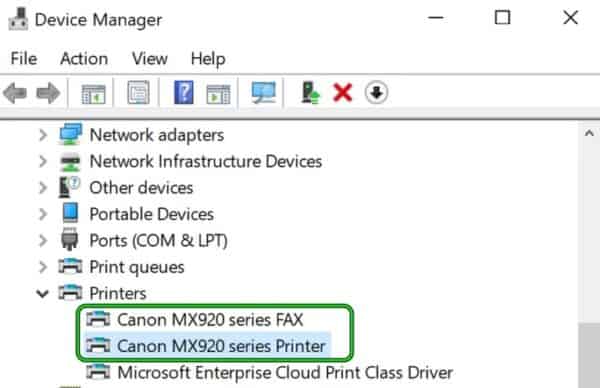
- Seguido de esto, haz clic en el botón Desinstalar y, una vez hecho, repite lo mismo para otras impresoras Canon en el Administrador de dispositivos (si está presente). En caso de que la impresora también tenga una función de escáner, asegúrate de eliminarla en la opción Dispositivos de imágenes del Administrador de dispositivos.
- Ahora reinicia tu sistema y, al reiniciar, descarga el controlador más reciente de la impresora Canon del sitio web regional de Canon.
- Posteriormente, inicia el controlador Canon descargado como administrador y sigue las instrucciones para instalar el controlador.
- Una vez instalada, reinicia tu sistema y, al reiniciar, verifica si el problema del estado de error de la impresora Canon está resuelto.
Vuelve a agregar la red Wi-Fi a la impresora
El problema de la impresora en estado de error podría ser el resultado de un problema con el tipo de red que está utilizando, por ejemplo, si se está utilizando una conexión Wi-Fi y la tarjeta Wi-Fi de la impresora (o viceversa) ha fallado, entonces puede resultar en el error que nos ocupa. Aquí, el uso de otro tipo de red puede resolver el problema.
- En primer lugar, si estás utilizando una conexión Wi-Fi, comprueba si el uso de una conexión LAN a la impresora resuelve el problema. Si esa no es una opción, puedes agregar la red Wi-Fi a la impresora como se describe a continuación (las instrucciones exactas pueden diferir para algunos usuarios, pero las pautas generales serán las mismas). Pero antes de hacer eso, asegúrate de que la impresora pueda imprimir una página de prueba.
- En la pantalla de inicio de la impresora (p. Ej., PIXMA MG6320), deslízate hacia la izquierda y toca el ícono de Configuración (el ícono de llave inglesa y destornillador).
- Ahora selecciona Configuración del dispositivo y toca Configuración de LAN
- A continuación, abre Configuración de LAN inalámbrica y en la ventana A la configuración de inicio… (si se muestra), selecciona A otros métodos de conexión (cerca de la parte inferior de la pantalla).
- Ahora toca Configuración estándar y selecciona tu conexión Wi-Fi de la lista de redes disponibles.
- Luego ingresa las credenciales de Wi-Fi y aplica los cambios.
- Posterior a esto, en el sistema problemático, reinstala la aplicación del controlador / impresora (como se discutió anteriormente) y, con suerte, la impresora saldrá del estado de error.
Si el problema persiste, es posible que debas comunicarte con el soporte regional de Canon para resolver el problema. Espero que cada consejo descrito en esta guía te sirva de mucho. Nos leemos en otra publicación.
Me llamo Javier Chirinos y soy un apasionado de la tecnología. Desde que tengo uso de razón me aficioné a los ordenadores y los videojuegos y esa afición terminó en un trabajo.
Llevo más de 15 años publicando sobre tecnología y gadgets en Internet, especialmente en mundobytes.com
También soy experto en comunicación y marketing online y tengo conocimientos en desarrollo en WordPress.