Cómo Hacer Un Texto Curvo En PowerPoint - Guía Completa
¿Está buscando hacer su presentación de PowerPoint un poco más dinámica y tu texto más atractivo visualmente? ¿Quieres aprender cómo hacer un texto curvo en PowerPoint? El texto curvo puede ser lo que necesitas. Aquí aprenderás a curvar texto y mejorarlo con varios efectos y configuraciones.
También conocerás los mejores efectos para este tipo de formato y cuándo usar la animación para mostrar tu texto curvo.
Preparar texto en PowerPoint
En primer lugar, necesitas una versión actual de Microsoft PowerPoint. Si estás suscrito a la versión de Office 365, siempre tendrás acceso actualizado al programa y podrás comenzar de inmediato. Ahora continuemos con los pasos:
Aquí puedes leer sobre: Cómo Usar VBA En PowerPoint: Una Guía Para Principiantes
- Paso 1: Abre una presentación existente o crea una nueva.
- Paso 2: Una vez que haya creado una diapositiva vacía, dirígete a Nueva diapositiva en el menú Inicio, dirígete a Insertar y haz clic en Cuadro de texto.
- Paso 3: El texto que ingresa en tu cuadro de texto recién creado debe estar alineado en el centro.
- Paso 4: Para hacer esto, selecciona tu texto escrito, vuelve a Párrafo en Inicio y selecciona Centro. También puedes usar el atajo Ctrl + E.
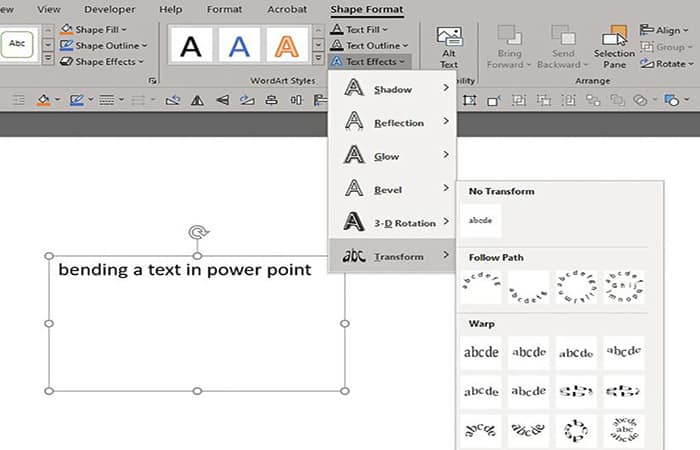
Texto curvo en PowerPoint
- Paso 1: Selecciona tu texto y dirígete a Insertar> WordArt.
- Paso 2: Selecciona el estilo que quieres del menú.
- Paso 3: Ahora dirígete a Formato de forma / Formato de herramientas de dibujo y selecciona Efectos de texto > Transformar.
NOTA: Aquí verá toda una gama de opciones para cambiar la forma de tu texto.
Las opciones en Seguir ruta son Arco, Arco: Abajo, Círculo y Botón.
Mira También Los 6 Mejores Programas Para Descargar Apps Gratis
Los 6 Mejores Programas Para Descargar Apps Gratis- Paso 4: Elige uno que funcione mejor para tu presentación. Convierte tu campo de texto, si es posible, en un cuadrado. Si el texto es lo suficientemente largo, puedes darle forma de arco. Si el texto no es lo suficientemente largo, simplemente puedes aumentar el tamaño de la fuente.
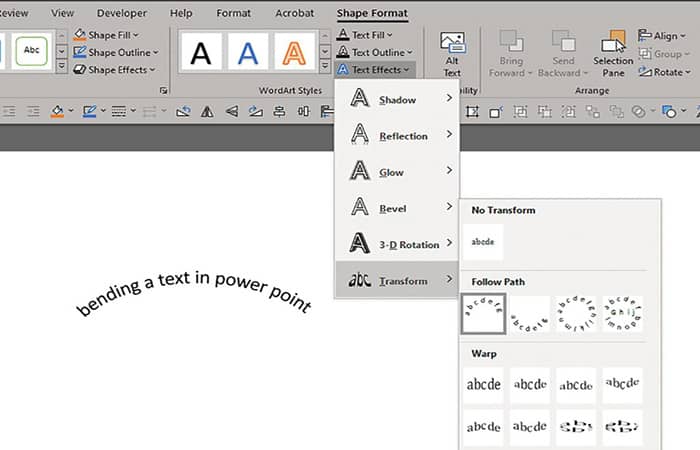
- Paso 5: En tu campo de texto verás un punto amarillo. Al hacer clic en él con el botón derecho del mouse y mantener presionado el botón del mouse, puede especificar cuánto debe estirarse la curva.
Opciones y efectos adicionales para texto curvo en PowerPoint
El menú Efectos de texto ofrece muchas otras opciones que puede aplicar a tu texto. Allí encontrarás más de 20 formatos predefinidos, como Shadow, Reflection y Glow.
También puedes experimentar con otros formatos de WordArt, que se pueden encontrar en la misma pestaña Formato de forma. Relleno de texto y Contorno de texto te permite cambiar el color.
Desafortunadamente, todavía no existe ninguna función que te permita ajustar el texto alrededor de las esquinas. Puedes evitar esto creando un campo de texto separado para cada lado del cuadrado hipotético.
Hay varias formas de utilizar animaciones para mostrar tu texto curvo.
- Dirígete a Animaciones y selecciona uno de los efectos de movimiento predefinidos.
Las animaciones que funcionan mejor con texto curvo son Fundido, que te permite fundir tu texto hacia adentro y hacia afuera desde el centro del círculo imaginario, y Zoom, que escala el texto circular.
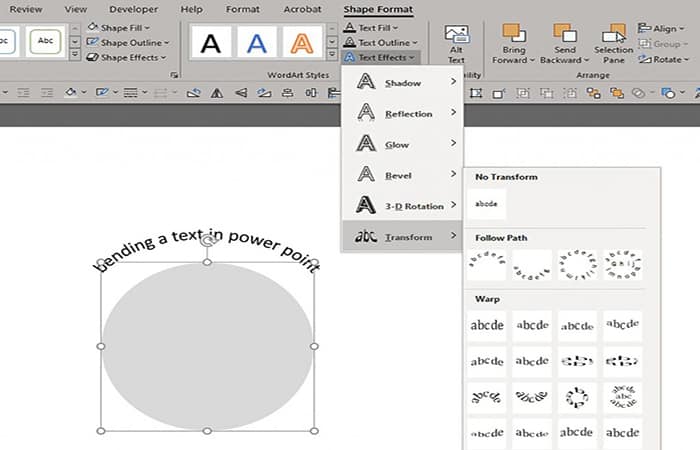
También es muy recomendable el efecto Grow & Turn, que infla el campo de texto como una pelota y te permite rebotar en la diapositiva. Otro divertido es Wheel. Con la ayuda de estos efectos, puede elegir varias transiciones para mostrar el texto simétricamente desde todos los lados como un reloj.
Mira También Price List of the Games
Price List of the GamesSe debe evitar el color del objeto, ya que no funciona bien con el campo de texto. Por otro lado, los efectos Subrayado y Color del pincel son excelentes para crear presentaciones impresionantes.
Formateo de seguimiento de texto curvo en PowerPoint
Puedes encontrar aún más formas de personalizar tu texto haciendo clic con el botón derecho y seleccionando Dar formato a forma. Esto abrirá un menú en el lado derecho de su diapositiva. El ícono del medio, Efectos, se puede usar para agregar sombras o reflejos para que el texto se vea más vívido.
Los efectos 3D también se pueden crear en formato 3-D para dar más profundidad visual a la presentación. Como dice el refrán, menos es más, así que evita usar todas las opciones a la vez: tu texto se verá sobrecargado y desviará la atención del contenido real.
La reflexión funciona especialmente bien con texto curvo. Puede elegir entre algunas configuraciones predefinidas y ajustar manualmente los detalles del efecto. Lo mismo se aplica a Shadow. Puedes elegir y personalizar el ángulo y la transparencia del efecto para que se adapte mejor a tus necesidades.
El texto curvo en PowerPoint es una buena técnica para envolver texto alrededor de imágenes o íconos para agregar aún más interés visual a sus diapositivas. Con un poco de práctica y buen ojo, el texto curvo en PowerPoint es una excelente manera de mejorar y mejorar el impacto visual de tu presentación.
Otros métodos de hacer un texto curvo en PowerPoint
Es posible que tengas prisa por crear tu presentación y solo tengas tiempo para crearla con texto sin formato. Para que la presentación sea más interesante, debes completar imágenes de fondo, texto colorido y arte decorativo. Pero estos esfuerzos toman tiempo para que su efecto combinado sea presentable.
Mira También Los 7 Mejores Programas Para Administrar Restaurantes
Los 7 Mejores Programas Para Administrar RestaurantesSin embargo, puedes animar fácilmente una presentación de texto sin formato dándole más curvas a tu texto. PowerPoint te permite curvar tu texto de muchas formas. También puedes convertir tu texto sin formato en texto de arte decorativo, hacer que el texto siga una bonita curva o círculo, o hacerlos todos simultáneamente.
Para simplificar las cosas, hemos creado unas sencillas instrucciones para hacer un texto curvo en PowerPoint
3 técnicas fundamentales para hacer un texto curvo en PowerPoint.
- Curva de texto sin formato
- Curva de texto de WordArt
- Curvar texto alrededor de una forma circular
La ventaja de aprender los tres métodos anteriores es que los tres son igualmente efectivos. Además, puedes implementarlos fácilmente para obtener el resultado deseado rápidamente.
Método 1: texto plano de curva
- Paso 1: abre una presentación. El texto que quieres curvar debe incluirse en un cuadro de texto. Comencemos con una presentación en blanco.
- Paso 2: inserta un cuadro de texto. Haz clic en la pestaña Insertar en la barra de menú superior para cambiar la cinta.
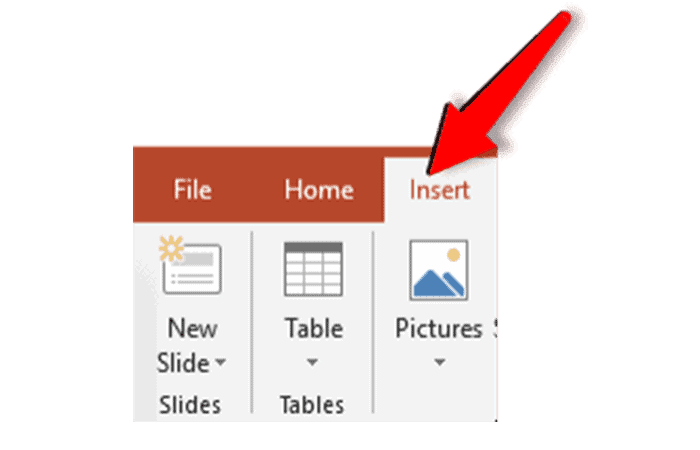
- Paso 3: En la sección Texto, haz clic en Cuadro de texto.
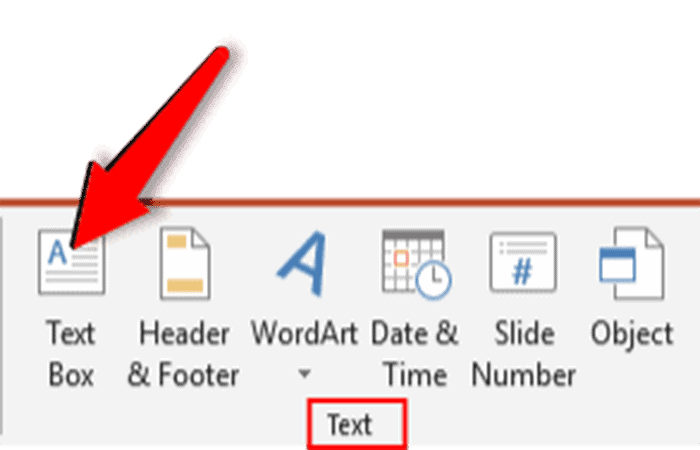
- Paso 4: El cursor cambiará a una cruz. Haz clic y mantén presionado el mouse en el punto donde desea que aparezca la esquina superior izquierda del cuadro de texto.
- Paso 5: Arrastra el mouse hacia abajo hasta la esquina inferior derecha.
- Paso 6: PowerPoint abre un cuadro de texto con tiradores en sus esquinas y lados.
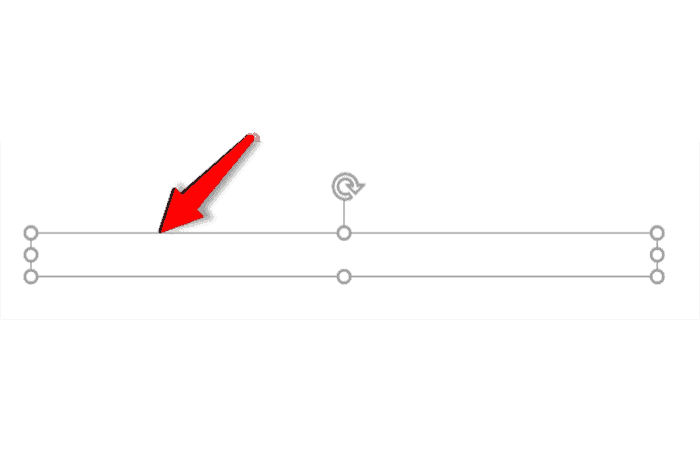
- Paso 7: Utiliza los tiradores de forma adecuada para colocar y ajustar el tamaño del cuadro de texto.
- Paso 8: Haz doble clic dentro del cuadro de texto e ingresa algo de texto.
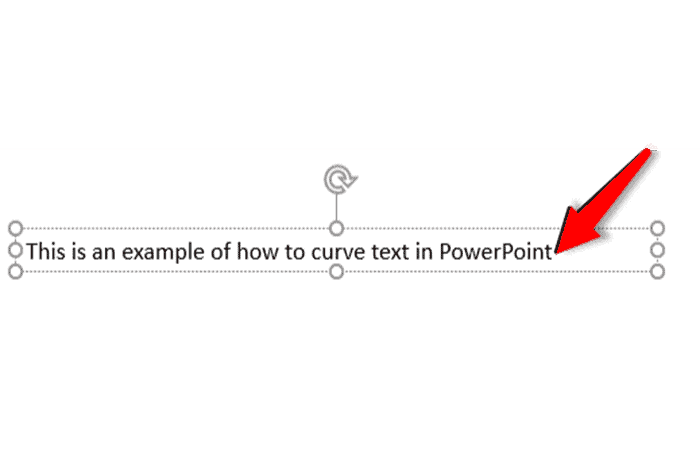
- Paso 9: Haz clic fuera del cuadro de texto para salir del cuadro de texto.
Parte 2: Curva el texto
- Paso 1: Selecciona todo el texto que ha introducido.
- Paso 2: Haz clic en la pestaña Formato en la barra de menú superior para cambiar la cinta.
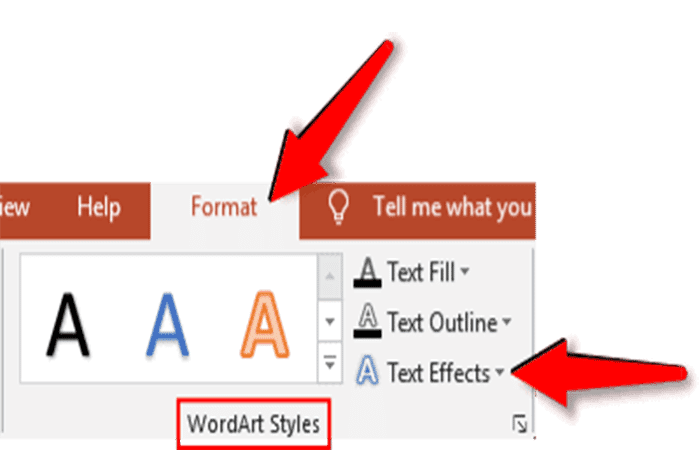
- Paso 3: En la sección Estilos de WordArt, haz clic en Efectos de texto para abrir un menú.
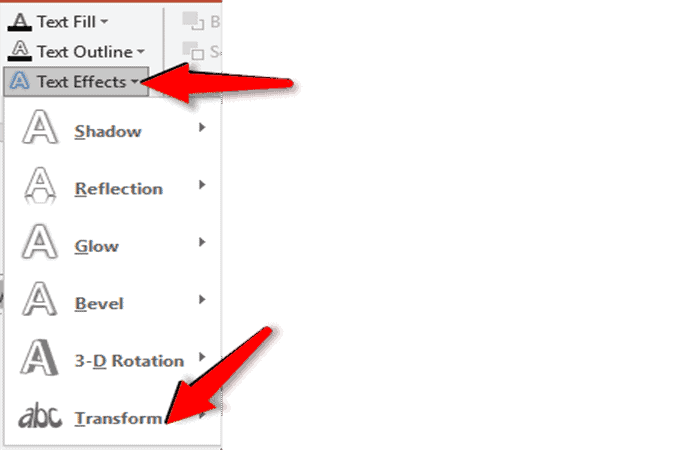
- Paso 4: Haz clic en Transformar para abrir otro menú.
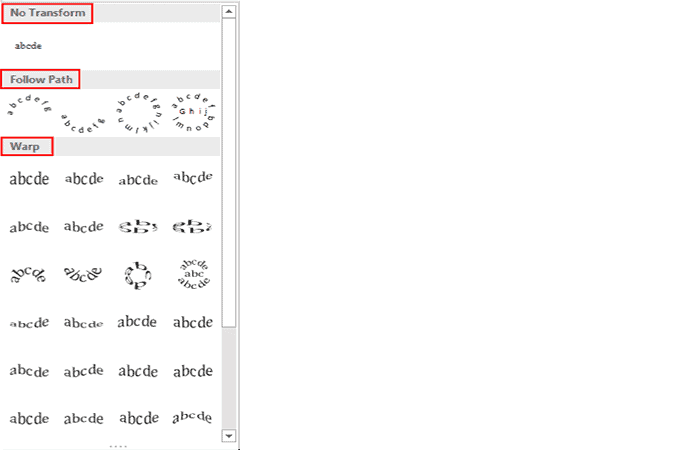
- Paso 5: El menú ofrece tres tipos de transformaciones:
- Sin transformación (salir sin crear texto curvo)
- Seguir camino
- Deformación
NOTA: Puedes seleccionar cualquiera de los anteriores, y hemos seleccionado Arch: Warped, en Warp.
Mira También Los 6 Mejores Programas Para Organizar Torneos
Los 6 Mejores Programas Para Organizar Torneos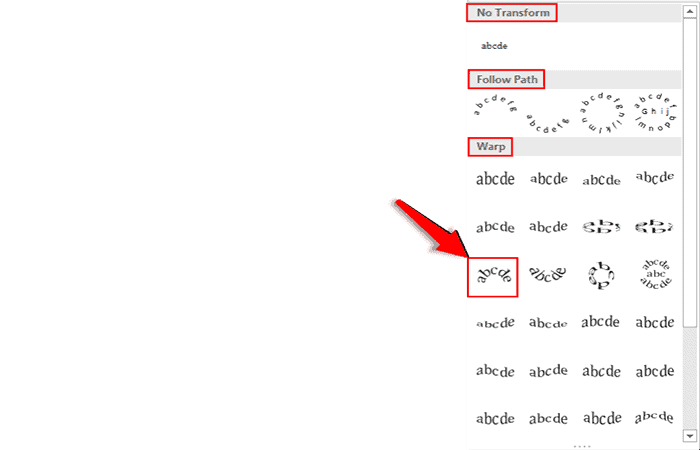
Parte 3: Modifica el texto curvo en PowerPoint
- Paso 1: Haz clic y arrastra los círculos blancos para colocar y cambiar el tamaño del texto curvo.
- Paso 2: Haz clic y arrastra el círculo amarillo hacia la derecha para aumentar la altura del texto. Arrástrelo hacia la izquierda para disminuir la altura.
- Paso 3: Haz clic y arrastra el círculo amarillo verticalmente hacia arriba para disminuir el ángulo entre el texto.
- Paso 4: Haz clic y arrastra el círculo amarillo verticalmente hacia abajo para aumentar el ángulo entre el texto.
NOTA: Una vez que estés satisfecho con los resultados, haz clic fuera del cuadro de texto.
Método 2: texto curvo de WordArt
Este método es similar al Método 1, solo reemplaza el texto sin formato con WordArt.
- Paso 1: abre una presentación. Comencemos con una presentación en blanco.
- Paso 2: Inserta un WordArt. Haz clic en la pestaña Insertar en la barra de menú superior para cambiar la cinta.
- Paso 3: En el Texto de la sección, haz clic en WordArt.
- Paso 4: PowerPoint abre varias opciones para WordArt.
- Paso 5: Selecciona tu WordArt.
- Paso 6: PowerPoint abre un cuadro de texto con controles en sus esquinas y lados y WordArt como contenido.
- Paso 7: Utiliza los tiradores de forma adecuada para colocar y ajustar el tamaño del cuadro de texto.
- Paso 8: Haz doble clic dentro del cuadro de texto y reemplaza el texto con el tuyo.
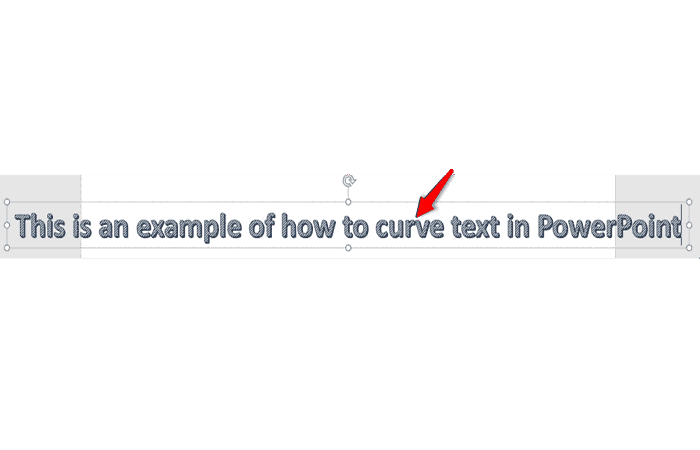
- Paso 9: Haz clic fuera del cuadro de texto para salir del cuadro de texto.
Parte 2: Curva el texto
- Paso 1: Selecciona todo el texto que ha introducido.
- Paso 2: Haz clic en la pestaña Formato en la barra de menú superior para cambiar la cinta.
- Paso 3: En la sección Estilos de WordArt, haz clic en Efectos de texto para abrir un menú.
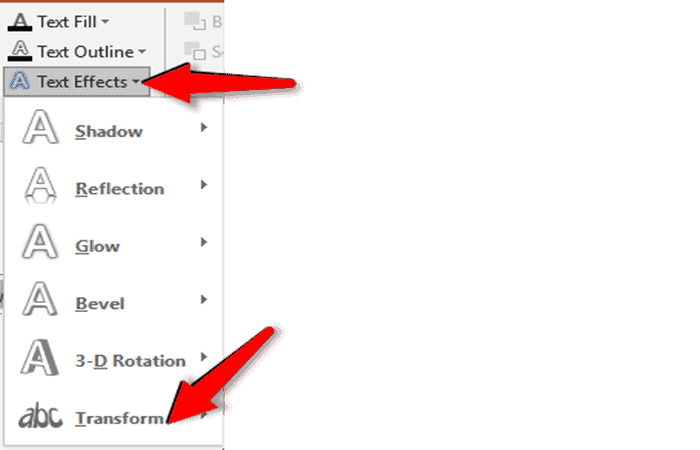
- Paso 4: Haz clic en Transformar para abrir otro menú.
- Paso 5: El menú ofrece tres tipos de transformaciones:
- Sin transformación (salir sin crear texto curvo)
- Seguir camino
- Deformación
Puedes seleccionar cualquiera de los anteriores, y hemos seleccionado Arch: Warped, en Warp.
Parte 2: Modifica el texto curvo en PowerPoint
- Paso 1: Haz clic en el texto curvo.
- Paso 2: Haz clic y arrastra los círculos blancos para colocar y cambiar el tamaño del texto curvo.
- Paso 3: Haz clic y arrastra el círculo amarillo hacia la derecha para aumentar la altura del texto. arrástralo hacia la izquierda para disminuir la altura.
- Paso 4: Haz clic y arrastra el círculo amarillo verticalmente hacia arriba para disminuir el ángulo entre el texto.
- Paso 5: Haz clic y arrastra el círculo amarillo verticalmente hacia abajo para aumentar el ángulo entre el texto.
- Paso 6: Una vez que esté satisfecho con los resultados, haz clic fuera del cuadro de texto.
Método 3: curvar texto en PowerPoint alrededor de una forma circular
Para este método, puedes utilizar texto sin formato o WordArt.
- Paso 1: Abre una presentación. Empezamos con una presentación en blanco. Inserta una forma circular.
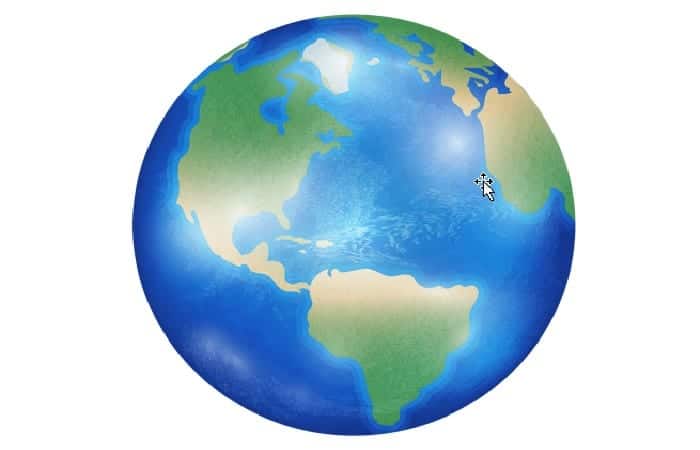
 6 Mejores Programas Para Hacer Power Point Gratis y en Español
6 Mejores Programas Para Hacer Power Point Gratis y en Español- Paso 2: Inserta WordArt. Sigue el método 2, detente después del paso 2.
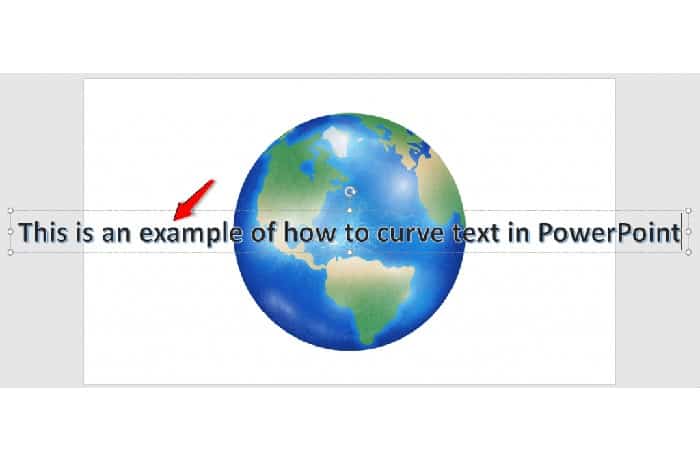
- Paso 3: curva el texto en PowerPoint alrededor de una ruta circular Selecciona todo el texto que ha introducido.
- Paso 4: Haz clic en la pestaña Formato en la barra de menú superior para cambiar la cinta.
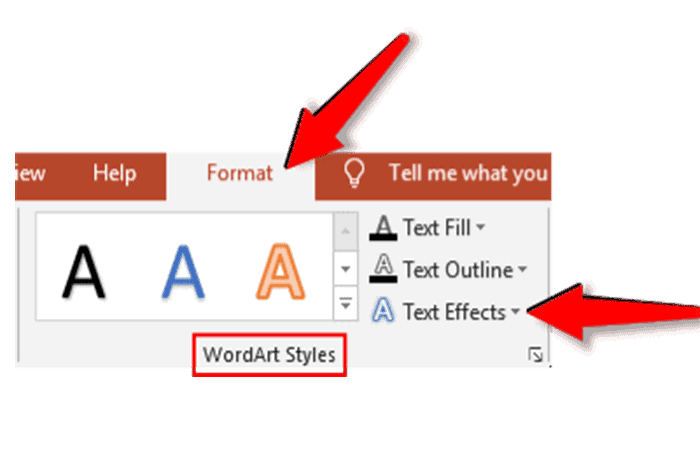
- Paso 5: En la sección Estilos de WordArt, haz clic en Efectos de texto para abrir un menú.
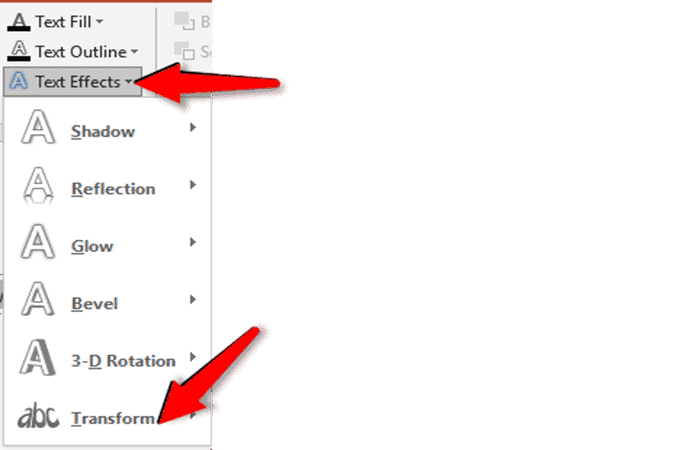
- Paso 6: Haz clic en Transformar para abrir otro menú. El menú ofrece tres tipos de transformaciones:
- Sin transformación (salir sin crear texto curvo)
- Seguir camino
- Deformación
NOTA: Para curvar completamente el texto alrededor de la forma circular, selecciona Círculo en Seguir ruta.
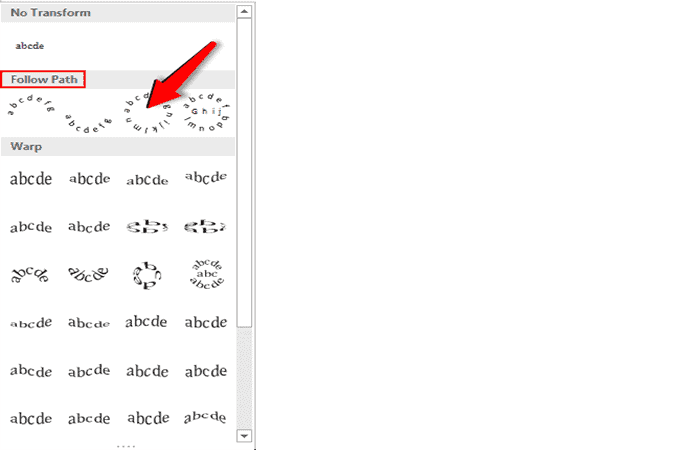
- Paso 7: Modifica el texto curvo. Haz clic en el texto curvo.
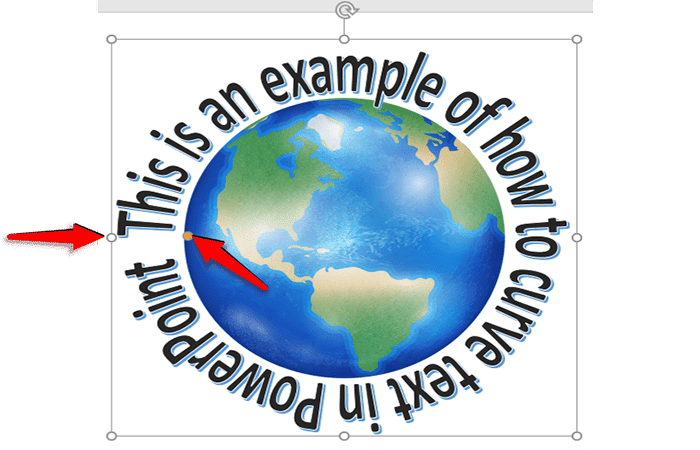
- Paso 8: Haz clic y arrastra los círculos blancos para colocar y cambiar el tamaño del texto curvo.
- Paso 9: Haz clic y arrastra el círculo amarillo hacia la derecha para aumentar la altura del texto. Arrástralo hacia la izquierda para disminuir la altura.
- Paso 10: Haz clic y arrastra el círculo amarillo en el sentido de las agujas del reloj a lo largo de la forma circular para disminuir el ángulo entre el texto.
- Paso 11: Haz clic y arrastra el círculo amarillo en sentido anti-horario a lo largo de la forma circular para aumentar el ángulo entre el texto.
También te puede interesar leer sobre: Cómo Invertir Diapositivas De Powerpoint
Una vez que estés satisfecho con los resultados, haz clic fuera del cuadro de texto.

Conclusión
Con los métodos anteriores, ahora sabes cómo arreglar tu presentación simple con un texto curvo en PowerPoint. Puedes utilizar este conocimiento para aumentar el atractivo de cualquier presentación en PowerPoint.
 8 Mejores Programas como PowerPoint
8 Mejores Programas como PowerPointSi quieres conocer otros artículos parecidos a Cómo Hacer Un Texto Curvo En PowerPoint - Guía Completa puedes visitar la categoría Informática.
Deja una respuesta
¡Más Contenido!