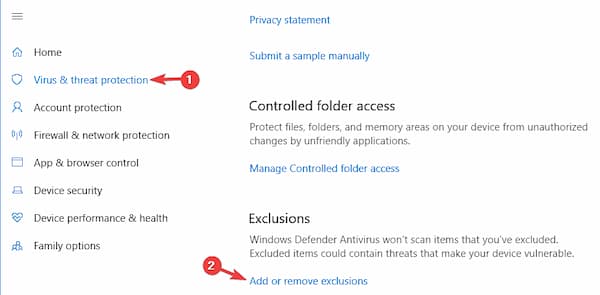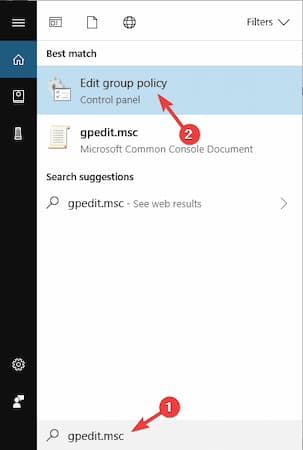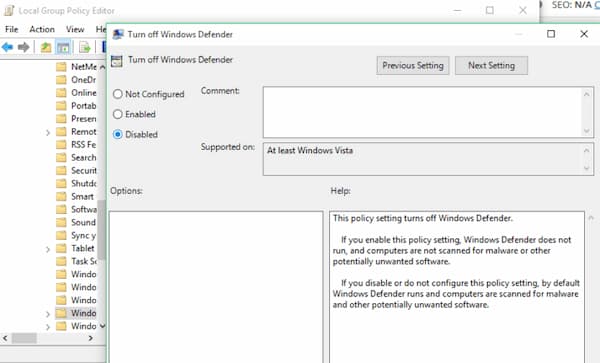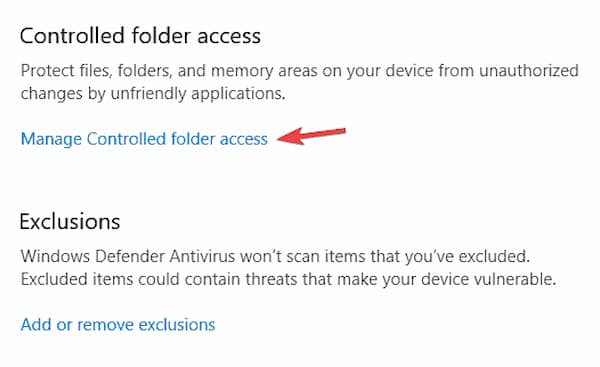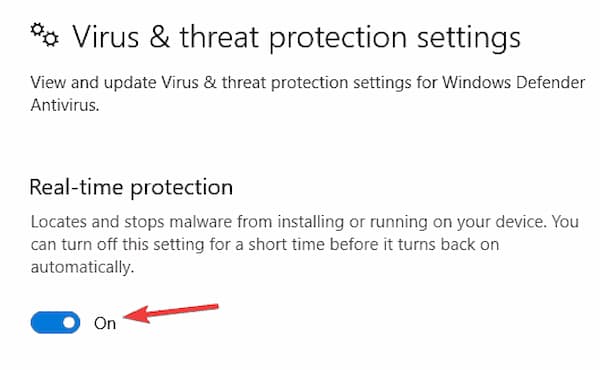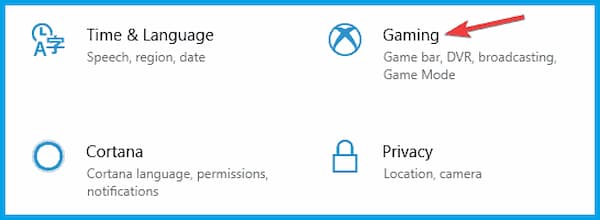Windows Defender es uno de los antivirus más decentes que viene incorporado en Windows 10. Le brinda una seguridad sólida, pero a veces puede causar ciertos problemas, especialmente cuando se trata de juegos.
Además, las aplicaciones antivirus de terceros a menudo brindan mejor seguridad y funciones adicionales. Muchos usuarios se quejan de que no pueden jugar a juegos debido a Windows Defender bloquea los juegos. Entonces, si también enfrenta el mismo problema, aquí hay algunas soluciones que se mencionan a continuación.
Problemas comunes de Windows Defender
Aunque es bien sabido que Windows Defender no es el mejor software antivirus que puedes instalar, la verdad es que puede hacer un trabajo decente. Sin embargo, para algunos usuarios específicos este antivirus puede ser el causante de algunos inconvenientes.
Algunos usuarios han informado que Windows Defender bloquea los juegos o la cuenta Steam. A continuación, se muestran algunos de los problemas más comunes que han sido informados por los usuarios:
- Windows Defender bloquea aplicaciones y programas: este software antivirus a veces puede bloquear la ejecución de ciertas aplicaciones o programas. Desbloquea la aplicación o desactiva la función de acceso controlado a la carpeta.
- Steam está siendo bloqueado por Windows Defender: muchos jugadores han informado que Windows Defender no les permite ejecutar Steam o que lo está bloqueando. En este caso la solución es agregar la carpeta Steam a la lista de exclusiones.
- Las exclusiones de Windows Defender no funcionan: Windows Defender puede bloquear ciertas aplicaciones incluso si están en la lista de exclusiones. Desactivar Windows Defender por completo puede ser la solución o cambiar a una solución antivirus diferente.
Windows Defender bloquea los juegos. Soluciones
Dependiendo del problema específico por el que tu Windows Defender bloquea los juegos podrás encontrar una solución a continuación. Si conoces el problema exacto, ve a la solución específica, si no lo sabes, ve probando una a una hasta que el inconveniente se solucione.
Solución 1. Agregar una exclusión
Puedes tratar de solucionar el problema de que Windows Defender bloquea los juegos agregando la carpeta del juego a las exclusiones del antivirus. Esto hace que el antivirus permita que los programas se ejecuten sin problemas. Para agregar una exclusión puedes seguir estas instrucciones que se proporcionan a continuación:
- Navega a la aplicación Configuración en tu sistema.
- Allí selecciona la opción «Actualización y seguridad».
- Una vez que llegues al menú del lado izquierdo, elige la opción Seguridad de Windows.
- Ve al panel derecho y elige la opción «Abrir el Centro de seguridad de Windows Defender«.
- Accede al panel derecho de la pantalla y selecciona la opción «Protección contra virus y amenazas»
- Luego elige la opción «Agregar o eliminar exclusiones».
- Debes hacer clic en la opción «Agregar una exclusión».
- Luego elige el directorio del juego que está cerrando Windows Defender.
- Ahora, selecciona la opción «Excluir esta carpeta» y Windows Defender no supervisará esta carpeta.
Solución 2. Deshabilita Windows Defender a través de la Política de grupo y el Registro
Si luego de hacer la exclusión Windows Defender bloquea los juegos, entonces debes probar deshabilitar el antivirus para poder cargar y jugar tus juegos. Para deshabilitar Windows Defender a través de la política de grupo y el registro puedes hacerlo siguiendo estas instrucciones que se proporcionan a continuación:
- Ve a la sección de búsqueda e ingresa «gpedit.msc» y selecciona el botón Aceptar.
- Después de eso, llega al panel izquierdo y ve a la siguiente ruta: «Configuración del equipo / Plantillas administrativas / Componentes de Windows / Windows Defender».
- Navega hasta el panel derecho y busca «Desactivar Windows Defender» y luego haz doble clic en él.
- Debes hacer clic en el botón de Desactivar.
- Ahora, haz clic en el botón Aplicar.
- Finalmente haz clic en Aceptar.
Puede que te interese: Mejor Windows 10 para Juegos | Comparación
Solución 3. Deshabilitar el acceso controlado a la carpeta
Otra de las alternativas que tienes para resolver en problema de que Windows Defender bloquea los juegos es deshabilitar el acceso controlado a la carpeta. Este tipo de acceso controlado revisa las aplicaciones y programas en tu PC y puede hacer cambios que eviten que los juegos puedan funcionar correctamente. Para deshabilitar esta opción solo debes seguir los siguientes pasos:
- En primer lugar, abre la aplicación Configuración en tu sistema.
- Luego, selecciona la opción «Centro de seguridad de Windows Defender».
- Debes llegar a «Protección contra virus y amenazas» en el lado izquierdo y seleccionar la opción «Configuración de protección contra virus y amenazas» en el lado derecho.
- Después de eso, ve a la sección de «Acceso controlado a la carpeta» y selecciona la opción «Administrar el acceso controlado a la carpeta».
- Ahora, desactiva la función de «Acceso controlado a carpetas».
Solución 4. Deshabilitar la protección en tiempo real
Esta es una opción que no se recomienda generalmente porque significa que tu sistema estará desprotegido por el tiempo en el que esta alternativa esté activada. Sin embargo, si Windows Defender bloquea los juegos y ninguna otra de las soluciones ha funcionado, puedes probarla para solventar el inconveniente. Para deshabilitar la protección en tiempo real sigue las instrucciones que se proporcionan a continuación:
- Ve a la opción «Centro de seguridad de Windows Defender» y haz clic en ella.
- Luego, elige la opción «Protección contra virus y amenazas» y elige la opción «Configuración de protección contra virus y amenazas».
- Deberías encontrar la opción de «Protección en tiempo real» y luego desactívala.
Solución 5. Activar el modo de juego
Windows cuenta con un modo de juego que fue diseñado para que evitar inconvenientes con los jugadores y sus aplicaciones. Esto quiere decir que debería ser una solución viable cuando Windows Defender bloquea los juegos. Para activar este modo en tu Sistema Operativo Windows solo debes seguir los pasos a continuación:
- Ve a la aplicación Configuración en tu sistema.
- Una vez que hayas iniciado la aplicación Configuración, selecciona la sección de Juegos.
- Llega al panel izquierdo y elige la opción Modo de juego y activa la función de Modo de juego.
Solución 6. Ejecutar una actualización en el lugar
La actualización local de Windows 10 significa que puedes actualizar tu Windows 10 a la nueva actualización de funciones sin usar el archivo ISO. Algunos usuarios han reportado que hacer este tipo de actualización los ha ayudado a resolver que Windows Defender bloquea los juegos. Para ejecutar una actualización en el lugar lo que debes hacer es lo siguiente:
- En primer lugar, descarga e inicia la «Herramienta de creación de medios«.
- Luego elige «Actualizar esta PC” y luego sigue los pasos de la ventana.
- Ve a la opción «Descargar e instalar actualizaciones (recomendado)».
- Luego sigue los pasos en pantalla hasta que veas la página «Listo para instalar».
- Selecciona la opción «Cambiar lo que deseas conservar».
- Ahora, haz clic en la opción «Conservar aplicaciones y archivos personales» y selecciona el botón Siguiente.
Palabras finales
Si tu Windows Defender bloquea los juegos y no sabes qué hacer, no dudes en probar estas soluciones para tratar de resolverlo. Tomando en cuenta que las causas de este problema pueden ser varias, la efectividad de estas soluciones dependerá en gran medida de la causa exacta por la que el problema se presenta en tu PC. Si conoces otra solución que funcione y que no hayamos mencionado, no dudes en contarnos en los comentarios.
Me llamo Javier Chirinos y soy un apasionado de la tecnología. Desde que tengo uso de razón me aficioné a los ordenadores y los videojuegos y esa afición terminó en un trabajo.
Llevo más de 15 años publicando sobre tecnología y gadgets en Internet, especialmente en mundobytes.com
También soy experto en comunicación y marketing online y tengo conocimientos en desarrollo en WordPress.