
¿Te gustaría saber por qué el ratón táctil no funciona en tu portátil? ¿Tienes problemas para mover el cursor en tu computadora portátil? No te preocupes, Aquí te traemos algunas soluciones rápidas y fáciles para superar este problema. Te invitamos a quedarte con nosotros.
El ratón táctil no funciona – Soluciones sugeridas
¿Tu cursor se atasca cuando lo estás usando? Este es probablemente es uno de los problemas más frustrantes que puede ocasionarle a tu computadora portátil. A menos que tengas un mouse externo a mano, la navegación se limitará a los atajos de teclado.
Además, un cursor atascado no se resuelve apagando y volviendo a encender, tendrás que encontrar la combinación de comandos o teclas de función que reactivarán el touchpad. También es posible que otra persona lo haya desactivado a través de la configuración de Windows sin darse cuenta.
Aquí puedes aprender sobre: Cómo Arreglar La Pantalla Táctil De Un Móvil Que Se Ha Mojado
Del mismo modo, muchas computadoras portátiles te permiten deshabilitar el panel táctil, ya sea usando un botón dedicado, una combinación de teclas o mediante el BIOS. También es muy fácil presionar accidentalmente este botón y luego preguntarte por qué el ratón táctil no funciona o no se mueve. Miramos las soluciones
Solución 1: Localiza la tecla del panel táctil en tu teclado
- Paso 1: Lo primero que debes hacer es verificar si un botón de tu teclado tiene un ícono que se parece a un panel táctil.
- Paso 2: Tócalo y mira si el cursor se mueve nuevamente.
NOTA: Si no es así, verifica la fila de teclas de función en la parte superior del teclado (F). Muchos de ellos tienen íconos, así que busca el que coincida con el panel táctil, generalmente es la tecla F7, pero podría ser F5 o F9.
Es poco probable que una sola pulsación de esta tecla sea suficiente. Sin embargo, en la mayoría de los casos, también deberás mantener presionada la tecla Fn (en la parte inferior del teclado) junto con la tecla de función correspondiente para tu cursor, Fn + F5 / 7 o 9.
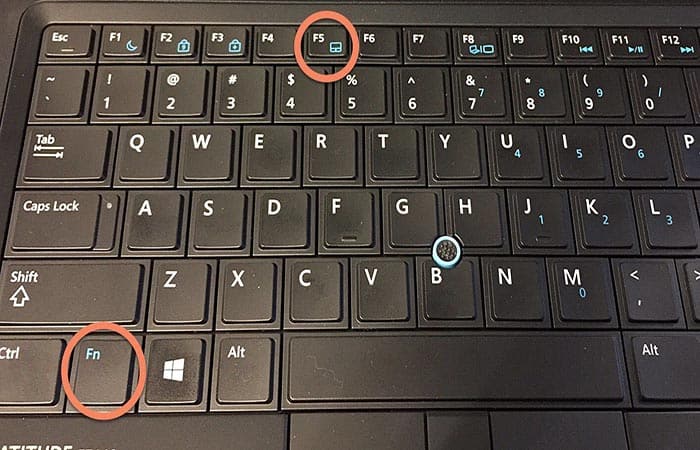
Solución 2: Verifica la configuración de Windows si el ratón táctil no funciona.
Para verificar si su panel táctil se ha desactivado en Windows, Sigue estos pasos:
- Paso 1: en el cuadro de búsqueda de la barra de tareas (o Inicio), escribe mouse y luego abre la opción Configuración del mouse.
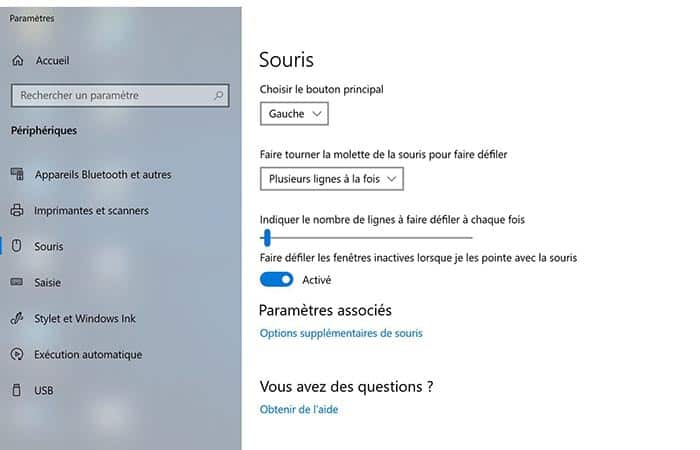
- Paso 2: En Configuración relacionada, haz clic en Opciones adicionales del mouse, en la ventana que se abre, dirígete a la última pestaña de Hardware y asegúrate de que tu mouse esté resaltado.
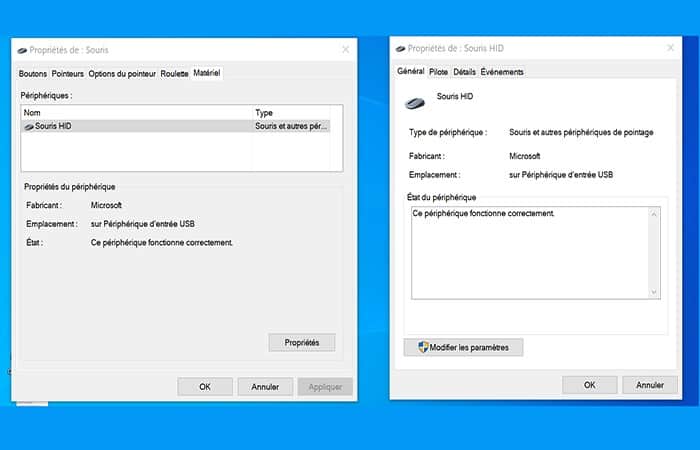
- Paso 3: Selecciona Propiedades en la parte inferior de la ventana, en la nueva ventana haz clic en Cambiar configuración en la parte inferior. Es posible que debas ingresar tu contraseña. Si no se te solicita nada, en la pestaña Controlador deberías ver la opción Desactivar dispositivo. Haz clic en él, luego una segunda vez para reactivarlo.
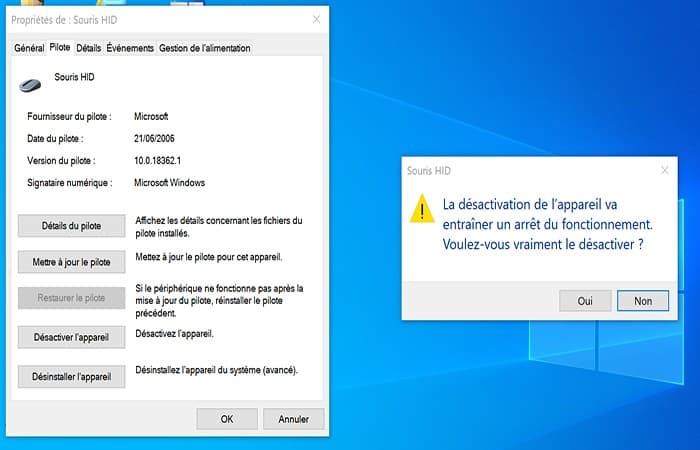
Solución 3: i el ratón táctil no funciona, revisa el LED en el panel
Algunas computadoras HP tienen un LED en la esquina superior izquierda. Si el tuyo está encendido, significa que el panel táctil está desactivado. Simplemente tócalo dos veces para activarlo.
Solución 4: reactiva el panel si el ratón táctil no funciona
Si el ratón táctil no funciona, no será posible reactivarlo. Será necesario acudir a los servicios de un técnico para cambiarlos sin riesgo. En todos los demás casos, existen soluciones a implementar para reactivar el Touchpad.
En primer lugar, conviene comprobar si el bloqueo no proviene simplemente de la desactivación accidental por haber pulsado la tecla incorrecta. Para reactivar el panel táctil, deberás buscar la tecla en cuestión y volver a presionarla. Pero esta manipulación no siempre funciona.
De hecho, algunos modelos requieren una combinación de teclas para desbloquear la almohadilla. Esto generalmente implica presionar la tecla Fn y una de las teclas F en la parte superior del teclado. Si observas detenidamente estas teclas, generalmente encontrarás un icono que identifica el panel táctil.
- Por ejemplo: en las computadoras portátiles Lenovo, será necesario presionar Fn y F8, mientras que en Dell será Fn y F3. Todo depende del modelo de tu portátil.
Algunos paneles táctiles también tienen un interruptor incorporado, la mayoría de las veces en la parte superior izquierda. También puedes intentar hacer doble clic en este interruptor para reactivar la almohadilla.
También se puede reactivar el panel táctil accediendo a la configuración del mouse. Para hacer esto, deberá seleccionar lo siguiente:
- Paso 1: debes ir a «Dispositivos» en el menú de Windows.
- Paso 2: luego en «mouse y panel táctil«
- Paso 3: y finalmente en «opciones adicionales del mouse«.
- Paso 4: Luego dirígete a la pestaña «Propiedades del mouse«, selecciona el panel táctil y actívalo antes de guardar los cambios y reiniciar la computadora.
Si el problema está en el software del controlador, necesitarás hacer lo siguiente:
- Paso 1: debes ir al menú del administrador de dispositivos, selecciona el panel táctil.
- Paso 2: Luego, debes acceder a las propiedades del dispositivo y luego a la pestaña del controlador y actualizarlo.
NOTA: Si el problema persiste, es posible que se deba a la actualización y a un conflicto de controladores. En este caso, Selecciona «recuperar controlador«.
Finalmente, si estás acostumbrado a usar otros ratones, esto también podría causar el problema. En este caso, es necesario eliminar los controladores de estos otros periféricos.
Solución 5: asegúrate de que Windows no esté bloqueado si el ratón táctil no funciona

Para asegurarte de que el problema está en tu panel táctil, primero asegúrate de que Windows no esté bloqueado. Presiona la tecla de Windows en tu teclado y mira si el menú de inicio aparece en la pantalla.
- Solución 1: ¿No aparece? Entonces Windows está bloqueado. Mantén presionado el botón de encendido durante unos 10 segundos para apagar tu computadora portátil. Después de reiniciar tu computadora portátil, el problema debería resolverse.
NOTA: ¿Aparece el menú? Entonces Windows no está bloqueado y podemos pasar a la solución 6.
Solución 6: ubica el botón del panel táctil
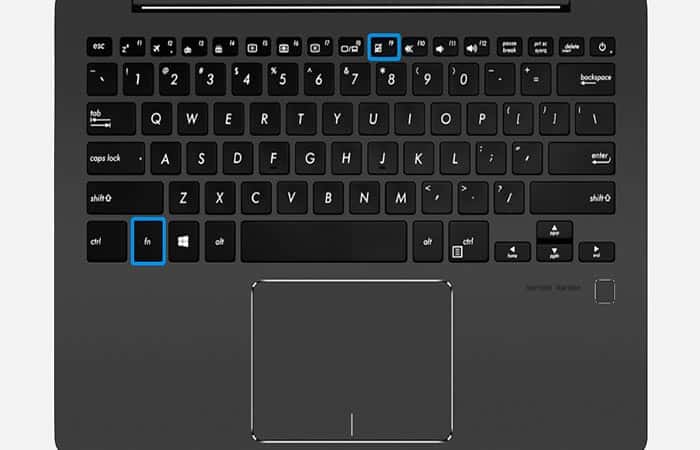
Algunas computadoras portátiles tienen un botón físico encima o al lado del panel táctil. Útil cuando quieras desactivar temporalmente el panel táctil, pero muy molesto si no lo haces. Este botón está cada vez menos presente en los portátiles recientes. Por lo general, s usar la tecla Fn (ubicada junto a la tecla de Windows) en combinación con una de las teclas de función.
Solución: Intenta ubicar el botón del panel táctil en tu computadora portátil y luego presiónelo. Si el ratón táctil no funciona aún, continúa con el siguiente paso.
Solución 7: desconecta los dispositivos externos si el ratón táctil no funciona

- Paso 1: Desenchufa todos los dispositivos externos conectados a tu computadora portátil.
NOTA: A veces, un mouse o trackball desactiva automáticamente el panel táctil.
- Paso 2: Vuelve a conectar los dispositivos externos
NOTA: Si desenchufar tus dispositivos externos no resolvió el problema, puedes volver a enchufarlos si quieres. De hecho, incluso te recomendamos que lo hagas en los próximos pasos, ya que es mucho más fácil navegar por Windows con un mouse.
Solución 8: verifica la configuración si el ratón táctil no funciona
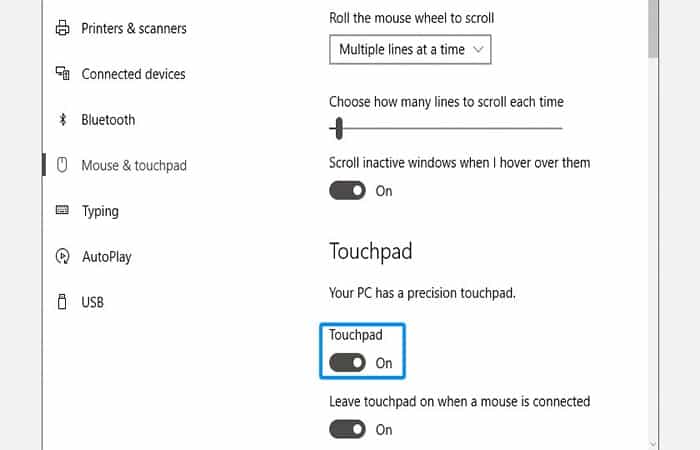
Ahora que sabemos que el problema no está en los dispositivos externos, es hora de verificar la configuración del mouse. Sigue estos pasos:
- Paso 1: Haz clic en el botón Inicio en la parte inferior izquierda de su pantalla.
- Paso 2: Luego haz clic en Configuración, este icono es reconocible por la figura de ajustes.
- Paso 3: Haz clic en Dispositivos.
- Paso 4: En el menú de la izquierda, selecciona Mouse y Touchpad.
- Paso 5: Asegúrate de que el panel táctil esté activado. Si no es así, actívalo haciendo clic en el botón.
- Paso 6: Verifica que tu panel táctil esté funcionando. Si no es así, dirígete al siguiente método.
Solución 9: verifica los controladores si el ratón táctil no funciona
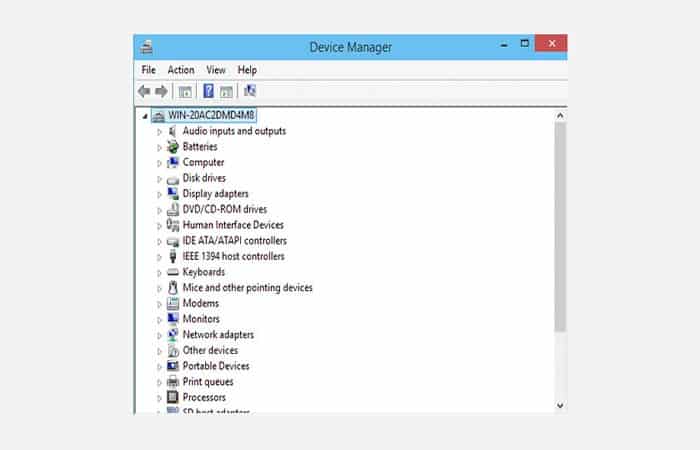
Es muy probable que el problema esté en el driver del mouse, es decir, en el controlador de tu mouse este desactualizado o ausente. Así que revise a tus conductores e intenta actualizarlos si es necesario.
Solución 10: repara tu computadora portátil
Si ninguna de estas soluciones funciona, es muy probable que tu panel táctil esté defectuoso. Te recomendamos que lo repare un especialista. La tienda de informática local, por ejemplo. Si tu computadora portátil aún está en garantía, es mejor ponerte en contacto con la tienda donde la compraste. Los problemas del panel táctil generalmente están cubiertos por la garantía del fabricante.
Otras soluciones sugeridas
Ahora, veamos otras soluciones sugeridas que puedes usar si tu ratón táctil no funciona correctamente, se atasca y que inhabilitado totalmente:
Solución 1: Haz una prueba rápida de la funcionalidad si el ratón táctil no funciona
Una forma de determinar rápidamente si tu ratón táctil no funciona es probar su funcionalidad en el entorno de recuperación. Si no has eliminado la partición de recuperación puedes hacer lo siguiente:
- Paso 1: inicia la computadora presionando la tecla F10 varias veces (esta opción es para una portátil VAIO). También puedes iniciar el sistema con el disco de recuperación insertado en la unidad.
- Paso 2: Una vez que se muestran las opciones de reinstalación, las funciones básicas de apuntar y hacer clic normalmente deben asignarse al panel táctil y al botón izquierdo del panel táctil.
NOTA: Si esto no funciona, será necesario reparar la computadora. Si esta prueba no revela ninguna falla de hardware, debes consultar los procedimientos de solución de problemas a continuación, según el tipo de problema encontrado.
Solución 2: El panel táctil no funciona en absoluto.
Para solucionar este problema, deberás conectar un mouse USB. Si el mouse USB funciona, simplemente desconectarlo puede devolver la vida al panel táctil. De lo contrario, vuelve a conectar el mouse USB y asegúrate de que el panel táctil esté habilitado. Sigue estos pasos (esta opción es para una portátil VAIO):
- Paso 1: Haz clic en Inicio, escribe VAIO Control Center y luego presiona Entrar.
- Paso 2: Expande la sección Teclado y mouse.
- Paso 3: Haz doble clic en Dispositivo señalador integrado.
- Paso 4: Asegúrate de que esta opción esté activada.
Reinstalación del controlador del panel táctil:
- En modelos más antiguos, es posible que debas ubicar el controlador en la carpeta C: \ Drivers o C: \ Windows \ Drivers.
- En modelos recientes, puedes ejecutar VAIO Recovery Center – Reinstalar programas y controladores.
Restablecimiento de la configuración del BIOS a los valores predeterminados
- Paso 1: Reinicia la computadora VAIO y presiona la tecla F2 varias veces hasta que ingreses a la pantalla de configuración del BIOS.
- Paso 2: Luego, presiona F9, después presiona ENTER.
- Paso 3: Presiona F10, luego presiona ENTER.
NOTA: Si el problema ocurrió recientemente, usa la opción Restaurar sistema para restaurar el sistema a una fecha anterior a la ocurrencia del problema.
Solución 3: El ratón táctil no funciona cuando uno o ambos botones no responden.
Si solo uno de los botones no responde, es posible que la configuración del panel táctil esté dañada o que se hayan desactivado las funciones en el panel de control. En este caso, es posible que puedas corregir el problema reinstalando el controlador del panel táctil.
- En modelos más antiguos, es posible que deba ubicar el controlador en la carpeta C: \ Drivers o C: \ Windows \ Drivers.
- En modelos recientes, puede ejecutar VAIO Recovery Center – Reinstalar programas y controladores.
Si el problema persiste debes hacer lo siguiente:
- Paso 1: haz clic en Inicio – VAIO Control Center – Teclado y mouse – Dispositivo señalador integrado – Configuración.
- Paso 2: Consulta el panel Propiedades del mouse para ver si se han asignado diferentes funciones a botones específicos.
- Paso 3: El botón Predeterminado restaura la configuración original del panel táctil.
Solución 4: El cursor se mueve en la dirección incorrecta y se comporta de manera irregular.
Comprueba si hay otros dispositivos señaladores conectados a la computadora y, de ser así, desconéctalos para asegurarte de que no interfieran con el funcionamiento correcto del panel táctil. Si el problema persiste, sigue el procedimiento de solución de problemas»
El panel táctil no funciona en absoluto», comenzando en «Reinstalación del controlador del panel táctil«. Si el ratón táctil no funciona y permanece visible, y se mueve mientras escribes textos, sigue los pasos a continuación:
Para Windows 7:
- Paso 1: haz clic en el botón Inicio.
- Paso 2: Selecciona VAIO Control Center en la lista Todos los programas.
- Paso 3: Expande Teclado y mouse.
- Paso 4: Selecciona Dispositivo señalador.
- Paso 5: Haz clic en Avanzado.
- Paso 6: En la pestaña Opciones de puntero, marca la opción Ocultar puntero mientras escribe.
Para Windows Vista:
- Paso 1: haz clic en el botón Inicio.
- Paso 2: Selecciona VAIO Control Center en la lista Todos los programas.
- Paso 3: Expanda Teclado y mouse.
- Paso 4: Selecciona Dispositivo señalador integrado.
- Paso 5: Haz clic en Abrir, luego haz clic en Configuración …
- Paso 6: En la pestaña Opciones de puntero, marca la opción Ocultar puntero mientras escribe.
Solución 5: activa tu panel si el ratón táctil no funciona
- Paso 1: Presiona simultáneamente las teclas Windows + R en tu teclado, escribe cpl y haz clic en Aceptar para abrir la ventana Propiedades del mouse.
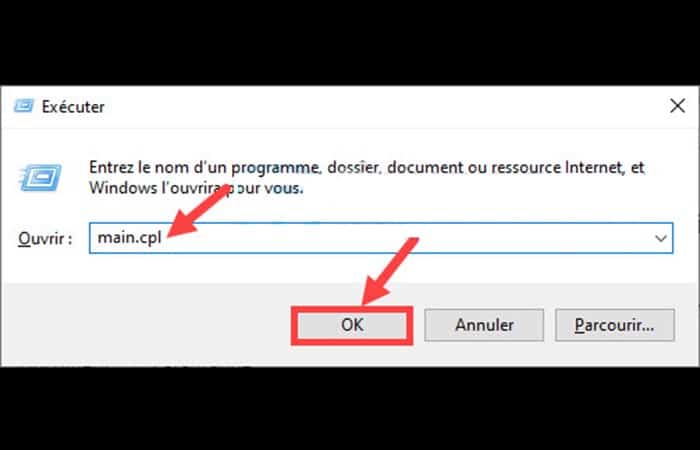
- Paso 2: Haz clic en la pestaña Hardware, luego selecciona tu panel táctil y haz clic en Activar.
NOTA: Si tu trackpad ya está habilitado, puedes hacer clic en Deshabilitar y luego habilitarlo nuevamente.
- Paso 3: Haz clic en Aplicar y Aceptar para validar tu elección.
Ahora prueba si puede funcionar normalmente después de la activación. Si el problema persiste, continúa con el siguiente paso para instalar el controlador necesario.
Solución 6: actualiza el controlador del panel si el ratón táctil no funciona
Si ya has activado tu panel táctil, pero el problema persiste, debes verificar si has instalado el controlador más reciente para tu panel táctil, ya que este dejará de funcionar normalmente sin el controlador necesario.
Para facilitar el proceso de búsqueda de controladores y ahorrar algo de tiempo, puede utilizar la herramienta Driver Easy (descargarlo aquí) para actualizar tus controladores, detectará automáticamente tu sistema y encontrará todos los controladores más recientes que necesite.
Todos los controladores provienen directamente del fabricante y están certificados y son confiables.
La versión FREE o la versión PRO de Driver Easy están disponibles, pero con la versión Pro, puede actualizar automáticamente todos tus controladores obsoletos o corruptos con solo dos clics. Sigue estos pasos para usarlo:
- Paso 1: Descarga e instala Driver Easy desde este ENLACE.
- Paso 2: Ejecuta Driver Easy y haz clic en Escanear ahora. Driver Easy escaneará tu PC y detectará todos los controladores problemáticos en un minuto.
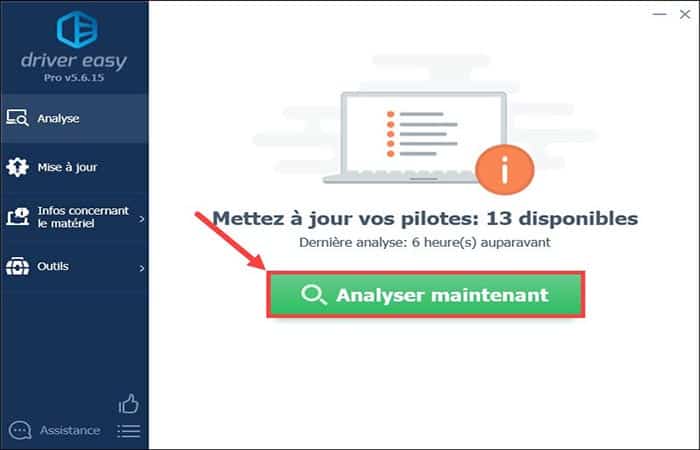
- Paso 3: Haz clic en el botón Actualizar junto a tu panel táctil marcado para descargar el controlador más reciente. Luego, debes instalarlo manualmente en tu PC.
NOTA: Si has actualizado Driver Easy a la versión PRO, simplemente haz clic en el botón Actualizar todo para descargar e instalar automáticamente la versión correcta de cualquier controlador desactualizado, dañado o faltante en tu sistema.
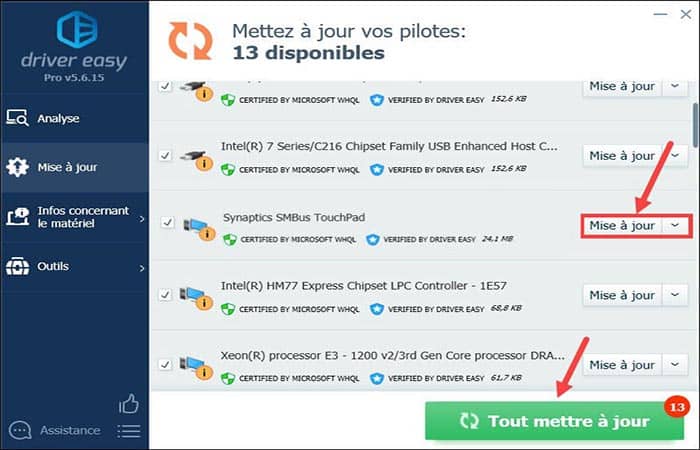
Si tiene algún problema al utilizar Driver Easy PRO, puede ponerte en contacto con el equipo de soporte de Driver Easy en support@drivereasy.com.
- Paso 4: Reinicia tu PC para que todos los cambios surtan efecto, luego puedes probar si tu panel táctil puede funcionar normalmente ahora.
Por lo general, después de activar tu panel táctil y actualizar el controlador, tu ratón táctil puede volver a su estado normal. Pero si las operaciones no funcionan, puedes ponerte en contacto con el equipo de soporte del fabricante de tu PC, porque el problema también puede estar en el hardware, necesitas reparar tu PC.
Las mejores alternativas que puedes usar si tu ratón táctil no funciona
Los teclados con panel táctil integrado son una gran alternativa que puedes usar si el ratón táctil no funciona correctamente en tu portátil. Por eso te traemos estas opciones muy factibles y útiles que te pueden sacar de un apuro.
1. Teclado Bluetooth multimedia ultradelgado Jelly Comb CP006912
El teclado Bluetooth Jelly Comb CP006912 tiene unas dimensiones bastante tradicionales: 42,8 x 12,5 x 1,5 cm para 370 g. Es una de las mejores alternativas que puedes usar si tu ratón táctil no funciona y olvidarte del teclado cableado por el ordenador fijo y al mismo tiempo ser utilizado para la Tablet o el teléfono móvil. Lo mejor de todo es que viene acompañado de un ratón táctil.
Puede conectarse simultáneamente a tres dispositivos gracias a sus tres canales Bluetooth. Tiene un cable de carga micro USB y una funda protectora de silicona. La batería de litio está incorporada. Se puede emparejar con el televisor conectado ya que es multimedia.
El teclado Bluetooth multimedia ultradelgado Jelly Comb CP006912 se encuentra entre los mejores teclados Bluetooth con panel táctil integrado. Fue desarrollado a partir de pruebas y reseñas de consumidores.
- Ventajas: un teclado realmente funcional y ligero.
- Desventajas: la batería de litio está prohibida en los aviones, en la cabina y en la bodega.
2. Teclado ultradelgado Rii BT11 con panel táctil
Este teclado Bluetooth Rii BT11 se puede utilizar en Android y Windows, pero también en Playstation y Mac OS. La mejor idea que ha tenido la marca, es transformar el teclado inalámbrico de la computadora en un teclado de computadora portátil, con el fin de integrar el mouse en el Teclado Bluetooth usando el panel táctil.
El problema es que el touchpad es menos preciso que el mouse, es suficiente para el trabajo de oficina, pero para los juegos es necesario el mouse. La comparación se elaboró con la participación de consumidores probadores.
- Ventajas: convierte tablets y teléfonos inteligentes en computadoras portátiles; no es necesario agregar un mouse.
- Contras: no es el mejor teclado ni siquiera para un jugador casual.
3. AZERTY teclado Bluetooth con panel táctil
Como la mayoría de las marcas que ofrecen teclados Bluetooth que se pueden usar con múltiples medios y en diferentes ubicaciones, el 1 por uno Bluetooth AZERTY tiene un panel táctil que reemplaza al mouse. Sus dimensiones: 25,8 x 17 x 0,6 cm para un peso de 263 g lo convierten en un objeto que entra en un bolso grande o en un tote.
Las teclas son silenciosas en comparación con la mayoría de los demás teclados. Ultra fino, tiene pies para levantar la parte frontal del teclado y tener una mejor comprensión de las letras. Es compatible con todos los teléfonos móviles y tablets.
El teclado AZERTY se encuentra entre los mejores teclados Bluetooth en nuestra tabla de comparación porque es una excelnte opcion que puedes usar si tu ratón táctil no funciona.
- Ventajas: se adapta a todos los dispositivos Bluetooth que funcionan con un teclado.
- Desventajas: el rango suele ser menor que el indicado; sigue siendo un poco voluminoso.
¿Por qué el ratón táctil no funciona el panel?
La mayoría de las computadoras portátiles tienen un botón que a menudo no se reconoce para encender y apagar el panel táctil. La causa más común de que el panel táctil se atasque es presionar accidentalmente la tecla, lo que se puede resolver muy fácilmente. Sin embargo, esta razón, lamentablemente, no es la única opción cuando el panel táctil ya no funciona.
Aquí puedes leer sobre: Pantalla Táctil No Funciona. Causas, Soluciones, Alternativas
De hecho, también es posible que otro usuario de la computadora haya desactivado el panel táctil a través de los parámetros, lo cual es un mal menor, ya que también es bastante fácil de resolver.
Alternativamente, el problema podría estar en el controlador del panel táctil. En este caso, hay dos situaciones: el controlador de tu panel táctil está obsoleto y, por lo tanto, ya no le permite funcionar correctamente o durante una actualización de software, el cambio de la versión del controlador ha provocado un conflicto entre los controladores touchpad.
Finalmente, también es posible que su panel táctil esté dañado físicamente.
Me llamo Javier Chirinos y soy un apasionado de la tecnología. Desde que tengo uso de razón me aficioné a los ordenadores y los videojuegos y esa afición terminó en un trabajo.
Llevo más de 15 años publicando sobre tecnología y gadgets en Internet, especialmente en mundobytes.com
También soy experto en comunicación y marketing online y tengo conocimientos en desarrollo en WordPress.
