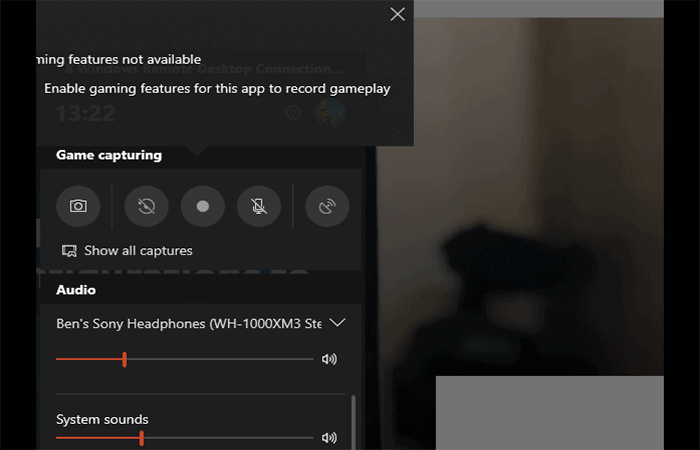¿Necesitas saber cómo grabar la pantalla de tu PC sin programas? A continuación, se muestran varios métodos sencillos. Tal vez desee documentar un problema técnico o crear un video instructivo para enviárselo a un amigo.
Cualesquiera que sean las razones por las que necesitas una grabadora de pantalla, es posible que te encuentres en una computadora en la que no se te permite instalar software. Por este motivo, te mostraremos varias formas de grabar tu pantalla con herramientas nativas de Windows.
Tal vez te puede interesar: Cómo Grabar Tu Pantalla Android Con Audio Interno
Cómo grabar la pantalla de tu PC sin programas
Existen varios métodos para obtener una grabación de tu pantalla, lo mejor de todo, es que muchos de estos no necesitan que se instale ningún programa. A continuación explicaremos detalladamente cómo grabar la pantalla de tu PC sin programas:
1. Con la barra de juegos de Xbox
Los usuarios de Windows 10 tienen una herramienta incorporada para grabar la pantalla en forma de barra de juegos de Xbox. Está diseñado para grabar y transmitir videojuegos, pero puedes usarlo para obtener cualquier otra grabación que necesites.
Para comenzar, abre la aplicación Configuración y selecciona la entrada Juegos. En la pestaña de la barra de juegos, asegúrate de tener habilitado el control deslizante de la barra para grabar clips, capturas de pantalla y transmisión de juegos.
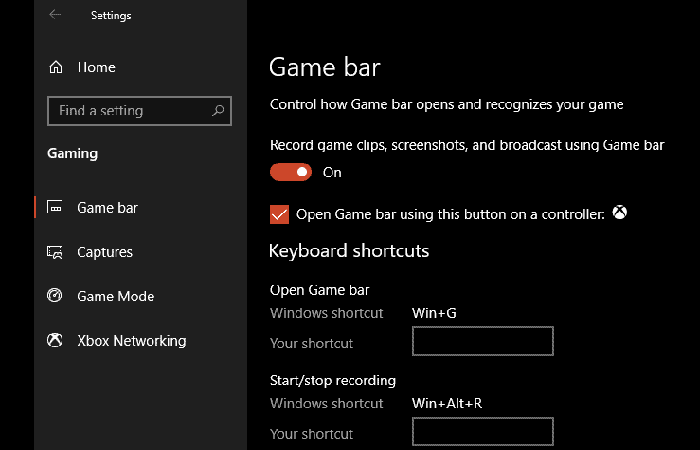
Seguidamente presiona Win + G en cualquier momento para abrir la superposición de configuración de la barra de juegos. Después de presionar este acceso directo por primera vez, es probable que veas aparecer un cuadro de opciones con un mensaje de Funciones de juego no disponibles. Esto se debe a que la barra no reconoce tu programa de escritorio como un juego.
Marca la casilla Habilitar funciones de juego para que esta aplicación registre el juego y las funciones trabajen sin problemas. Ahora puedes usar el atajo de teclado Win + Alt + R para iniciar una grabación en cualquier momento. Si no te gusta este acceso directo, puedes establecer uno nuevo en la página de Configuración.
Antes de grabar, es una buena idea presionar Win + G una vez más. Asegúrate de que los niveles de audio y salida para tus aplicaciones sean adecuados. Si deseas grabar audio desde tu micrófono, deberás hacer clic en el ícono Mic en las opciones de la barra de juegos. Alternativamente, presiona el atajo Win + Alt + M.
Para detener la grabación, presiona Win + Alt + R nuevamente. Luego encontrarás tu grabación en C: \ Users \ USERNAME \ Videos \ Captures.
Tal vez quieras conocer: 4 Mejores Programas Para Grabar La Pantalla Del Ordenador
2. Utilizando Steps Recorder
Si no necesitas una grabación de video completa de tu pantalla, Steps Recorder (anteriormente Problem Steps Recorder) es una solución más simple. En lugar de grabar un video, toma varias capturas de pantalla de un proceso que ilustra. Es una excelente manera de capturar los pasos que siguen y que generan un mensaje de error.
También es una alternativa adecuada cuando no puedes enviar un archivo de video grande. Para comenzar a usarlo, busca Steps Recorder en el menú Inicio. Esto abre una pequeña ventana; haz clic en Iniciar grabación para comenzar. Una vez que lo haya hecho, sigue los pasos que deseas capturar. Si necesitas agregar información adicional sobre algo, haz clic en el botón Agregar comentario.
Esto te permite resaltar un área de la pantalla y dejar notas adicionales. Cuando hayas terminado, pulsa donde dice Detener grabación. A continuación, verás una nueva ventana con toda la información que capturaste. Grabarás una captura de pantalla cada vez que hagas clic o escribas, y mantendrás un registro de lo que necesitas. Esto te permite ver exactamente lo que está sucediendo.
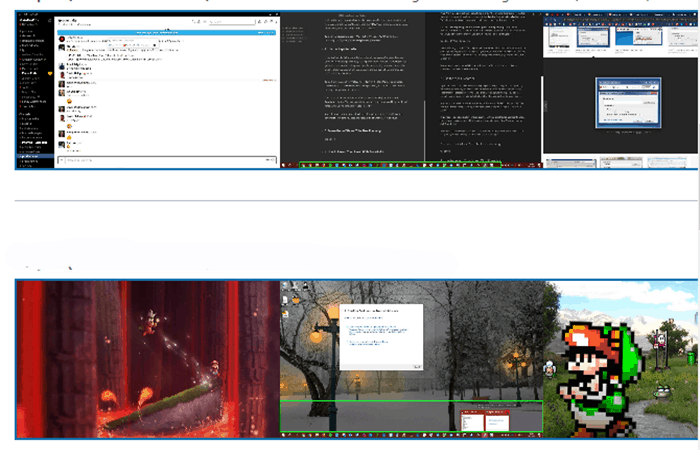
Una vez que estés satisfecho con tu grabación, haz clic en Guardar y elige un lugar para guardarla. Los datos se guardan como un archivo ZIP, que puedes compartir fácilmente con quien esté trabajando para solucionar tu problema. Por supuesto, también puedes guardarlo para su propio uso.
3. A través de la transmisión en vivo de YouTube
Con esos dos métodos integrados de Windows fuera del camino, ¿cómo puedes grabar en pantalla sin instalar nada? En una solución alternativa interesante, puedes usar la transmisión en vivo de YouTube como una aplicación de grabación de pantalla de Windows.
Para comenzar, dirígete a YouTube y asegúrate de haber iniciado sesión. En la esquina superior derecha de la pantalla, haz clic en el botón Cargar, que parece una cámara de video, y elige Transmitir en vivo. Dependiendo del estado de tu cuenta, es posible que debas verificar cierta información antes de continuar.
A continuación, verás un cuadro donde puedes agregar información básica a tu transmisión. Aquí, haz clic en Transmisión en vivo clásica en la esquina inferior derecha para acceder a la interfaz anterior.
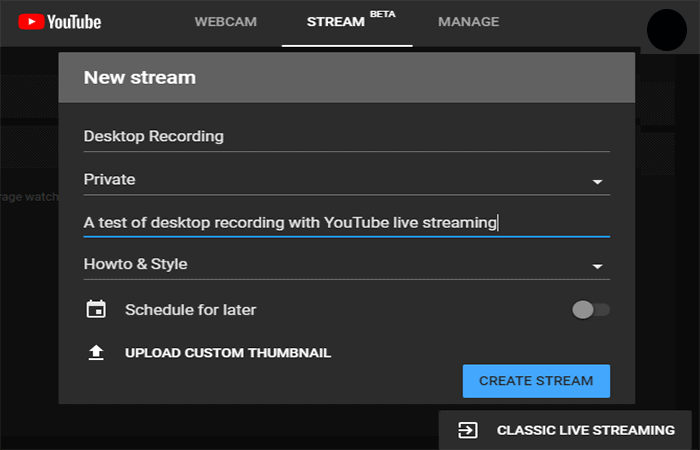
En la sección Transmisión en vivo en la barra lateral izquierda, selecciona Eventos. Luego, elige Nuevo evento en vivo en la esquina superior derecha. Aquí, configura el título, la descripción y la categoría como desees.
Es importante destacar que debes asegurarte de cambiar la privacidad de Público a Privado (o No listado si deseas que personas seleccionadas te vean). En Tipo, selecciona la opción Rápido. Haz clic en el botón Transmitir en vivo ahora para comenzar.
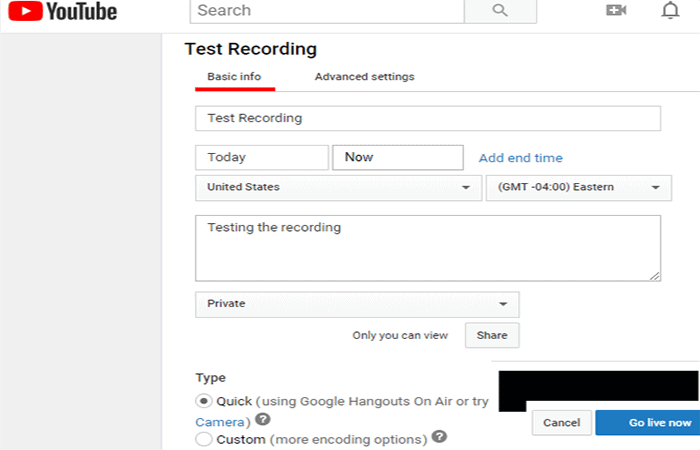
Inicio de la transmisión
Ahora verás una nueva ventana de Hangouts en vivo de Google con la cámara web y el micrófono habilitados, como si estuvieras en una llamada de Hangouts. Haz clic en los íconos en la parte superior de la pantalla para silenciar tu micrófono y video si lo deseas. Luego busca el ícono de Screencast en el lado izquierdo, que parece un monitor verde con una flecha.
Una vez que hagas clic aquí, deberás elegir si deseas capturar un monitor completo o solo la ventana de una aplicación. Elige esto, luego haz clic en Iniciar transmisión cuando estés listo para transmitir en vivo.
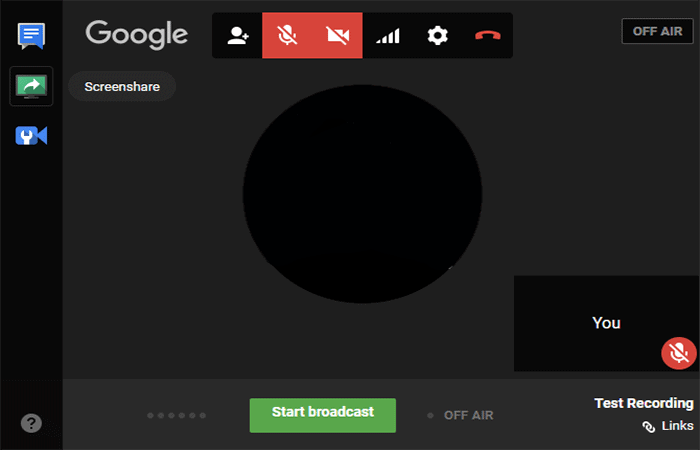
Continúa con lo que deseas grabar, luego haz clic en Detener transmisión cuando hayas terminado. Después de cerrar la ventana de Hangouts, YouTube guardará el video de tu screencast en su canal.
Accediendo a tu Screencast
Puedes encontrar tu clip un poco más tarde haciendo clic en el ícono de tu perfil en la parte superior derecha de YouTube, eligiendo YouTube Studio y seleccionando Videos en la barra lateral izquierda.
En la parte superior de esta página, selecciona En vivo para mostrar archivos de transmisiones en vivo, y encontrarás la grabación en la sección Repetición en vivo. Asegúrate de cambiar la visibilidad de Privado a Público o No listado si deseas compartirlo con otros.
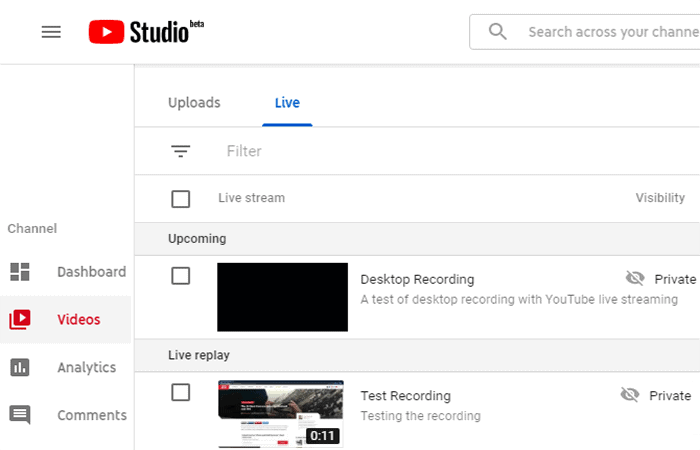
Una nota rápida sobre las aplicaciones de grabación de pantalla
Esta lista se centra específicamente en los grabadores de pantalla integrados para Windows. Son excelentes cuando estás en un apuro, pero no recomendamos usarlos como soluciones a largo plazo.
Si sueles hacer screencasts, te recomendamos que consultes algunas de las mejores aplicaciones para esto. Ofrecen muchas más funciones para crear excelentes grabaciones de pantalla y merecen una mirada para los usuarios avanzados.
Echa un vistazo a: 6 Mejores Programas Para Grabar Audio, Videos, Pantalla y Más
Pensamientos finales
Genial, ya sabes cómo grabar la pantalla de tu PC sin programas. Hemos analizado varias formas sencillas de realizar las grabaciones en Windows sin instalar ningún software. Ya sea que necesites una forma de hacer esto en una emergencia o simplemente desees conocer todas las formas de grabar, allí tienes los métodos más sencillos. Esperamos que la información haya sido de tu utilidad y te esperamos de nuevo por aquí.
Me llamo Javier Chirinos y soy un apasionado de la tecnología. Desde que tengo uso de razón me aficioné a los ordenadores y los videojuegos y esa afición terminó en un trabajo.
Llevo más de 15 años publicando sobre tecnología y gadgets en Internet, especialmente en mundobytes.com
También soy experto en comunicación y marketing online y tengo conocimientos en desarrollo en WordPress.