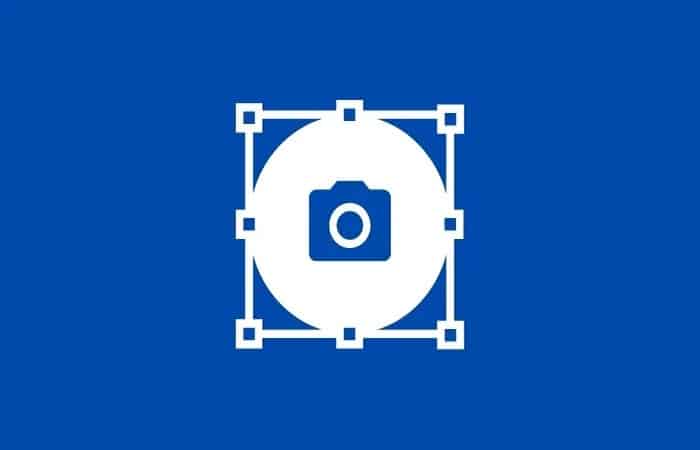
Recortar fotos en diferentes formas puede ser entretenido e interesante. Y no es para nada desafiante. Puedes cambiar fácilmente el contorno de la imagen a un círculo con la ayuda de Microsoft Word, Adobe Photoshop o cualquier otra herramienta en línea en muy poco tiempo. Hay muchos trucos útiles con los que puedes recortar una imagen en un círculo sin ningún problema.
Aquí puedes aprender sobre: Cómo Crear Una Macro En Word Y Ejecutarla. 2 Métodos
Elegir una foto es quizás el aspecto más desafiante. Es factible recortar imágenes en otras formas, como cuadrados, círculos y triángulos. Entonces, en este artículo, le proporcionaremos un proceso sencillo sobre cómo recortar una imagen en un círculo para varios propósitos. Aprenderemos a recortar una imagen en círculo con Word, Photoshop y Online Tools.
¿Cómo recortar una imagen en círculo?
La mayoría de nuestras fotografías son de forma cuadrada. Los cuadrados son agradables, pero los círculos son mucho más fascinantes. Las formas curvas son más atractivas para las personas que las formas rectas, y casi todo se ve mejor cuando tiene forma de círculo. Por lo tanto, si quieres que tu presentación, diseño, documentos o publicaciones en redes sociales sean atractivos, podría ser una buena idea recortar fotos en forma de círculos.
Método 1: Recortar una imagen en círculo con Word
Recortar una imagen en círculo con Word no es tan difícil como parece. Si estás utilizando Office 2013 y superior, podrás recortar imágenes en un círculo en cualquiera de los productos de Office como Word, PowerPoint, Excel, etc. Entonces, veamos los pasos para recortar una imagen en círculo con Word.
- Paso 1: Abre tu archivo de Word. Si no sabes dónde se encuentra tu imagen, puedes ir a la caja de búsqueda, escribir el nombre del archivo y luego Verás el documento de Word que vas a editar
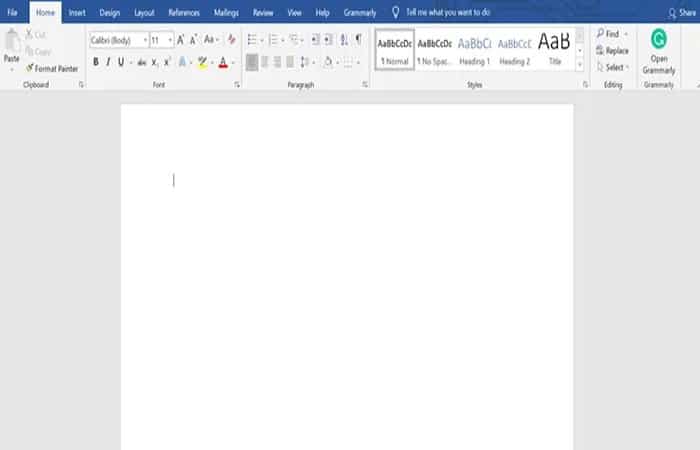
- Paso 2:Después de abrir el archivo de Word, haz clic en la opción ‘Insertar‘ ubicada en la barra de navegación superior.
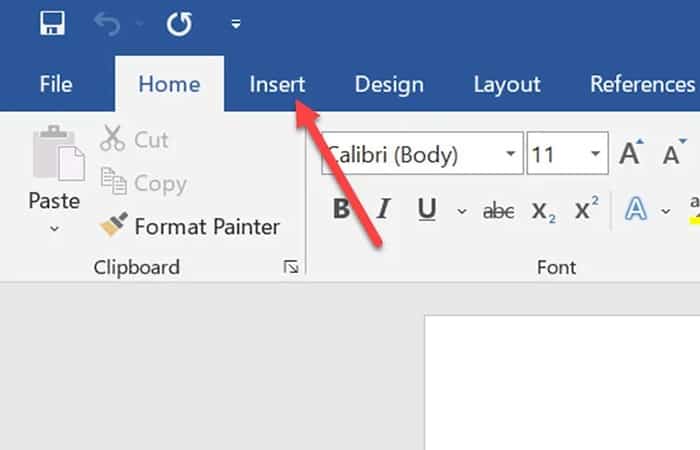
- Paso 3:luego haz clic en ‘Imágenes‘. Verás dos opciones en el menú desplegable. Desde allí, haz clic en la opción ‘Este dispositivo’ y luego selecciona la imagen que quieres recortar.
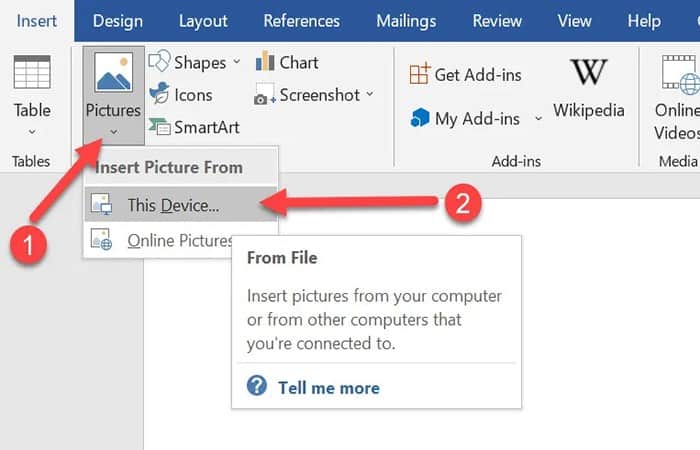
- Paso 4:Una vez que seleccionas la imagen, la pestaña de formato de imagen aparecerá automáticamente en la parte superior. En la esquina superior derecha, Verás la opción de recorte.
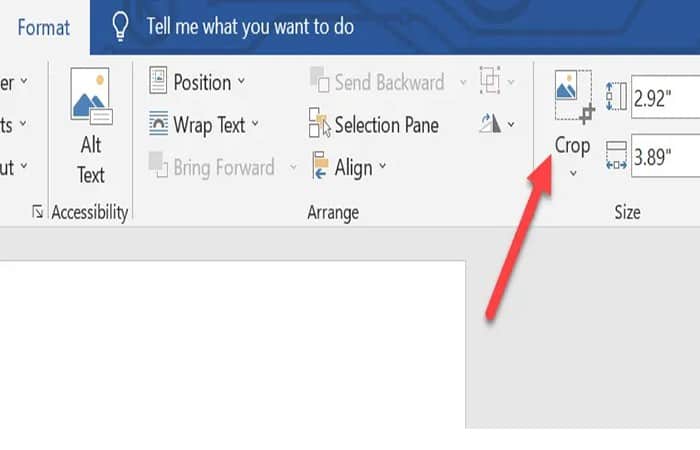
- Paso 5:Haz clic en el botón desplegable de cultivos y luego Mantén el puntero del ratón sobre la opción ‘Crop para dar forma a‘. Ahora obtendrás varias opciones de la forma. Para el círculo, vamos a elegir la forma oval y luego ajustar la forma.
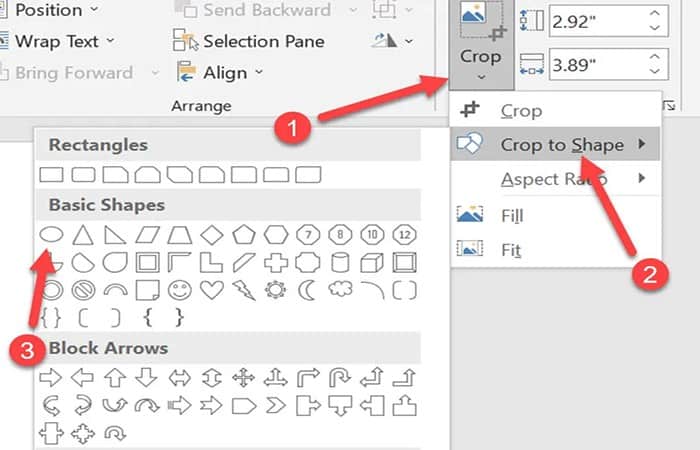
- Paso 6:Para ajustar la forma en el círculo, Verás ocho puntos. Al hacer clic y mantener presionado el puntero del mouse sobre ese punto, puedes arrastrar el punto a cualquier lugar que quieras y luego hacer el círculo de tu tamaño preferido.
Método 2: Recortar una imagen en círculo: imagen en línea
Si no te gusta usar el primer método, también puedes usar la herramienta en línea para recortar la imagen en un círculo. Image Online es una gran herramienta que puede recortar fácilmente una imagen en un círculo. Con el recorte, hay muchas características como ajustar las luces, rotar, desenfocar imágenes, etc. Entonces, veamos los pasos sobre cómo recortar una imagen en círculo usando la herramienta de imágenes en línea.
- Paso 1: haz clic aquí para abrir la herramienta de recorte de imágenes en línea.
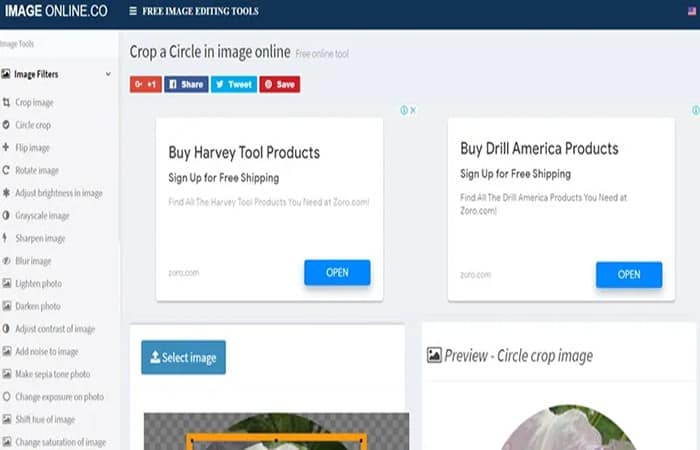
- Paso 2:después de ingresar al sitio web, desplázate un poco y luego haz clic en la opción ‘Seleccionar imagen’.
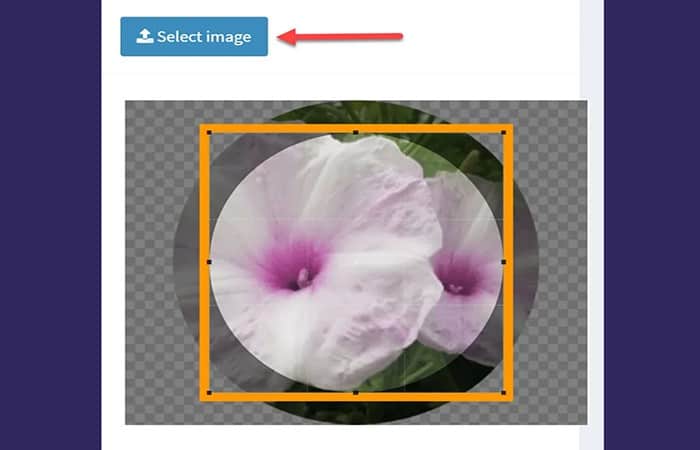
- Paso 3:Ahora, elige la imagen de tu PC que quieres recortar.
- Paso 4:Verás tu imagen rodeada por el borde amarillo. El borde es para ajustar tu imagen. Puedes arrastrar el punto del borde por la imagen para cubrir el área que quieres incluir en forma de círculo.

- Paso 5:Una vez que hayas terminado, haz clic en el botón ‘Recortar imagen’.
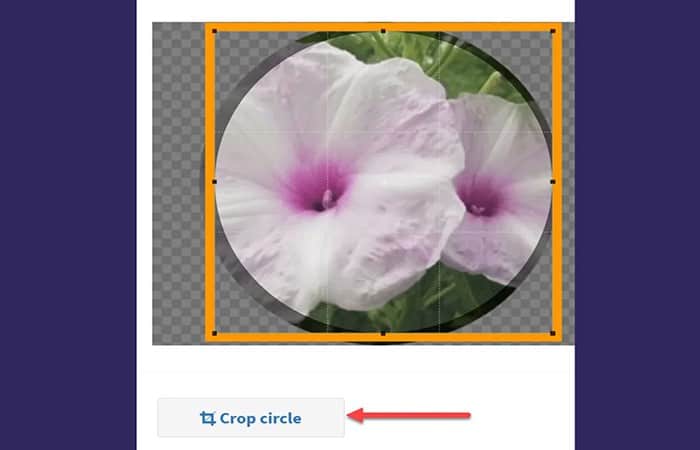
- Paso 6:Luego, obtendrás la vista previa de tu imagen en el lado derecho, y justo debajo de la vista previa, obtendrá un botón de descarga. Haz clic en ese botón para descargar tu imagen.
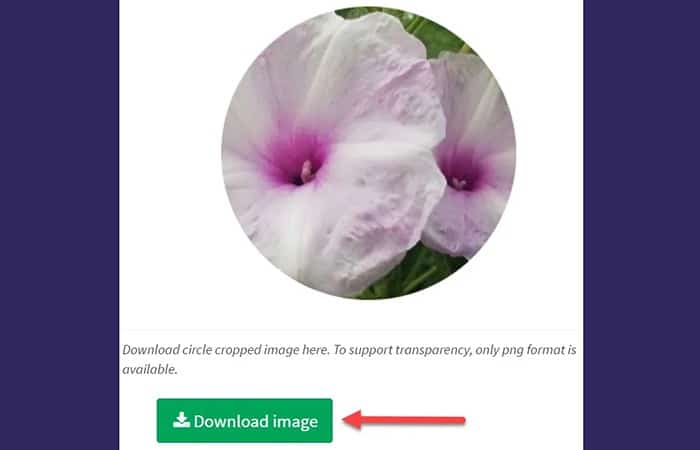
Método 3: Recortar una imagen en círculo con Adobe Photoshop para usuarios avanzados
Si crees que los métodos anteriores no son tan útiles, debes probar Photoshop para recortar una imagen en un círculo. Con la ayuda de Photoshop, tienes control total sobre la imagen y el diseño que quieres incluir en cualquier forma en particular. Los siguientes son los pasos para recortar una imagen en un círculo usando Photoshop.
- Paso 1:Abre tu aplicación Photoshop en tu PC.
- Paso 2:después de abrir el tablero de Photoshop, haz clic en la opción de archivo.
- Paso 3:Luego, para abrir la imagen que quieres recortar, haz clic en la opción ‘Abrir‘ y luego selecciona la imagen.
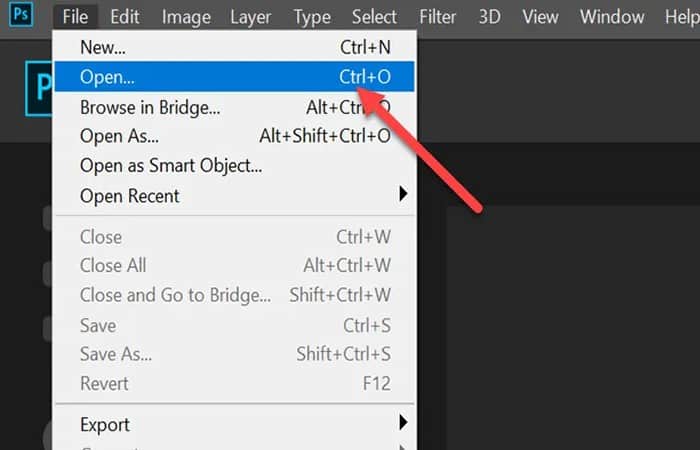
- Paso 4:ahora, desde la caja de herramientas de Photoshop, haz clic derecho en la herramienta de forma y luego selecciona la forma de eclipse.
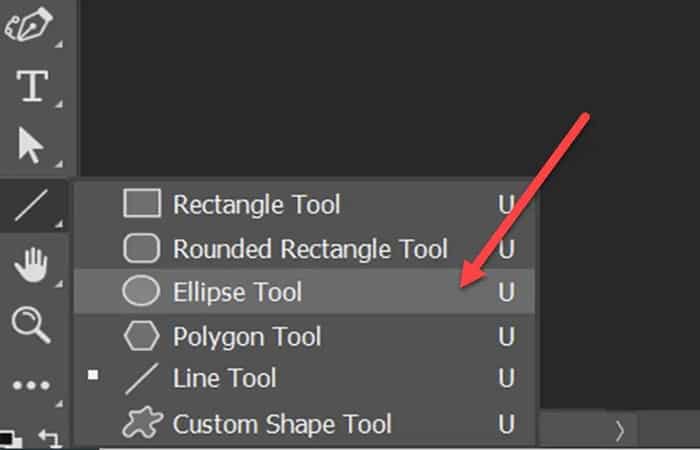
- Paso 5:Luego, dibuja el círculo sobre la imagen manteniendo presionado el botón izquierdo y arrastrando sobre la imagen.
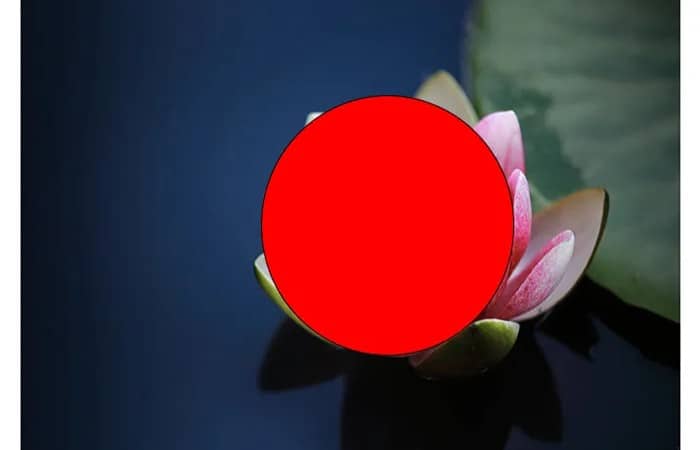
- Paso 6:Ahora, coloca el círculo debajo de la imagen.
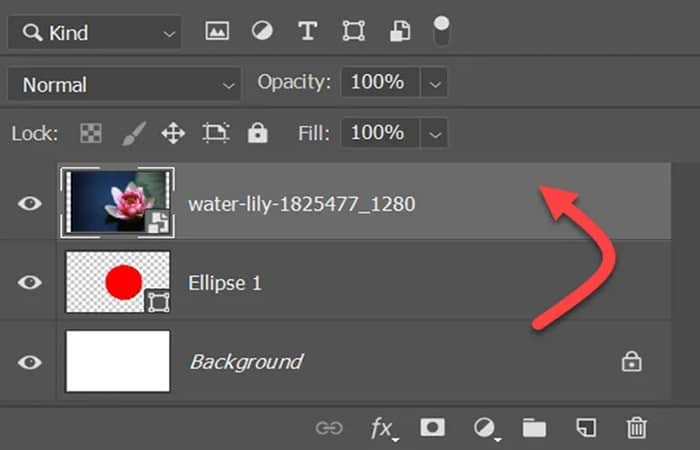
- Paso 7:Haz clic derecho en la capa de imagen y luego haz clic en la opción ‘Crear máscara de recorte’.
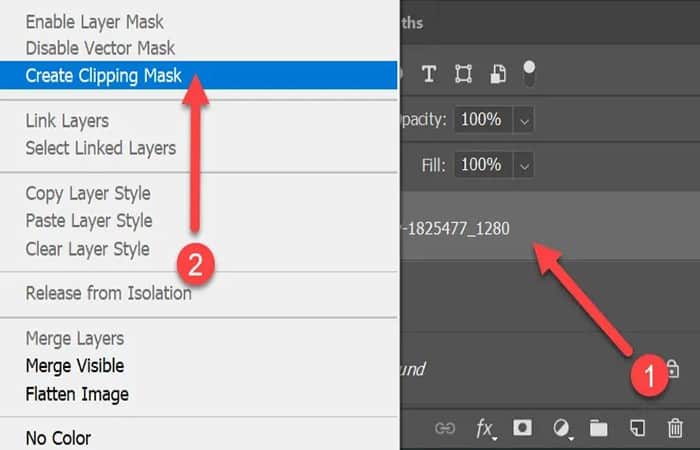
- Paso 8:Ahora, la imagen se parecerá a la forma del círculo. Puedes ajustar el tamaño y la opción de posición. Después de eso, puedes guardar tu imagen en cualquier formato que quieras.
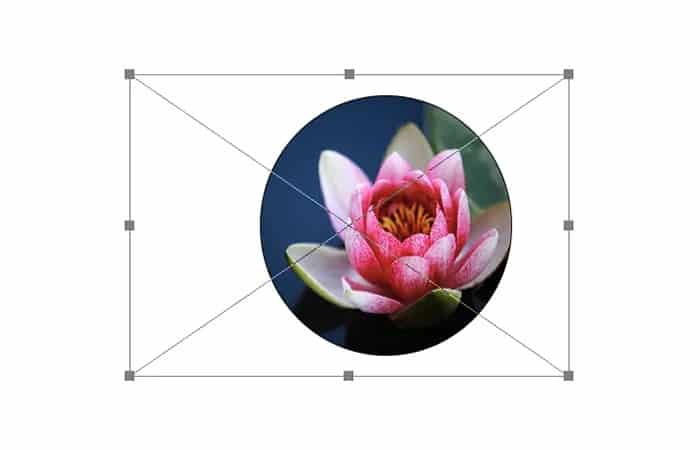
Cómo recortar una imagen en círculo con Paint y Word
A la gente le gusta compartir fotos de perfil en línea para obtener una identidad digital. La forma de la imagen es importante para la foto. Las dos formas de imagen más populares son los cuadros y los círculos. En esta parte del tutorial, aprenderás cómo recortar una imagen en círculo usando Paint y Microsoft Word.
La imagen en forma de caja es la predeterminada. La imagen en forma de círculo se puede utilizar como una foto de perfil profesional. Especialmente para estudiantes y personas que buscan trabajo, una foto de perfil redonda es imprescindible.
Ya sea una foto de forma cuadrada o de forma rectangular, el simple recorte es suficiente. Si quieres que la forma de la imagen sea un círculo, puedes preferir Photoshop. Puede ser frustrante aprender trucos de Photoshop para recortar una imagen en un círculo.
Recortar una imagen es una función muy básica en la edición de imágenes. Puedes encontrar la opción de recorte de imágenes en MS Paint para Windows y aplicaciones de galería móvil para teléfonos inteligentes.
A las personas les gustaría recortar fotos para reducir ciertas áreas. El recorte perfecto proporciona una mejor apariencia visual en la imagen. La función de recorte en Paint es una herramienta útil que es fácil de usar. Puedes seleccionar la parte de la foto para la cobertura, cambiar el tamaño y recortarla según corresponda con Paint.
También puedes tener una idea para contratar a un profesional independiente para recortar tus imágenes. Aquí, hemos venido con consejos simples para recortar una imagen en un círculo. Por lo tanto, puedes hacerlo tú mismo por tu cuenta.
Con la combinación de las aplicaciones Paint y Word, podemos recortar rápidamente una imagen en forma de círculo.
Requisitos
- PC con Windows (Versión 7 o superior).
- MS Office Word.
Pasos recortar una imagen en círculo con Paint
- Paso 1: Abre MS Paint en tu PC con Windows.
- Paso 2: Agrega tu foto en Paint.
- Paso 3: Elige Selección rectangular en Paint.
- Paso 4: Recorta tu foto mostrando tu cara.
- Paso 5: Busca el siguiente ejemplo:

- Paso 6: Guardar como imagen en formato PNG.
Pasos recortar una imagen en círculo con Word
- Paso 1: Ahora, abre MS Word.
- Paso 2: Dirígete a Insertar > Formas > Óvalo.
- Paso 3: Coloca el cursor en la página y dibuja un círculo
SUGERENCIA: presiona el botón SHIFT mientras haces un círculo. Arrastra el cursor y haz una forma perfectamente redonda para la imagen de perfil.
- Paso 4: Cuando hagas una forma de círculo, se verá así en MS Word:
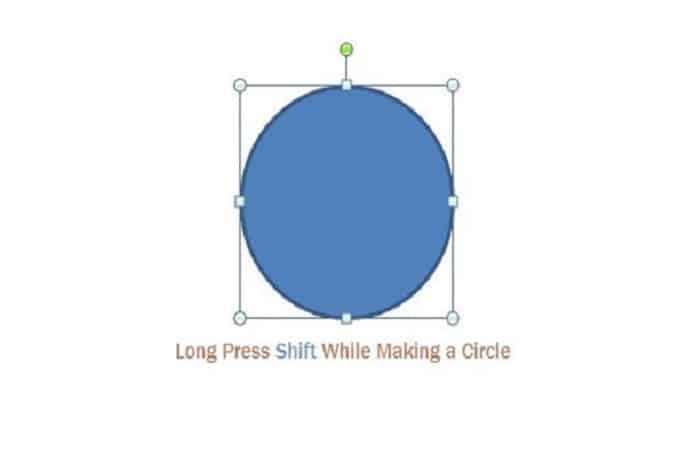
- Paso 5: Al terminar el círculo, se activarán las herramientas de dibujo.
- Paso 6: Dirígete a Formato > Relleno de forma > Imagen.
Verás tu foto recortada así:

Debes eliminar el contorno circular azul alrededor de la imagen.
Para hacer eso, sigue estos pasos:
- Paso 1: Haz clic derecho en el área de la imagen.
- Paso 2: Haz clic en la opción Formato de forma.
- Paso 3: Se abrirá la ventana Formato de imagen.
- Paso 4: Haz clic en Color de línea.
- Paso 5: Marca el botón de opción Sin línea.
- Paso 6: Haz clic en el botón Cerrar
¿Has notado que la línea circular alrededor de esa imagen se ha borrado?
NOTA: hemos utilizado MS Word Professional Plus 2010. Si estás utilizando cualquier otra versión, haz clic con el botón derecho en la imagen > Formatear autoforma. En la ventana Formato de autoforma, en la sección Color> Elegir sin color. Nuestro objetivo es despejar el borde circular.
- Paso 1: Luego haz clic con el botón derecho en la imagen que muestra los puntos.
- Paso 2: Cópiala imagen en el portapapeles o presiona Ctrl +C.
- Paso 3: Para guardar la imagen, dirígete a MS Paint.
- Paso 4: Pega la imagen copiada del portapapeles en Paint.
- Paso 5: Ahora, guarda la imagen
Cuando uses tu imagen de círculo recortado en el fondo blanco, se verá así:

Uso de la imagen
Para usar tu imagen de forma de círculo en un fondo diferente, dirígete a MS Paint.
- Paso 1: Inserta una imagen con un fondo diferente.
- Paso 2: Dirígete a Inicio > Seleccionar >Marca la Selección transparente.
- Paso 3: Ahora, agrega la imagen del círculo recortado en un fondo diferente.
A continuación se muestra un ejemplo:

- Paso 4: Luego Guarda la imagen.
SUGERENCIA: prefiera el formato PNG al guardar la imagen para obtener la mejor calidad.
Otros métodos para recortar una imagen en círculo
Una imagen se puede editar de muchas maneras y también se puede diseñar en varias apariencias y presentar en varios estilos, como convertir la imagen en un estilo de dibujos animados. En el proceso de edición de fotografías, el recorte es una práctica bastante habitual e imprescindible. Hay varias situaciones en las que necesita recortar sus fotos en formas creativas.
- Por ejemplo, nos gusta eliminar a las personas no deseadas en la foto en lugar de eliminarlas. Y nos gusta estilizar nuestras fotos recortándolas en varias formas como círculos, corazones, estrellas, nubes y otras.
La mayoría de nuestras fotos tienen forma cuadrada. Sí, los cuadrados están bien, pero los círculos son mucho más interesantes. La gente está más interesada en las formas curadas que en las formas rectas, y casi todo se ve mucho mejor cuando tiene forma de círculo. Entonces, si quieres que tus publicaciones de Instagram sean más atractivas, tal vez sea genial para ti recortar imágenes en forma de círculo.
Entonces, para resaltar esto y enseñarte cómo hacerlo como un profesional, discutiremos algunos métodos sobre cómo recortar una imagen en círculo y otras formas mediante el uso de aplicaciones móviles, herramientas en línea y MS Word, respectivamente.
- Método 1. Aplicaciones Photo Shape Editor
- Método 2. Recortar imagen en forma de círculo en línea
- Método 3. Recortar imagen en forma de círculo en Word
Método 1. Recortar una imagen en círculo con aplicaciones de edición de formas de fotos
La mayoría de las aplicaciones de edición de fotos móviles también tienen la capacidad de recortar a la forma. Algunos de ellos solo permiten a los usuarios recortar formas cuadradas o rectangulares, y algunos están especialmente diseñados para recortar imágenes en diferentes formas.
A continuación se presentan 5 de las mejores aplicaciones gratuitas para recortar una imagen en círculos que pueden ayudarte a convertir imágenes en varias formas, incluida la forma de círculo.
1 Roundphoto (Recortes de Diseño)
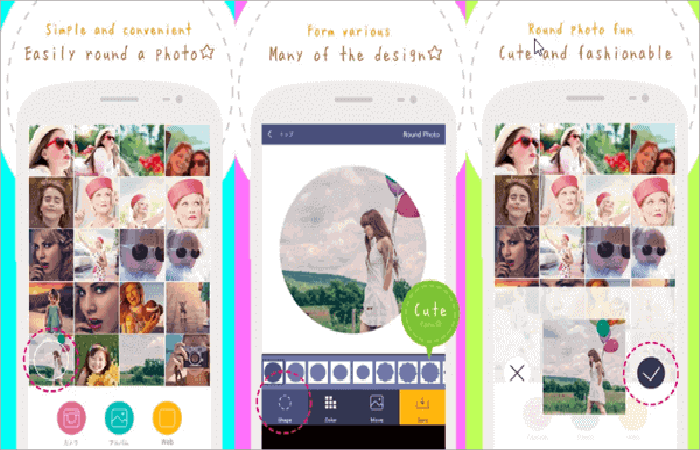
Como su nombre lo indica, esta aplicación de recorte de imagen en círculo generalmente está hecha para recortar fotos redondas. Esta es una de las mejores aplicaciones de recorte de fotos gratuitas de Android para recortar imágenes en forma circular.
Además, puede usar esta aplicación para recortar sus imágenes en varias formas, como círculo, corazón, rombo, triángulo, cruz y mucho más. La aplicación te permite diseñar tu cultivo y recortarlo en consecuencia. En general, esta es una aplicación de edición de fotos muy simple y conveniente que hace muy bien su trabajo.
Como referencia, tomaremos la aplicación Round Photo aquí como ejemplo para mostrar cómo recortar una imagen en círculo. Con estos sencillos pasos, puedes recortar imágenes directamente en círculos, óvalos o cualquier otra forma.
- Paso 1: Abre la aplicación e importe la imagen que desea editar.
- Paso 2: Selecciona la forma del círculo aquí para nuestro uso.
- Paso 3: Recorta tu imagen en un círculo usando esta aplicación, generalmente recorta la cara si quieres hacerlo o recorta cualquier parte de tu imagen original de forma circular.
- Paso 4: Confirma tu selección de cultivos y puedes personalizarla aún más para una mejor apariencia.
Puedes descargarla desde aquí
2 Shapecutter Circle Cutter (Perfil, Creador de iconos)
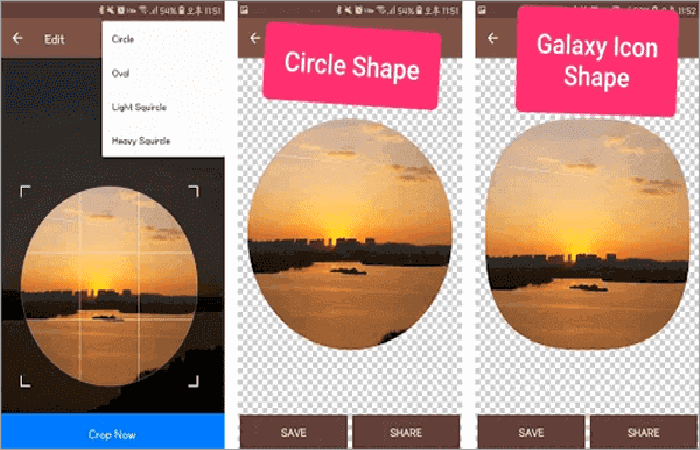
Este es otro tipo similar de aplicación de recorte circular que te ayuda a cortar fotos en un círculo o en un óvalo con fondo transparente. Además de la forma del círculo, la aplicación admite varias formas como el óvalo, la ardilla, la forma del icono del iPhone y otras.
Honestamente, la forma de ardilla es interesante, que es un círculo como un formato cuadrado bastante similar a Samsung Galaxy o iPhone Icon Shape. Al igual que otras aplicaciones, esta aplicación es fácil de crear una imagen circular y tampoco daña la calidad de la foto después de recortarla. La aplicación Circle Cutter es muy útil para hacer círculos como imagen de perfil e incluso pictograma de presentación.
Puedes descargarlo desde aquí
3 Round Photo Editor

Esta es otra aplicación útil para recortar imágenes en círculos que hace su trabajo como lo hacen otras aplicaciones mencionadas. Round Photo Editor convierte rápidamente cualquiera de sus fotos en forma de círculo al instante.
Aparte de eso, puede recortar sus imágenes en diferentes formas como óvalo, corazón, rombo, triángulo, cruz, etc. La aplicación es muy simple y es muy conveniente para la edición de fotos al igual que otras aplicaciones de edición de fotos para Android.
Round Photo Editor también te permite recortar tus fotos en diferentes formas geométricas para que pueda presumir de nuevas fotos locas todos los días con diferentes formas y compartirlas fácilmente en Instagram, Facebook, Twitter y otras plataformas de redes sociales. Por lo tanto, no es necesario que cada foto sea cuadrada para Instagram y otras plataformas sociales todo el tiempo.
Puedes descargarlo desde aquí
4 Image Shape Pro
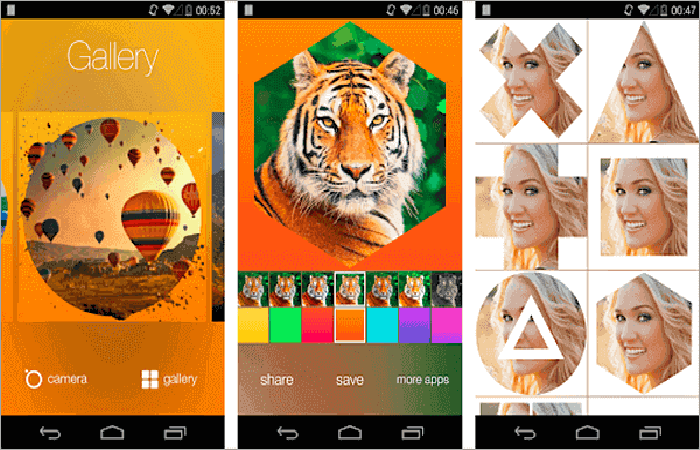
Esta es una de las mejores aplicaciones para recortar fotos de nuestra lista y es muy versátil, lo que significa que esta aplicación es capaz de generar o más bien recortar la imagen en varias formas, más de lo que puedes imaginar honestamente. ¡Puedes recortar tus fotos en círculos y otras formas personalizadas con él! Hay un total de 120 formas y símbolos increíbles que también puedes usar en tu imagen.
Además, con Image Shape Pro, puedes compartir tu imagen editada directamente en Instagram, Facebook, Twitter y otras redes sociales. Incluso puedes crear increíbles fotos de Insta Shape e incluso usar patrones para personalizar tu imagen también.
Crea imágenes llamativas sin esfuerzo y comparta imágenes con formas personalizadas con Image Shape Pro.
La aplicación tiene una interfaz de usuario muy simple sin anuncios ni sorpresas: ¡solo unos pocos pasos simples para entrar en el flujo de imágenes maravillosas! Puedes dar colores personalizados al marco que le estás dando a la imagen. ¡Solo unos pocos pasos simples y puedes obtener imágenes hermosas y divertidas!
Puedes descargarlo desde aquí
5 Creative Shape Photo Editor
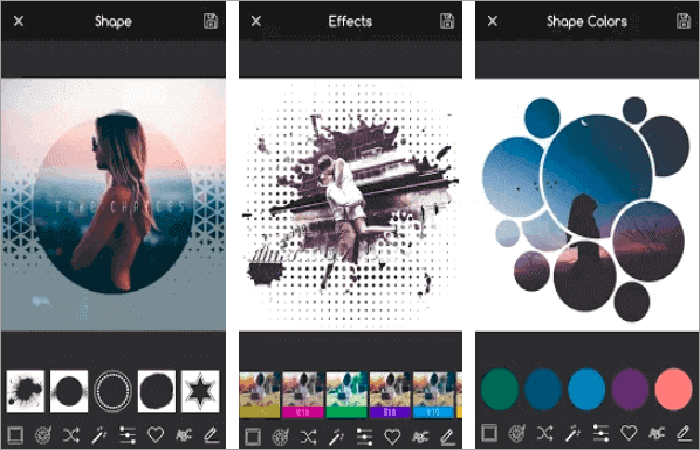
Esta aplicación es más que una simple imagen de recorte en una aplicación de círculo. Creative Shape Photo Editor le da un aspecto artístico a todas tus imágenes usando diferentes formas. Puedes agregar tu propia tipografía personalizada, hermosas máscaras de diseño, hermosos adhesivos y superposiciones creativas en sus imágenes.
- SUGERENCIA: si quieres eliminar la etiqueta, la marca de agua y el logotipo de las fotos sin usar Photoshop, puede probar esta herramienta fácil de usar Photo Eraser para deshacerte de las cosas no deseadas de tus fotos y hacer que sus fotos sean perfectas.
Simplemente toma un marco de forma de foto como un círculo y podrás cambiar completamente la composición de tu imagen. Usa diferentes superposiciones de colores, filtros y otros elementos para hacer que tus imágenes sean más atractivas. ¡La aplicación también viene con la foto en tiempo real, para ahorrarle tiempo en el procesamiento posterior!
Puedes descargarlo desde aquí
Método 2. Recortar una imagen en círculo en línea
Muchos de los editores de sombras de fotos en línea tienen herramientas de recorte predeterminadas diseñadas para ayudarte a crear imágenes atractivas. Por lo tanto, puedes utilizarlos para crear imágenes redondas e imágenes en otras formas.
1 IMGonline
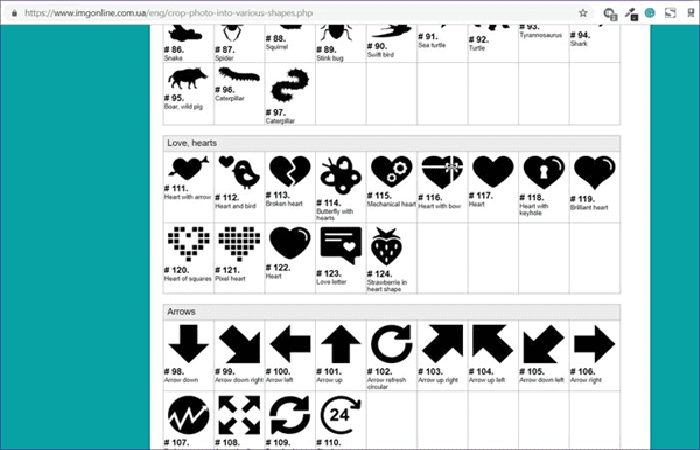
IMGonline es un sitio web de recorte a forma que ofrece más de 100 formas que van desde las más simples, como círculo, triángulo y corazón, hasta las más complicadas, como animales, transporte, artículos para el hogar, etc. Lo que es más importante, mantiene el fondo de la imagen transparente después de recortar.
Debido a que el sitio web ofrece bastantes opciones para recortar imágenes, puede ser necesario que lea la página web por un tiempo para comprender cómo usarla por primera vez.
- Paso 1: Primero, debe seleccionar y cargar una imagen
- Paso 2: luego debes especificar el tipo de forma y varias configuraciones para la forma.
- Paso 3: Finalmente, elige el formato JPEG o PNG para la imagen de salida.
NOTA: Lamentablemente, no te permite ajustar la posición de la foto en la forma.
Sin embargo, aunque IMGonline ofrece varias funciones de edición de fotos, como cambiar el tamaño de las imágenes, aplicar efectos, etc., no puedes editar tu imagen recortada directamente. Tienes que descargar la imagen después de recortarla y luego subirla de nuevo para hacer más ediciones en ella.
2 Tuxpi
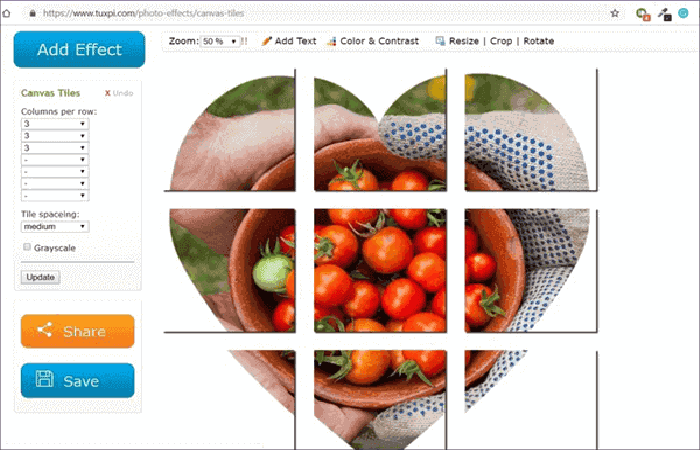
Tuxpi es otro sitio web útil que se puedes usar para recortar fotos en varias formas. Ofrece 19 formas diferentes, como círculos, polígonos, estrellas, corazones y más. Y es bastante fácil recortar para darle forma con esta herramienta.
- Después de abrir el sitio web, simplemente haz clic en el botón «Iniciar edición de fotos» para cargar tu imagen.
- Después de eso, puede recortar tu imagen en la pantalla del editor de formas.
- Después de recortar, tiene la opción de editar aún más tu foto agregando texto, rotando, cambiando el tamaño, aplicando efectos y ajustando el brillo, etc.
A diferencia de IMGonline, Tuxpi te permite posicionar manualmente tu imagen en la forma. Y también puedes modificar el fondo y el color de la sombra. Pero el mayor inconveniente es que no guardará la foto con un fondo transparente. Sin embargo, puedes usar una herramienta de borrado de fondo para hacer que el fondo de una foto sea transparente de forma gratuita.
Método 3. Recortar una imagen en círculo con Word
El último método analiza un truco genial para recortar fácilmente imágenes en forma de círculo usando Microsoft Word. El concepto de este truco proviene del hecho de que Word permite a los usuarios insertar imágenes dentro de una forma. Aquí está cómo hacer eso.
- Paso 1. En MS Word, dirígete a la pestaña Insertar > Formas > elige Óvalo.
- Paso 2: Mantén presionada la tecla Mayús mientras dibuja la forma del círculo en el lienzo de MS Word para crear un círculo perfecto.
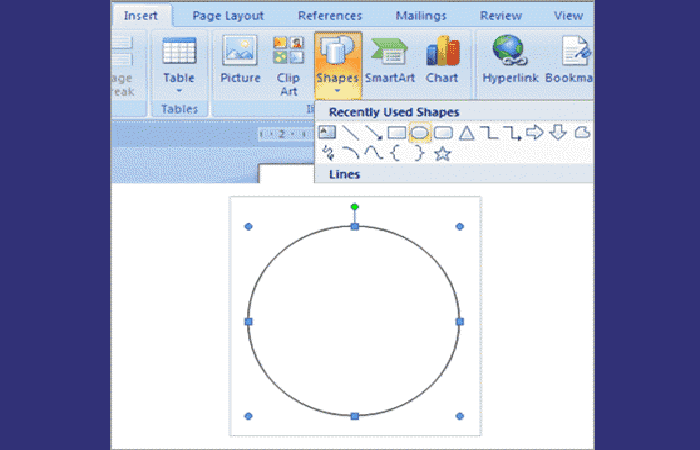
- Paso 3: En Formato de herramientas de dibujo, elige Relleno de forma > Imagen. Y luego elige la imagen que quieres recortar en forma de círculo. Luego, tu foto se insertará dentro de la forma sin problemas.
- Paso 4: Si no quieres tener el borde de la forma, simplemente haz clic con el botón derecho en la forma y selecciona Formato de autoforma en el menú.
- Paso 5: Luego, en la sección Línea, dirígete a Color y elige Sin color.
- Paso 6 Finalmente, haz clic en Aceptar para finalizar.
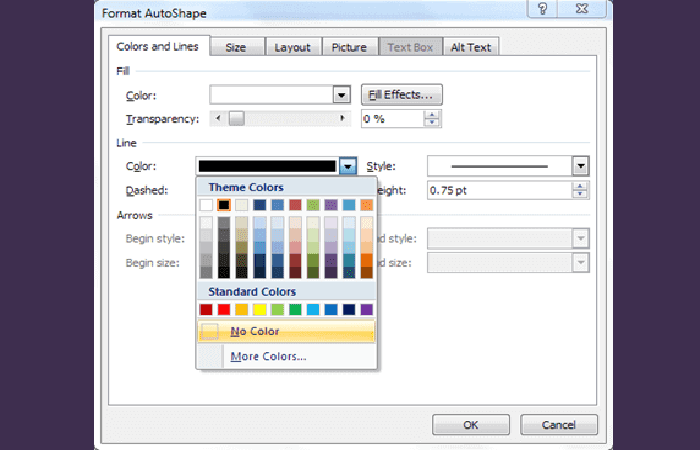
- Paso 7: Selecciona la forma del círculo y haz clic derecho sobre ella una vez más. Luego haz clic en Guardar como imagen y ¡listo!
También te puede interesar: Crear Un Encabezado Sin Transparencia En Word Para Una Apariencia Profesional
Conclusión
Ahora has aprendido cómo recortar una imagen en círculo con Word y otras formas diferentes con los métodos mencionados anteriormente. Cada uno de los métodos tiene sus propios beneficios: algunos pueden hacer su propia tarea de convertir las fotos en círculos, algunos pueden hacer más que eso y otros pueden ser un poco más únicos.
En general, todas ellas son las mejores formas de dar una forma redonda perfecta a una imagen. Esperamos que hayas podido recortar la imagen en forma de círculo u otras formas que quieras, y hacer que tus imágenes se vean geniales.
También esperamos que este artículo te haya ayudado a resolver tu problema sobre cómo recortar una imagen en un círculo. Los métodos mencionados anteriormente son fáciles de usar para recortar una imagen en un círculo.
Sin embargo, si quieres obtener el mejor resultado, te sugerimos que optes por Photoshop, aunque este método es un poco más complejo que los otros dos.
Me llamo Javier Chirinos y soy un apasionado de la tecnología. Desde que tengo uso de razón me aficioné a los ordenadores y los videojuegos y esa afición terminó en un trabajo.
Llevo más de 15 años publicando sobre tecnología y gadgets en Internet, especialmente en mundobytes.com
También soy experto en comunicación y marketing online y tengo conocimientos en desarrollo en WordPress.