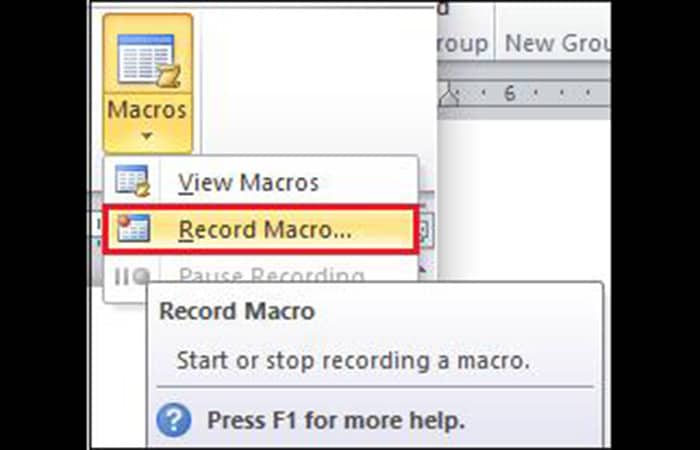
Cuando hablamos de Macro, nos referimos a una serie de comandos e instrucciones que son combinadas como un solo comando con la finalidad de completar una tarea específica de forma automática. Sigue los métodos de nuestra guía para aprender cómo crear una macro en Word. Cada uno de los métodos ha sido probado por expertos y por usuarios que han ofrecido su colaboración a nuestra página.
Cómo crear Una Macro en Word
Estos son los métodos que puedes seguir para crear una Macro en un documento Word:
Método 1: Graba una macro usando la opción Botón
Microsoft Word tiene la capacidad de grabar y ejecutar macros para mejorar la eficiencia del documento.
Nota: también puedes agregar macros en Microsoft Excel.
Quizás te puede interesar: Formas De Ajustar Tablas En Word – Guía Completa
Estos son los pasos para grabar una macro en Microsoft Word:
Paso 1: abre el documento de Word nuevo o existente.
Paso 2: pulsa la opción Ver en la cinta y toca el ícono desplegable asociado con las macros en la sección Macros.
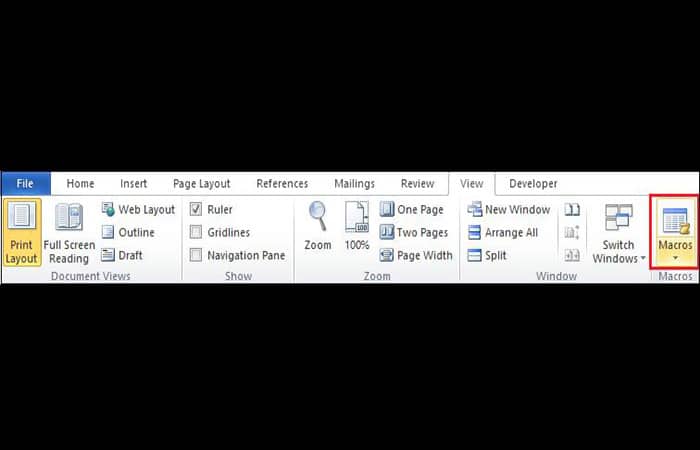
Paso 3: pulsa Grabar macro en el menú desplegable.
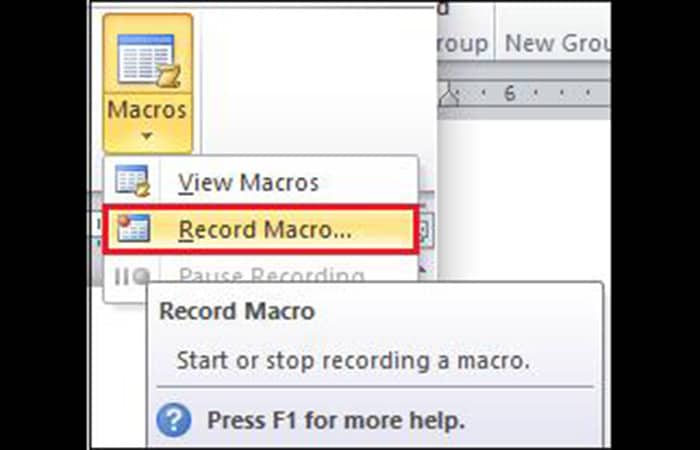
Paso 4: aparecerá un cuadro de diálogo identificado como Grabar macro en la pantalla. Cuando aparezca, debes hacer lo siguiente:
- Introduce el Nombre de la macro en el campo de texto Nombre de la macro.
- Para usar la misma macro para otro documento, pulsa la opción Todos los documentos (Normal.dotm) del menú desplegable Guardar macro.
- Haz clic en el icono del botón en la sección Asignar macro a para ejecutar tu macro.
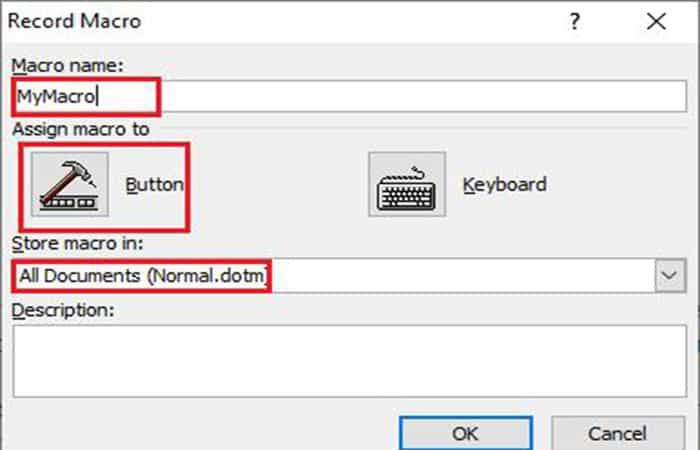
Paso 5: aparecerá una ventana identificada como Opciones de Word justamente en la pantalla, acompañada de una Barra de herramientas de acceso rápido resaltada en el panel izquierdo. Esto es lo que debes hacer cuando la veas:
- Pulsa el nombre de la nueva macro (NewMacros.MyMacro), el cual se encuentra ubicado en la zona izquierda de la pantalla.
- Haz clic en la opción Agregar para colocar la macro en la barra de herramientas de acceso rápido, justamente en el área que está más hacia la derecha en la pantalla.
- Pulsa el botón Modificar, tal como se ve en la imagen a continuación.
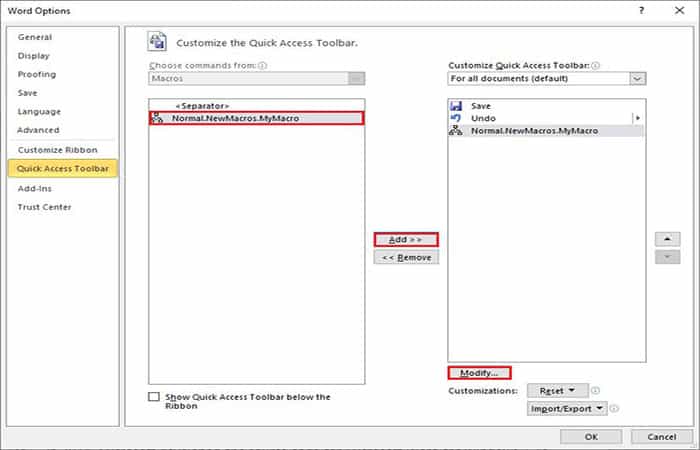
Paso 6: elige la macro que deseas grabar en el cuadro de diálogo Modificar botón. Posteriormente coloca el Nombre que se va a mostrar y pulsa el botón Aceptar.
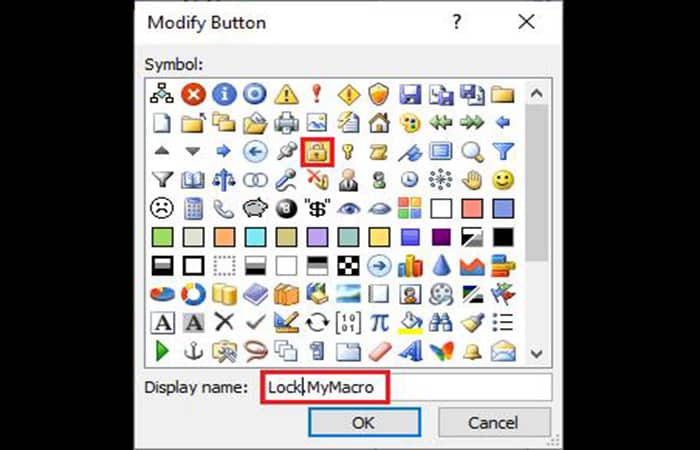
Paso 7: pulsa la opción Aceptar que se encuentra en la ventana de opciones de Word.
Paso 8: ahora, haz clic en la pestaña Ver y pulsa el menú desplegable Macros. Posteriormente, Haz clic en Detener grabación de macro en el menú desplegable.
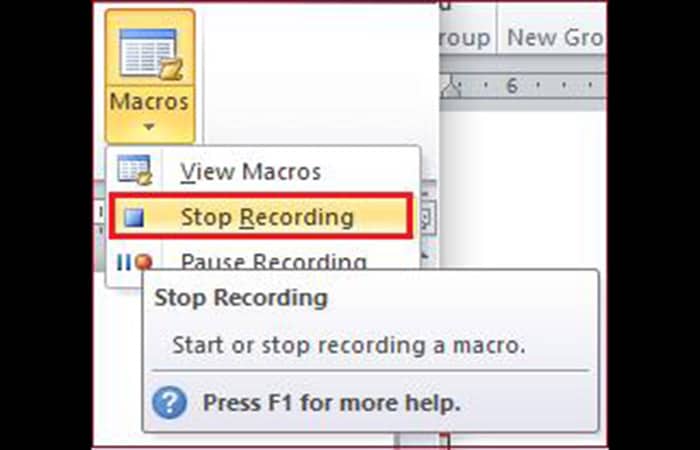
Ahora, puedes ver que la macro grabada aparecerá justamente en la barra de herramientas de acceso rápido.
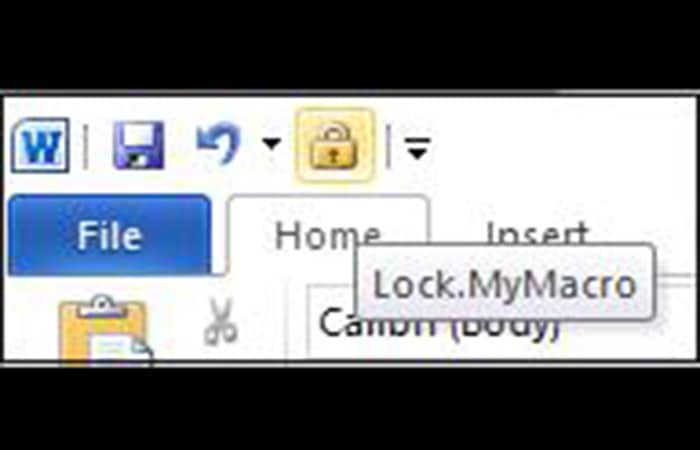
Tal vez quieras saber: Cómo Hacer Macros En Wow (World Of Warcraft)
Método 2: Graba una macro usando la opción de teclado
Sigue los pasos a continuación para crear una macro en Word usando la opción de teclado:
Paso 1: abre el documento de Word nuevo o existente.
Paso 2: ve a la pestaña Ver -> Macros y selecciona Grabar macro en el menú desplegable.
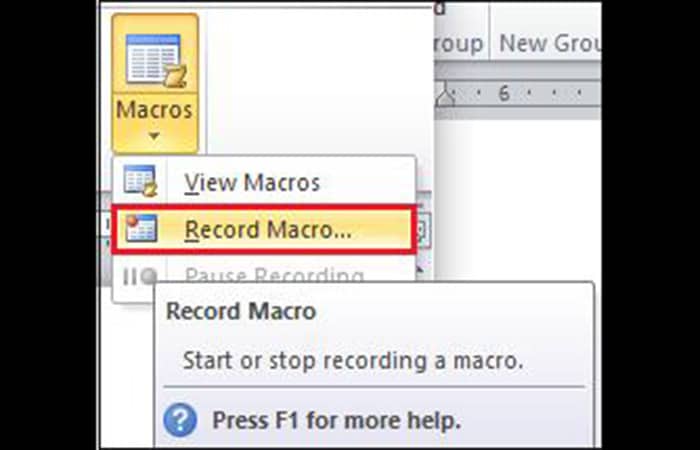
Paso 3: aparecerá un cuadro de diálogo identificado como Grabar macro justamente en la pantalla. Al verlo, haz lo siguiente:
- Introduce el nombre de la macro.
- Para usar la misma macro para otro documento, pulsa Todos los documentos (Normal.dotm) del menú desplegable Almacenar macro.
- Pulsa el icono del teclado en la sección Asignar macro a para ejecutar su macro.
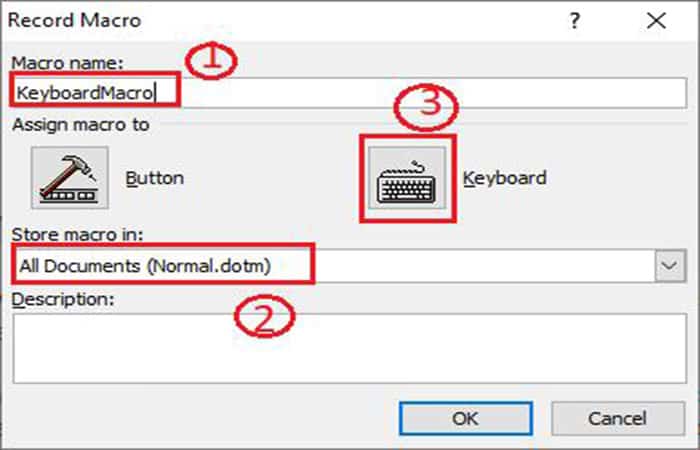
Paso 4: aparecerá un cuadro de diálogo llamado Personalizar teclado en la pantalla. Presiona cualquier combinación de teclas de método abreviado en el cuadro de diálogo. Posteriormente vuelve a pulsar la tecla del método abreviado. Por último, pulsa el botón Asignar.
Nota: en nuestro caso, vamos a utilizar la tecla Ctrl+Shift+M.
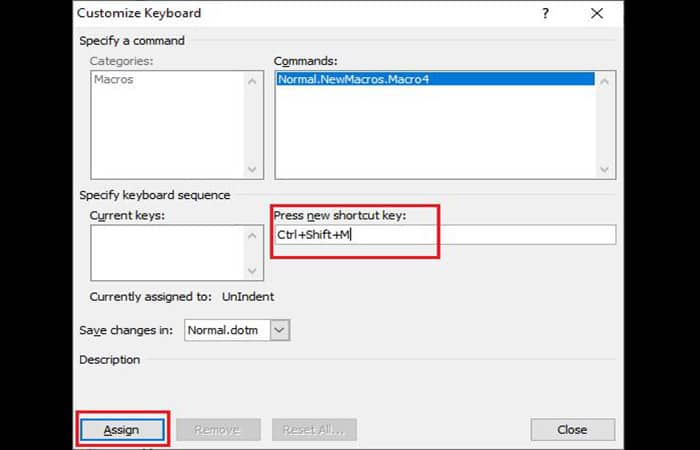
Paso 5: una vez que hagas clic en el botón Asignar, la combinación de teclas presionadas aparecerá en el cuadro de texto de la tecla actual. Haz clic en el botón Cerrar, como se muestra en la siguiente captura de pantalla.
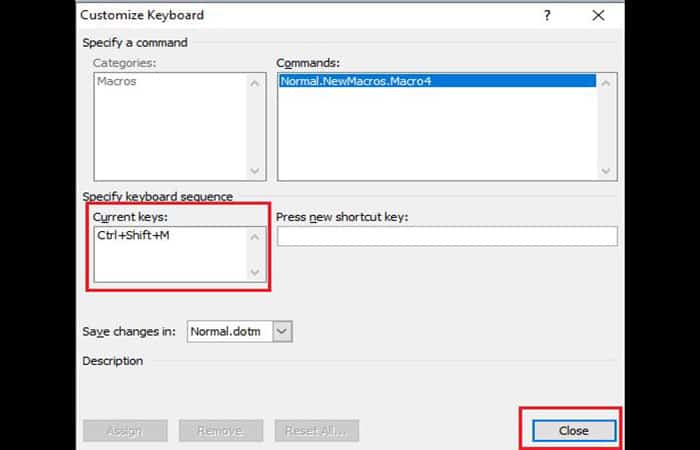
Paso 6: realiza la acción que deseas grabar.
Paso 7: pulsa la opción Ver en la cinta y selecciona Detener grabación en el menú desplegable Macros.
Cómo ejecutar una macro
Si luego de crear una macro en Word deseas ejecutarla, estos son los pasos a seguir:
Paso 1: ve a la opción Ver y posteriormente a Macros. Selecciona Ver macros en el menú desplegable.
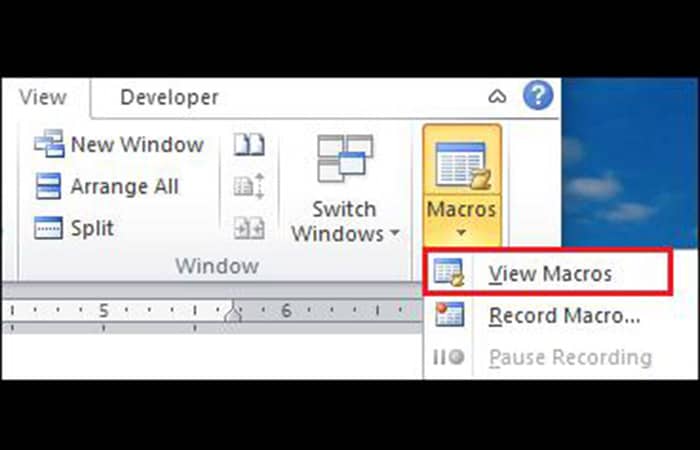
Paso 2: aparecerá un cuadro de diálogo Macros en la pantalla. Selecciona una lista de macros que desees ejecutar desde el nombre de la macro.
Paso 3: haz clic en el botón Ejecutar, como se muestra en la captura de pantalla a continuación.
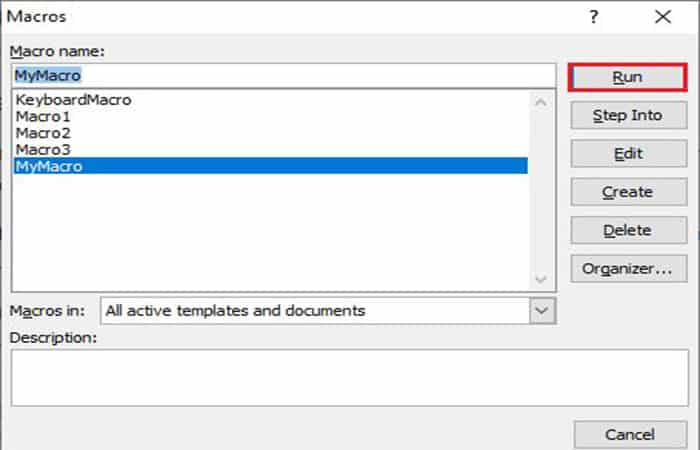
Agregar un botón de macro a la cinta
Agregar un botón de macro a la cinta te ayuda a acceder fácilmente a la macro en el documento de Word. Sigue los pasos a continuación para agregar un botón de macro a la cinta:
Paso 1: pulsa la opción Archivo. Esta opción puede ser encontrada en la esquina superior izquierda de la pantalla. Aparecerá una lista de opciones de archivo en la pantalla. Haz clic en la pestaña Opciones.
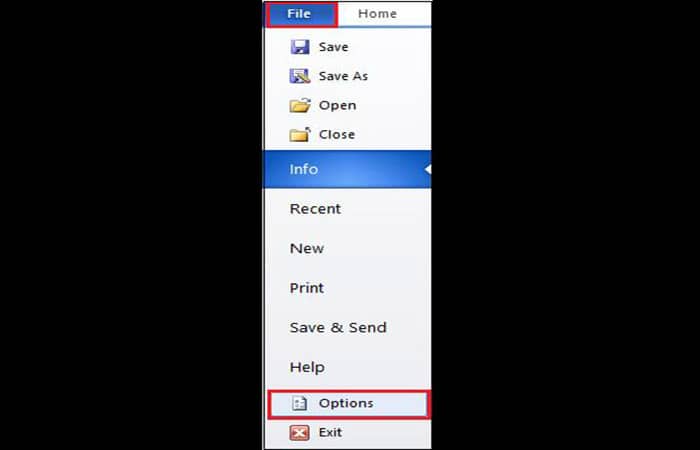
Paso 2: aparecerá un cuadro de diálogo llamado Opciones de Word en la pantalla. Haz clic en la cinta personalizada en el panel izquierdo de la pantalla.
Paso 3: haz clic en la opción Macros que se encuentra debajo de Elegir comando en la sección. Pulsa la pestaña Nueva y posteriormente haz clic en Agregar. Aparecerá un icono de macros en la pantalla.
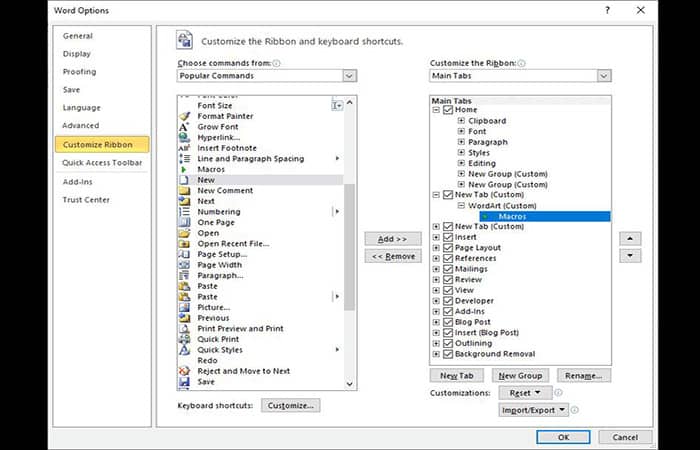
Paso 4: haz clic derecho en las macros y selecciona Cambiar nombre en el menú desplegable.
Paso 5: aparecerá el cuadro de diálogo Renombrar en la pantalla. Selecciona el símbolo de acuerdo a tu requerimiento. Introduce el nombre del símbolo en el cuadro de texto Nombre para mostrar y haz clic en el botón Aceptar.
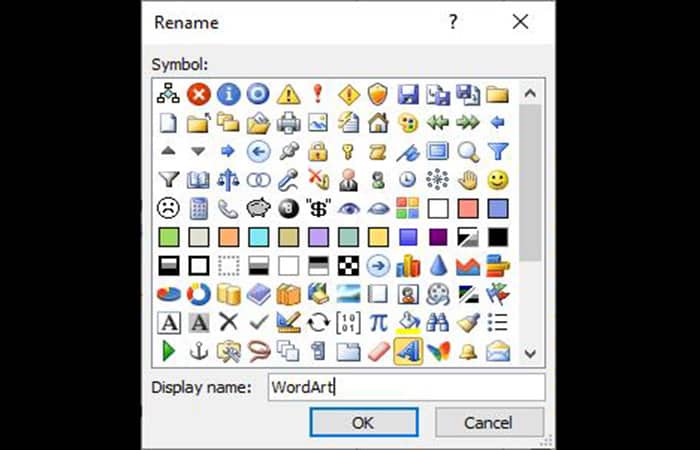
Ahora, puedes ver que la macro se agrega a la cinta.
Echa un vistazo a: Cómo Crear Un Membrete En Word – Guía Completa
Pensamientos finales
Crear una Macro en Word es más sencillo de lo que parece, y tú lo has comprobado al seguir este tutorial. Esperamos que haya sido de tu agrado y hayas podido crear y ejecutar tu Macro en el documento Word. También te hemos mostrado cómo agregar un botón de macro al final, así que allí tienes varios detalles para defenderte con este tema. Puedes hacernos saber lo que opinas dirigiéndote a la sección de comentarios; nos interesa escucharte.
Me llamo Javier Chirinos y soy un apasionado de la tecnología. Desde que tengo uso de razón me aficioné a los ordenadores y los videojuegos y esa afición terminó en un trabajo.
Llevo más de 15 años publicando sobre tecnología y gadgets en Internet, especialmente en mundobytes.com
También soy experto en comunicación y marketing online y tengo conocimientos en desarrollo en WordPress.