
¿Quieres saber cómo ajustar tablas en Word? Cuando agregas una tabla a tu documento de Microsoft Word, si la tabla no es tan ancha como la página, la tabla se alineará automáticamente al lado izquierdo de la página.
Si prefieres que la tabla esté ubicada en el centro, Word incluye una herramienta sencilla para mover la tabla horizontalmente. Word también te brinda la opción de elegir entre envolver el texto circundante alrededor de la tabla o colocar el texto debajo, para ayudar a que tu documento logre el aspecto que quieras. Quédate con nosotros para que conozcas las formas de ajustar tablas en Word
Instrucciones para ajustar tablas en Word
Como mencionamos anteriormente, aquí veremos las las formas de ajustar tablas en Word. Veamos cuales son:
Tal vez te interese leer sobre: Cómo Insertar Una Imagen En Word MS
Forma 1: ajustar tablas en Word (Básico)
- Paso 1: Abre el documento de Microsoft Word que aloja tu tabla.
- Paso 2: Mueva tu mouse sobre la tabla. Verás aparecer un pequeño icono de dos flechas cruzadas en la esquina superior izquierda de la tabla. Haz clic en este icono para seleccionar toda la tabla.
- Paso 3: Haz clic en la pestaña «Diseño» en el extremo derecho de la parte superior de la pantalla. Busca el área «Tabla» de la cinta y haz clic en el botón «Propiedades» que se encuentra allí. Se abre una pequeña ventana.
- Paso 4: Selecciona «Centro» debajo del encabezado «Alineación» al centro de tu tabla horizontalmente. Directamente debajo de la «alineación» está el título «Ajuste de texto«. Elige «Ninguno» para que el texto quede debajo de la tabla, o elige «alrededor» para que el texto se ajuste alrededor de la tabla.
- Paso 5: Haz clic en «Aceptar» para cerrar la ventana Propiedades de la tabla.
Forma 2: ajustar tablas en Word (cambiar el tamaño)
Una de las características integradas en Word es la capacidad de cambiar el tamaño de una tabla con el mouse. Esto se hace en gran parte de la misma manera que le gustaría cambiar el tamaño de una imagen.
- Paso 1: Todo lo que necesitas hacer es colocar el puntero del mouse sobre la tabla. Word muestra un pequeño cuadrado vacío en la esquina inferior derecha de la tabla.
- Paso 2: Haz clic con el mouse en este cuadrado y arrástralo para redefinir el tamaño que quieres. Cuando sueltas el botón del mouse, la tabla cambia de tamaño.
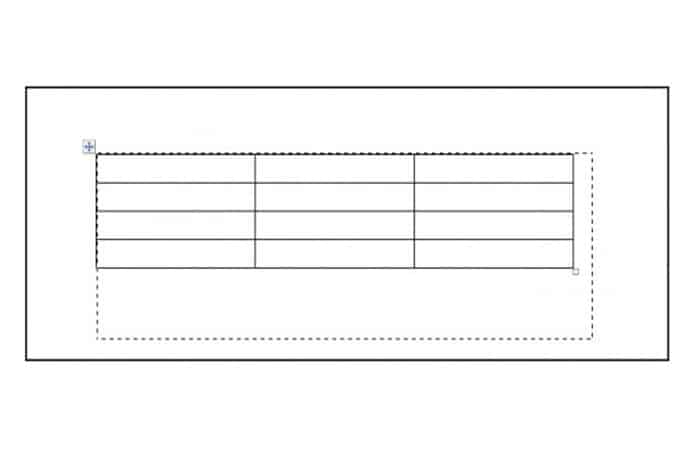
NOTA: Ten en cuenta que esta técnica no modifica el número ni las columnas ni las filas de tu tabla. En cambio, simplemente ajusta la altura de cada fila y el ancho de cada columna para que el tamaño total de la tabla sea el que quieras.
Ajustar la altura de la fila y el ancho de la columna en las tablas de Word
Puede ajustar la altura de la fila y el ancho de la columna en las tablas de Word usando el mouse. Para hacer esto haz lo siguiente:
- Paso 1: coloca el puntero del mouse sobre el borde de la columna o fila que se va a ajustar. Cuando esté en el lugar correcto, el puntero del mouse se convertirá en una línea doble con una flecha que se cruza.
- Paso 2: En este punto, haz clic y arrastra para ajustar el ancho de la columna o la altura de la fila.
NOTA: Además de los ajustes manuales que realiza con el mouse, también puede usar los comandos en el grupo de botones «Tamaño de celda» de la pestaña «Diseño» de la pestaña contextual «Herramientas de tabla» de la cinta para ajustar la altura. Filas y anchos de columna.
- Paso 3: También puedes utilizar el botón «Ajustar automáticamente» para aplicar ajustes automáticos a las celdas seleccionadas.
- Paso 4: Para hacer esto, Selecciona las celdas que quieres ajustar automáticamente.
- Paso 5: Luego haz clic en la pestaña «Diseño» de la pestaña contextual «Herramientas de tabla» de la cinta.
- Paso 6: Luego haz clic en el botón «Ajustar automáticamente» en el grupo de botones » Tamaño de celda«.
- Paso 7: En el menú desplegable, selecciona el método de ajuste que desee aplicar. Puede seleccionar «Ajustar contenido automáticamente» para cambiar el tamaño de las celdas de acuerdo con tu contenido.
- Paso 8: Puedes seleccionar «Auto-ajustar ventana» para expandir la tabla en la página para que se ajuste a la ventana.
- Paso 9: Finalmente, puede seleccionar » Ancho de columna fijo» para establecer manualmente el ancho de columna utilizando las técnicas que acaba de aprender.
Forma 3: ajustar tablas en Word (Centrar una tabla)
De forma predeterminada, Microsoft Word 2010 alinea automáticamente las nuevas tablas a la izquierda de su documento. Si desea centrar rápidamente una tabla entre los márgenes de la página, haz lo siguiente:
- Paso 1: Haz clic con el botón derecho en la tabla. Word muestra un menú contextual.
- Paso 2: Elige Propiedades de la tabla en el menú contextual. Word muestra el cuadro de diálogo Propiedades de la tabla.
- Paso 3: Asegúrate de que la pestaña Tabla esté seleccionada.

- Paso 4: En Alineación, haz clic en Centrado.
- Paso 5: Haz clic en Aceptar.
Forma 4: ajustar tablas en Word (Insertar línea divisoria vertical)
Para algunos documentos, es posible que deba insertar líneas verticales . En realidad, hay tres o cuatro formas diferentes de hacer esto en Word. El método que Elige dependerá de sus necesidades y sus documentos.
El primer método es dibujar una línea:
- Paso 1: Muestra la pestaña Insertar de la cinta.
- Paso 2: Haz clic en la herramienta Formas, luego haz clic en una de las formas de fila disponibles en el grupo de filas. El puntero del mouse cambia a una cruz que parece un gran signo más.
- Paso 3: Haz clic en un extremo de donde quieres que esté la línea, pero no sueltes el botón del mouse.
- Paso 4: Arrastra el mouse hasta donde quieres colocar el otro extremo de la línea.
- Paso 5: Suelta el botón del mouse.
Si tienes varias columnas en tu documento y quieres insertar filas verticales entre columnas, puedes seguir estos pasos:
- Paso 1: Selecciona el texto que quieres en las columnas. (Si no realizas este paso, tu sección o documento se formateará en columnas).
- Paso 2: Muestra la pestaña Diseño de la cinta.
- Paso 3: Haz clic en la herramienta Columnas en el grupo Configurar página y luego haz clic en Más columnas. Word muestra el cuadro de diálogo Columnas:
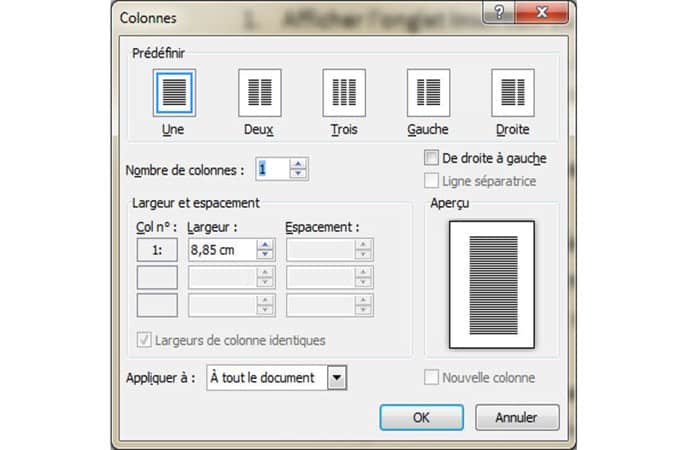
- Paso 4: Especifica el número de columnas en las que quieres que se formatee el texto.
- Paso 5: Asegúrate de que la casilla de verificación Línea de separación entre esté seleccionada.
- Paso 6: Haz clic en Aceptar.
La última forma de crear líneas verticales es utilizar tablas. Aunque esto puede parecer un poco complicado, funcionará bien para pequeñas secciones de texto. Para utilizar este método, sigue estos pasos:
- Paso 1: Crea una tabla que contenga sólo una fila, pero tantas columnas como quieres que se divida el texto.
- Paso 2: Selecciona la tabla.
- Paso 3: Asegúrate de que se muestre la pestaña Diseño de la cinta.
- Paso 4: Haz clic en la herramienta de bordes(en el grupo Estilos de tabla ) y luego elige Sin borde
- Paso 5: Vuelve a hacer clic en la herramienta Bordes y luego Selecciona Bordes interiores verticales.
- Paso 6: Ingresa tu texto en cada celda de la tabla.
También te puede interesar leer sobre: Cómo Crear Un Membrete En Word – Guía Completa
Conclusión
Como puedes ver, estas son algunos de las formas que puedes usar para ajustar tablas en Word. Cada de uno de estos métodos son útiles cuando necesites modificar las tablas de trabajo según tus necesidades. Esperamos haberte ayudado con esta información.
Me llamo Javier Chirinos y soy un apasionado de la tecnología. Desde que tengo uso de razón me aficioné a los ordenadores y los videojuegos y esa afición terminó en un trabajo.
Llevo más de 15 años publicando sobre tecnología y gadgets en Internet, especialmente en mundobytes.com
También soy experto en comunicación y marketing online y tengo conocimientos en desarrollo en WordPress.