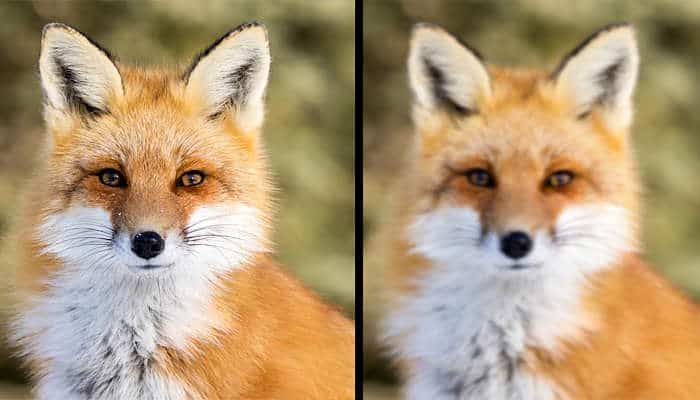
Seguro te ha pasado que, grabaste un video que quieres compartir y cuando lo revisas, lo encuentras desenfocado y borroso en la mayor parte de su desarrollo. No te preocupes, aquí veremos, cómo mejorar videos borrosos de forma fácil y práctica.
Las imágenes desenfocadas y borrosas se pueden arreglar. Y lo mejor, no necesitas ser un experto en videos para hacerlo. Pero… ¿Qué hace que un video se vea borroso?
Si tienes una conexión a Internet lenta, ancho de banda limitado o si hay mucho tráfico en Internet, la calidad del video que estés viendo se degrada. A veces, cuando se capturan objetos que se mueven rápidamente con una cámara de video, los detalles nítidos se pierden y los bordes se vuelven borrosos.
El enfoque incorrecto, la resolución incorrecta, la profundidad de campo baja, el problema con la compresión de video también son factores que contribuyen a que el audio y el video se vean borrosos.
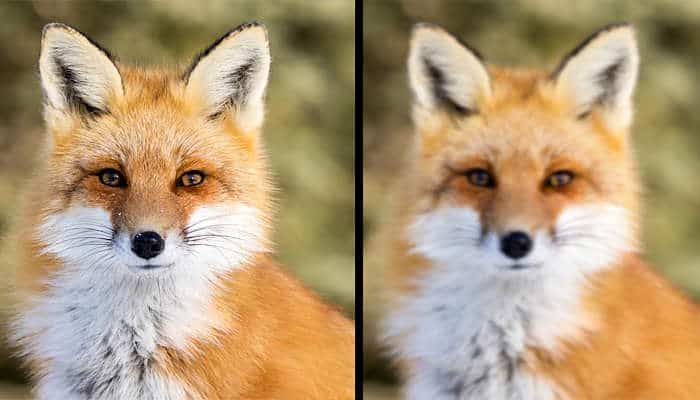
¿Por Qué Los Videos Se Vuelven Borrosos?
Hay muchas razones que pueden hacer que el video se vea borroso y las razones principales son la baja resolución, codificación diferente, poca luz y videos inestables.
No hay duda de que debes tomar medidas para eliminar el desenfoque y mejorar la calidad del video, y todos esos problemas de video borroso se pueden solucionar.
El video puede aparecer borroso durante la grabación o cuando guardas los videos en una computadora u otro medio de almacenamiento.
Si los videos se grabaron originalmente borrosos, se debe principalmente a sacudidas de la cámara, valores ISO altos, poca profundidad de campo, configuración de enfoque incorrecta, etc.
Cómo Mejorar Videos Borrosos Al Grabar
- Graba videos en alta resolución.
- En lugar de ráster, usa arte vectorial cuando grabes videos. El arte de trama usa varios píxeles debido a los cuales no puedes hacer zoom o agrandar el video, ya que se volvería borroso.
- El arte vectorial es independiente de los píxeles y la resolución. Puedes escalarlo sin que quede borroso.
- Preferiblemente, selecciona el formato de archivo de video MP4, que se usa comúnmente en plataformas web y dispositivos como TV, teléfono móvil, Tab, etc. Este formato de video ofrece alta calidad incluso cuando el tamaño del archivo es bajo.
- Guarda los videos en una tarjeta SD de cámara Clase 10 de alta calidad.
Cómo Mejorar Videos Borrosos en tu PC
Si los videos se grabaron borrosos debido a una configuración incorrecta de la cámara, puedes corregir el desenfoque durante el post-procesamiento con la ayuda de programas de edición de video.
Sin embargo, el software de edición no elimina completamente el desenfoque, pero puede hacer que los videos borrosos sean más nítidos y de calidad aceptable.
Para mejorar videos borrosos, debes apoyarte en un software de edición de videos. Existen muchos en el mercado, algunos muy buenos y otros no tanto. Solo debes seleccionar un software que tenga las herramientas y funciones suficientes para poder reparar tu video.
Por eso te presentamos algunos softwares que te pueden ayudar, además del método que debes aplicar para mejorar el video borroso que quieres reparar.
También te puede interesar 10 Mejores Aplicaciones Para Crear Vídeos A Partir De Fotos
1. Movavi Video Editor
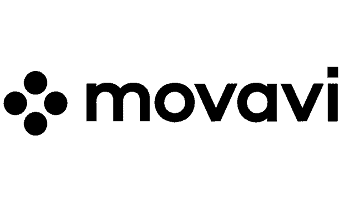
Movavi Video Editor es un programa de software de edición de video simple y fácil de usar que te ayuda a producir videos de calidad en pocas horas. Puede que no sea rico en funciones o muy sofisticado, pero si deseas producir un video casero simple y atractivo, se trata del mejor software que puedes obtener.
Con una interfaz clara, diseño simple, fácilmente navegable y velocidad de edición de video rápida, es ideal para principiantes. La suite de video Movavi tiene la capacidad de capturar video de sintonizadores de TV, cámaras DV y brinda un amplio soporte para formatos de audio y video.
Con su capacidad para ofrecer soporte para más de 200 dispositivos portátiles, admitir la transferencia de video entre más de 170 formatos de medios y facilitar la carga de videos, no sorprende que muchos prefieran Movavi.
El muy promocionado conjunto de videos de Movavi se ha utilizado con éxito para corregir videos borrosos y desenfocados.
El filtro Nitidez de la suite, se utiliza para hacer que las imágenes sean más detalladas al eliminar las distorsiones de movimiento y aumentar el contraste de los píxeles adyacentes. Veamos cómo podemos aplicar este filtro.
Método de aplicación de filtro “Nitidez” en Movavi Video Editor
- Inicia el programa. Debes haberlo descargado desde su página oficial. Está disponible para Windows y Mac.
- Ahora presiona el botón “Agregar archivos multimedia”.
- Una vez que aparezca la lista de archivos, selecciona el video que deseas corregir. También puedes hacer clic en el archivo y arrastrarlo a tu espacio de trabajo.
- Ahora abre la pestaña de “Filtros”.
- Selecciona el filtro “Nitidez” y arrástralo hasta la imagen que quieres reparar.
- Una vez hecho esto, exporta el archivo en el formato que desees, asigna un nombre a la carpeta a la que se va a exportar y asigna un nombre al archivo.
- Ahora todo está listo para limpiar ese video, así que comienza el proceso haciendo clic en “Iniciar”. En muy poco tiempo, el video se limpia y se aclara.
- Al terminar, tendrás tu video ya reparado.
2. AVS Video Editor

El efecto de nitidez en AVS Video Editor también ayuda a enfocar el video al aumentar el contraste de los píxeles adyacentes. AVS Video Editor es un poderoso editor de videos que es capaz de procesar videos en cualquier resolución que le pongas, desde videos estándar hasta Ultra HD 4K.
Además es compatible con una gran cantidad de formatos. Con este software, puedes grabar tu video desde la misma pantalla de tu ordenador si así lo deseas, además de que puedes realizar una gran cantidad de ediciones y aplicación de efectos, de nivel profesional.
Uno de esos efectos, es el que vamos a usar para reparar videos borrosos, el efecto “Enfocar”.
Método de aplicación del efecto “Enfocar” en AVS Video Editor
- Abre el software en tu PC. Debes haberlo descargado desde su sitio oficial, y solo está disponible para Windows.
- Ya estando en la interfaz, procede a agregar tu archivo de video, haciendo clic en “Archivo” y seleccionándolo de tu máquina.
- Una vez hecho esto, haz clic en la pestaña “Efectos de video”.
- Selecciona el grupo “Efecto” de los efectos disponibles.
- Ahora, selecciona “Enfocar” y dale clic derecho.
- Aparece una opción “Agregar o Reemplazar el efecto de video”. Selecciónalo.
- Ahora el efecto se puede ver en la línea de tiempo del video. Aquí debes identificar el área donde quieres aplicar el efecto. Si todo el video está borroso, debes aplicar el efecto desde el principio hasta el fin.
- Para establecer la “duración” del efecto, presiona el “botón de duración” encima de la línea de tiempo.
- Echa un vistazo al “Área de vista previa” en el lado derecho para averiguar la duración del archivo que se está editando. Indica este valor en la “ventana de duración”.
- Se debe realizar el mismo procedimiento para conocer la duración cuando solo se está editando una parte del archivo. Aquí necesitarías usar el cursor para identificar el comienzo y el final de la parte borrosa.
- Dirige el cursor al borde donde comienza el área borrosa y manteniendo presionado el botón, echa un vistazo al “Área de vista previa”. Repite el proceso para el final del área borrosa.
- El control deslizante “Zoom” también se puede utilizar para averiguar la duración.
- Ahora abre la ventana “Efectos de video”. Dependiendo de la medida en que desees que el video se vea más nítido, puedes establecer el “Nivel”.
- También en la lista desplegable, selecciona el área a la que se aplicará el efecto “Nitidez”.
- Si deseas tener un efecto de “Desvanecimiento”, haz clic con el mouse en un espacio dentro de la barra azul que aparece.
- El área de “Fundido de entrada” está marcada. Haz clic con el mouse en otro lugar y arrastra el botón para establecer un área de “Desvanecimiento”.
- Ahora obtén una vista previa del archivo ahora modificado para asegurarte de que el efecto “Enfocar” se haya aplicado correctamente, presionando el botón en el “Área de vista previa”.
- Si estás satisfecho con el resultado final, haz clic en «Aceptar«, cierra la ventana «Efectos de vídeo» y guarda el archivo editado en uno de los formatos aceptados.
Listo, tu video borroso ahora está limpio y claro.
3. VideoProc Converter

VideoProc Converter, es un impresionante editor de video que es capaz de hacer que el video sea más claro y preciso. Es un software muy completo, y a diferencia de los anteriores, este es de pago. Está disponible para Windows y Mac.
VideoProc Converter es una manera fácil de arreglar clips de video borrosos.
- Arregla fácilmente videos borrosos en YouTube, a través de varios filtros y valores de contraste y brillo.
- Estabiliza el video estableciendo temblores, precisión, tamaño de paso y contraste mínimo.
- Aumenta la resolución de video para cambiar levemente la calidad del video.
- Todos los métodos de codificación de video convencionales disponibles para mantener la mayor calidad posible.
VideoProc Converter es un excelente eliminador de desenfoque de video que ayuda a mejorar la calidad del video fácilmente, lo cual es 100% seguro y nunca dañará tu computadora o archivos. Simplemente descárgalo a tu computadora y aprende a usar alguno de los siguientes métodos.
Método de ajustar el color con VideoProc Converter
- Descarga VideoProc Converter, instálalo en tu Windows 10 o macOS, y luego abre el software.
- Haz clic en «Video» para ingresar al centro de edición / conversión «VideoProc – Video».
- Luego haz clic en «+ Video» para cargar tu video borroso desde la carpeta local.
- Elige «Efecto», en la interfaz.
- Luego aplica el filtro «Nitidez» y luego ajusta el valor de «Contraste» y «Brillo«.
- Luego dale clic a «Listo».
- Selecciona un formato de destino. MP4 H.264 es el más recomendado, por su alta relación de compresión. Te asegura alta calidad en archivos de tamaño pequeño.
- Luego presiona el botón «Ejecutar» para comenzar a limpiar el video borroso.
Método de aumentar la resolución con VideoProc Converter
- Importa tu archivo de video que quieres reparar en VideoProc Converter.
- Haz clic en «Opción de códec«.
- Busca «Resolución» en el área «Opción de códec de video«.
- Luego elige la resolución deseada de la lista desplegable.
- También se te permite una resolución de video «personalizada«.
- Luego dale clic a «Listo«.
- Elige un formato de salida. Cambia el método de codificación según tu necesidad. Ten en cuenta que volver a codificar un video te llevaría un poco más de tiempo que mantener el formato original. Pero al abordar algunos códecs como 264 y HEVC, la aceleración de hardware de nivel 3 de VideoProc Converter impulsará el proceso de transcodificación.
- Especifica la carpeta de salida para guardar tu archivo y dale clic a «Ejecutar» la conversión.
Método utilizando la función “Deshacer” con VideoProc Converter
- Arrastra y suelta el video que quieres reparar en la interfaz principal de VideoProc Converter para cargarlo.
- Cambia a la pestaña «Caja de herramientas» en el área inferior de funciones.
- Luego elige «Deshacer«.
- Haz clic en «Opción» junto a la ventana de vista previa.
- Establece el rango de metraje que deseas deshacer ingresando la «Hora de inicio» y la «Hora de finalización«.
- Ajusta los valores de “Sacudidas”, “Precisión”, “Tamaño de paso” y “Contraste mínimo”.
- Luego dale clic a «Listo«.
- Elige un formato de salida y “Ejecuta” el proceso.
Método utilizando la recodificación con VideoProc Converter
- Carga tu video de origen haciendo clic en «+ Video».
- Luego muévete al área «Formato de destino«.
- Elige un formato de salida y haz clic en «Opción» para ir al centro de «Calidad«.
- Mueve el control deslizante entre «Predeterminado» y «Alta calidad”. Verás que los valores de CRF y Tasa de Bits Objetivo cambian en consecuencia. Ten en cuenta que «Alta calidad» necesita comparativamente más tiempo para procesar la codificación.
- Luego dale clic a «Listo«.
- Haz clic en «Ejecutar» para mejorar la calidad del video.
4. FonePaw

FonePaw tiene entre sus herramientas, un editor de videos llamado “Convertidor de Videos Supremo”. Es realmente muy poderoso, capaz de editar videos y convertirlos al formato que necesites.
Incluso tiene un convertidor de videos por lotes, para aquellos que trabajan diariamente con la edición. Es compatible con casi cualquier formato, además convertir, cortar, editar, comprimir y reproducir videos.
Método utilizando el Convertidor de Videos Supremo de FonePaw
Los videos capturados por teléfonos móviles estarán en una resolución más baja, pero también borrosos si los reproduces en tu computadora. En este caso, debes aumentar la resolución de video, por ejemplo, de 480 a 1080p. Para que pueda disfrutar de videos HD en tu computadora.
Adicional puedes optimizar el brillo y el contraste de los videos. Luego marca la opción y el programa iluminará tus videos automáticamente.
El ruido difumina el video. Cuando activas esta función, el programa eliminará o reducirá el ruido en tu video mejorando la calidad del video y eliminando lo borroso.
También puedes reducir el efecto de imagen inestable del video. Cuando grabas un video con una cámara o un teléfono móvil, es inevitable que te tiemble un poco las manos. Verifica la función y FonePaw te ayudará a estabilizar el video tembloroso con un solo clic.
5. iMovie
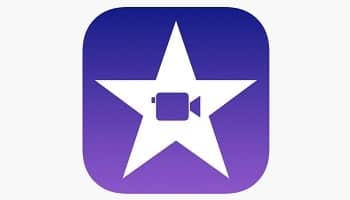
Si deseas aprender cómo hacer que un video borroso sea claro en iPhone o Mac, iMovie es definitivamente una opción válida. No proporciona una herramienta que aclare los videos borrosos con un solo clic.
El método viable para los usuarios de iMovie es mejorar la nitidez de los videos borrosos aumentando el contraste.
Método de aumentar el contraste con iMovie
- Crea un nuevo proyecto e importa tu video a iMovie.
- Luego arrastra el video en la línea de tiempo.
- Haz clic en el botón de corrección de color que se encuentra sobre la ventana de vista previa.
- Arrastra los controles deslizantes de media luna en el control para aumentar el contraste.
- Puedes ajustar las sombras, el brillo, las luces y la saturación junto con el ajuste de nitidez para que tu video se vea más natural.
- Guarda y exporta el video reparado.
Es imposible arreglar el video borroso de manera perfecta. El contraste más bajo no puede enfocar un video borroso, mientras que el contraste más alto aumentará el ruido no deseado en tu metraje.
La mejor manera es seguir intentando y encontrando un contraste adecuado para que el video sea lo más claro posible.
6. Clideo
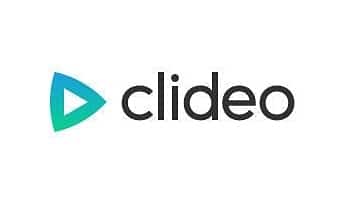
Las herramientas en línea pueden liberarte de descargar e instalar algunos programas en tu computadora. Y para que el video sea más claro, aquí le recomendamos el Editor de Video de Clideo.
Es bastante similar a iMovie en la forma de arreglar videos borrosos. En él, puedes ajustar estos parámetros del archivo de video: brillo, contraste, saturación, tono, desvanecimiento y viñeta.
Pero antes de entrar en los pasos detallados de cómo hacerlo, tenga en cuenta que habrá un logotipo de Clideo en su video terminado cuando lo exportes. Con eso, puedes usarlo de forma gratuita. Si no quieres la marca reflejada en tu video, debes actualizar tu cuenta a Clideo Pro.
- Visita Clideo en tu navegador.
- Carga tu video haciendo clic en el menú “Elegir archivo”. Puedes cargar los archivos que están guardados en tu computadora, obviamente, y también elegir aquellos archivos que están almacenados en tu Dropbox y Google Drive.
- Después de que realices la importación, estarás en la página de edición. Allí puedes ajustar el brillo, la saturación, el contraste, el tono, el desvanecimiento y la viñeta. Principalmente, puedes usar el brillo y el contraste para hacer que tu video sea más claro.
- Cuando estés satisfecho con los ajustes, haz clic en el botón “Exportar”.
- Elige el botón “Descargar” para guardar el video editado en tu computadora o en tu cuenta en la nube.
¿Están Borrosos Tus Videos De YouTube?
Si YouTube u otros videos en línea están borrosos en Android o en la PC, probablemente se deba a una mala conexión a Internet. Asegúrate de estar utilizando una Internet continua y de alta velocidad.
En YouTube, también puedes reducir la configuración de calidad a 720p, 480p o 360p para ver videos cuando tienes una conexión a Internet lenta. Solo debes probar cual configuración se adapta mejor a la velocidad de tu internet.
Si tu video parece borroso después de subirlo a YouTube, no te molestes. YouTube siempre vuelve a codificar y degrada el archivo de video cargado para una visualización más rápida.
Por lo tanto, primero verás la versión de menor definición de tu video en tu navegador mientras la versión original HD / 4K aún se está procesando en el fondo de YouTube. Pero verás y obtendrás la versión HD / 4K original por fin cuando se complete el procesamiento / carga.
Para Cerrar
También te puede interesar Cómo Crear Videos Con Windows Movie Maker
Hemos facilitado una buena cantidad de programas y métodos para ayudarte a mejorar videos borrosos. Considera el hecho de que existen muchísimos programas de este tipo, y que aquí solo está una selección de los que consideramos son efectivos para realizar el trabajo.
Dependiendo de que quieras realizar la reparación en PC, móvil o en línea, tendrás las opciones que necesites. Lo mejor de todo, es que no gastarás dinero realizando las pruebas y reparaciones, ya que todos tienen versiones Freemium.
Me llamo Javier Chirinos y soy un apasionado de la tecnología. Desde que tengo uso de razón me aficioné a los ordenadores y los videojuegos y esa afición terminó en un trabajo.
Llevo más de 15 años publicando sobre tecnología y gadgets en Internet, especialmente en mundobytes.com
También soy experto en comunicación y marketing online y tengo conocimientos en desarrollo en WordPress.