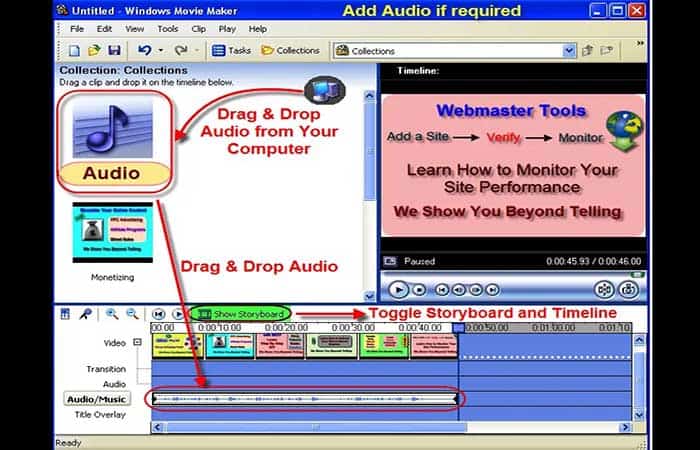
En este artículo te mostraremos cómo crear videos con Windows Movie Maker. Windows Movie Maker es un software de Microsoft que viene gratis con tu sistema operativo Windows. Esta es una maravillosa herramienta gratuita para crear películas y videos. En este artículo, exploraremos también las características de este software.
3 formas de crear películas
A continuación se cubre el proceso paso a paso para crear un video o una película a partir de tus fotos con Windows Movie Maker de Microsoft.
Quizás te puede interesar: 7 Mejores Programas como Movie Maker
Paso 1: Importa tus imágenes
Abrae Windows Movie Maker y abre tus fotos en una ventana del explorador separada. Selecciona todas tus imágenes, arrastra y suelte en el área «Colecciones» del creador de películas. También puedes utilizar el menú «Archivo> Importar colecciones» para agregar tus imágenes.
Arrastra fotos individuales al cuadro de fotos de la línea de tiempo según la secuencia que necesites. La vista previa panorámica muestra la vista previa de las fotos en la línea de tiempo. Puedes cambiar la secuencia de las fotos en cualquier momento antes de guardarlas en un videoclip.
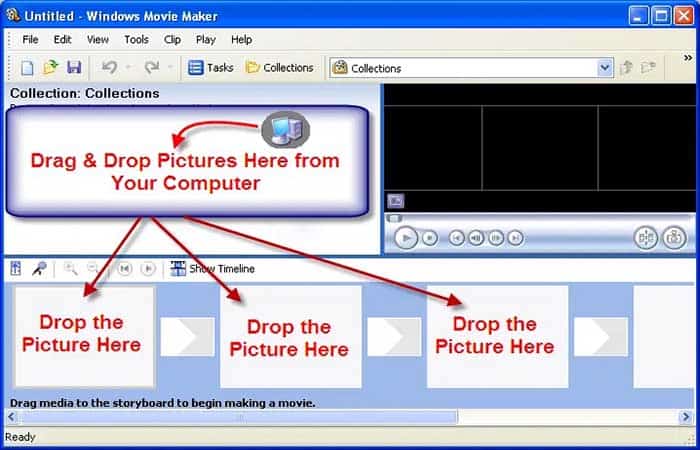
Paso 2: Agrega efectos y transiciones
Después de que las fotos se agregan a la línea de tiempo, el siguiente paso es agregar efectos y transiciones a tus fotos para convertirlas en un video animado. Las opciones de “Efectos de video” y “Transiciones de video” están disponibles en el menú “Herramientas”.
Tiene muchos efectos, simplemente arrastra y suelta cualquier imagen de efecto en la foto requerida. De la misma manera, arrastra y suelta las transiciones en el área entre dos imágenes. La vista previa se puede ver instantáneamente en la vista previa panorámica para obtener el aspecto de los efectos y las transiciones.
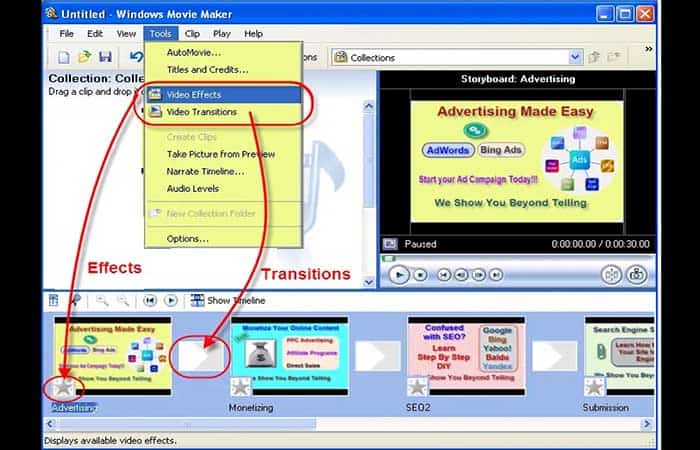
Tal vez quieras conocer: 10 Mejores Aplicaciones Para Agregar Música A Videos
Paso 3: Agrega audio a tu video
¿Quieres agregar un sonido a tu video? Bueno, es simple y nuevamente, simplemente arrastra y suelta un archivo de audio en el área «Colección» o usa el menú para importar un archivo de audio a tus colecciones como se explica en el paso 1.
Cambia el botón de «Mostrar línea de tiempo» a «Mostrar guión gráfico» para ver la vista detallada de tu película. Simplemente arrastra y suelta el audio en el guión gráfico para habilitar el audio. Ajusta la duración de cada diapositiva, transición y duración del audio haciendo clic y arrastrando la parte posterior de cada elemento.
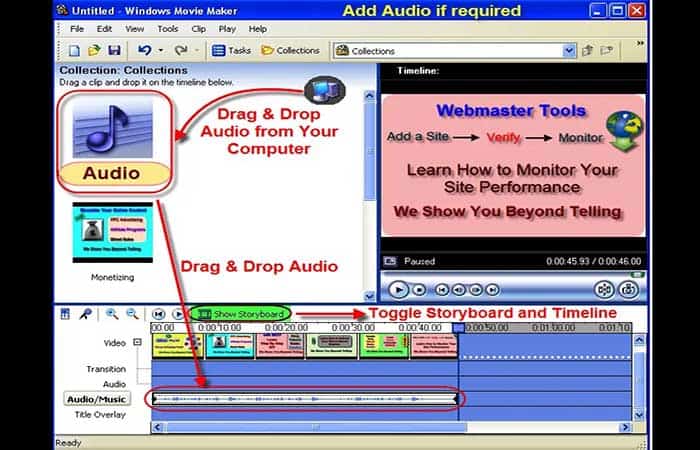
Paso 3a: Narra tu video
También tienes la opción de narrar tu video con tu propia voz. Ve a «Herramientas> Narrar línea de tiempo» y personaliza tu configuración para la narración como se muestra en la imagen de abajo.
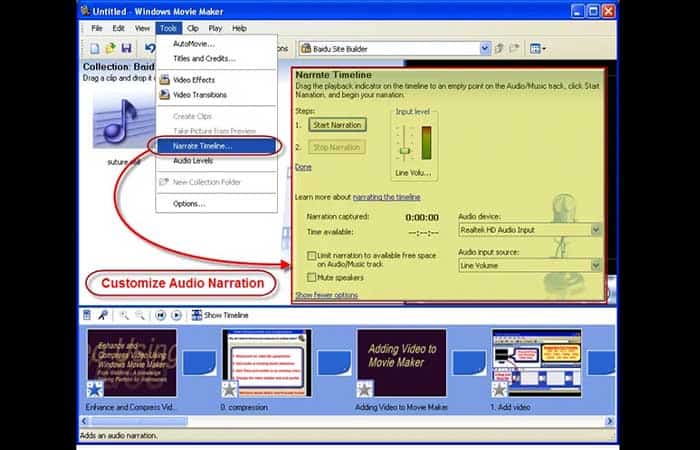
Paso 4: Agregar títulos y créditos
Ahora tu película está lista y el último paso antes de guardar es agregar títulos y créditos a tu película. Haz clic en el enlace «Títulos y créditos» disponible en el menú «Herramientas«. Tienes muchas opciones para personalizar títulos y créditos por separado, incluida la configuración de la fuente y el color de fondo. Agrega títulos entre las diapositivas y verifica la vista previa de tu película antes de guardarla.
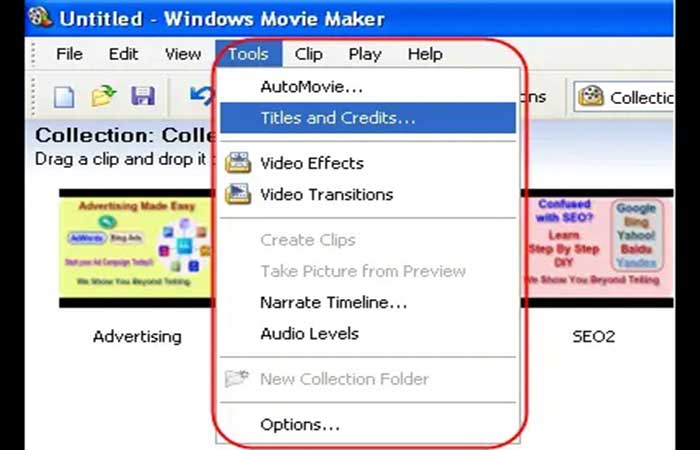
Paso 5: Guarda tu película
El último paso es guardar tu archivo de película. Ve al menú «Archivo» y selecciona la opción «Guardar archivo de película«. Puedes guardar la película en tu computadora local, enviarla por correo electrónico como un archivo adjunto o cargarla directamente a un servidor web. Al guardar tu video, tienes la opción de elegir la calidad de video adecuada para tus necesidades, lo que afectará el tamaño de tu video.
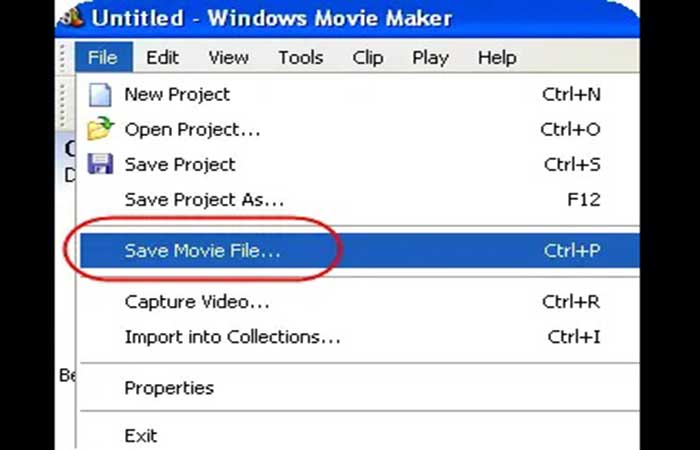
Echa un vistazo a: Programas o Softwares Informáticos – Qué Son, Tipos, Significado, Aplicaciones
Pensamientos finales
Crear videos con Windows Movie Maker es más sencillo de lo que pensabas ¿cierto? Puedes tener tu película de fotos en muy poco tiempo y de forma fácil. Si te ha gustado nuestro tutorial, esperamos tus opiniones en la sección de comentarios. También aceptaremos las sugerencias que desees expresarnos en la misma sección, estaremos atentos a lo que quieras decirnos y te esperamos en una próxima oportunidad.
Me llamo Javier Chirinos y soy un apasionado de la tecnología. Desde que tengo uso de razón me aficioné a los ordenadores y los videojuegos y esa afición terminó en un trabajo.
Llevo más de 15 años publicando sobre tecnología y gadgets en Internet, especialmente en mundobytes.com
También soy experto en comunicación y marketing online y tengo conocimientos en desarrollo en WordPress.