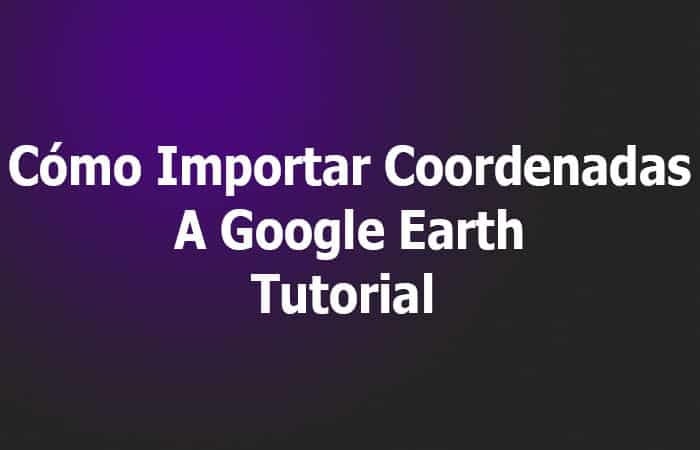
¿Cómo importar coordenadas a Google Earth? Los profesionales del medio ambiente suelen utilizar Google Earth como una forma económica de ver y analizar datos. Una de las ventajas clave de usar la versión profesional es que Google Earth Pro puede importar tablas enormes y colocar tu información en el mundo.
En esta publicación, te enseñaremos cómo tomar datos de latitud y longitud desde una tabla de Excel y convertirlos en una marca de posición dentro de Google Earth Pro. Además, te enseñaremos cómo guardar tus puntos como un archivo KMZ para usar en Google Earth.
También te puede interesar leer sobre: Solucionar Error El Video De Google Drive Aún Se Está Procesando
Crear marca de posición para importar coordenadas a Google Earth a partir de latitud / longitud
- Paso 1: Abre la tabla de Excel que contiene los datos de latitud / longitud.
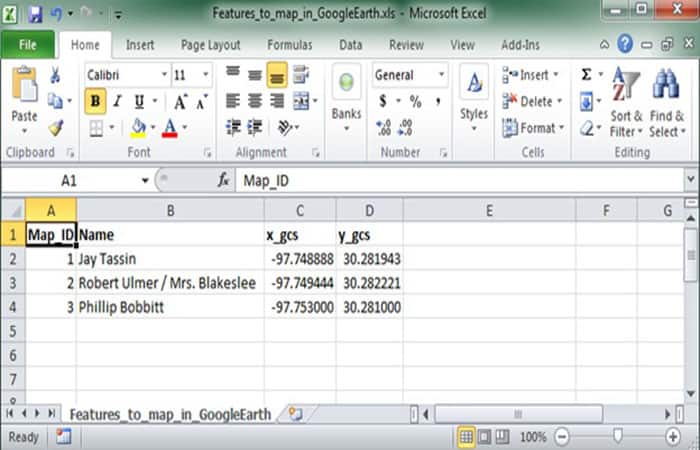
- Paso 2: Haz clic en: Archivo -> Guardar como -> Guardar como un archivo de texto ‘delimitado por tabulaciones’
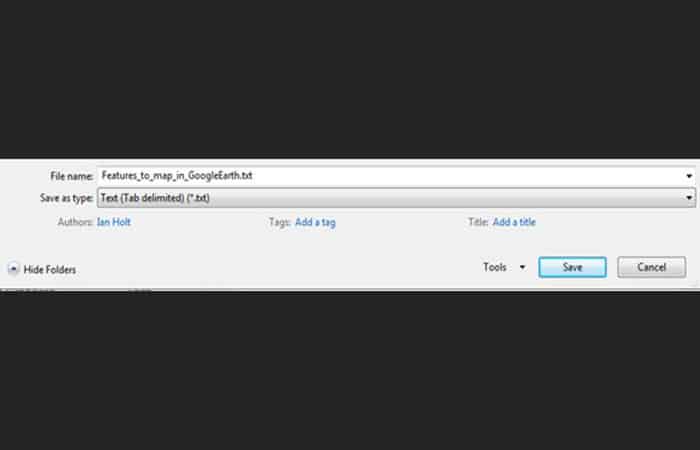
- Paso 3: Abre Google Earth Pro.
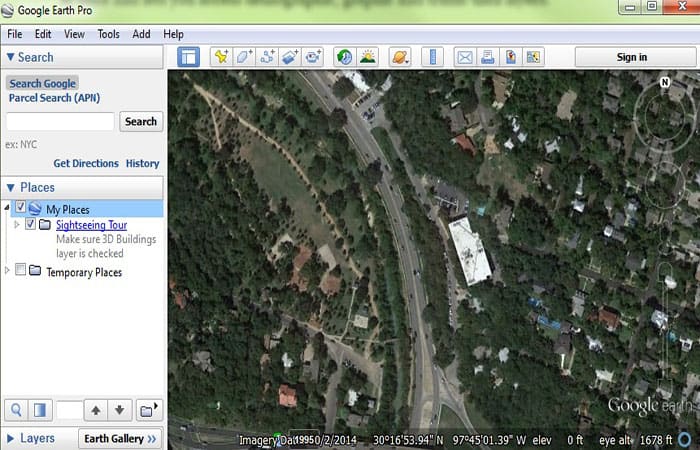
- Paso 4: Haz clic en: Archivo -> Importar… -> Abrir el archivo de texto que se creó en el paso 2.
- Paso 5: El Asistente de importación de datos te guiará a través del proceso. Deberías ver una vista previa en la parte inferior que se ve exactamente como la tabla de Excel del paso 1. Haz clic en Siguiente.
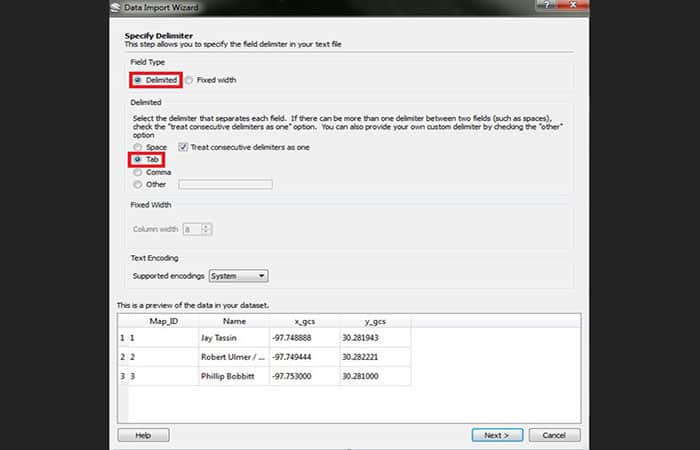
- Paso 6: Indica a Google Earth qué columnas de tu tabla tienen datos de latitud / longitud. (Y = Latitud / X = Longitud)
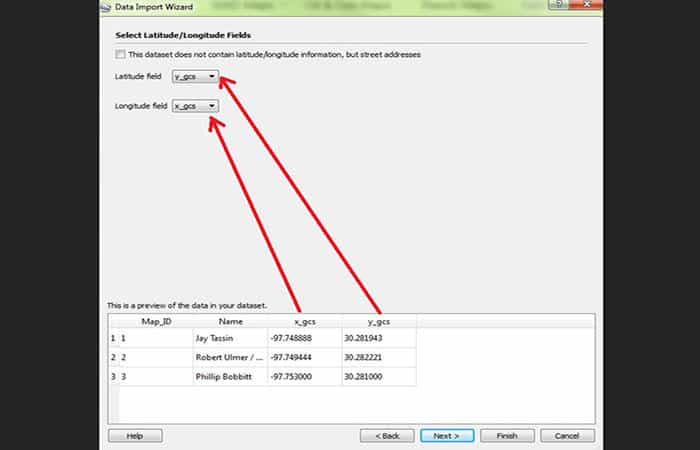
- Paso 7: Especifica los tipos de campo (este paso es opcional). Haz clic en Finalizar.
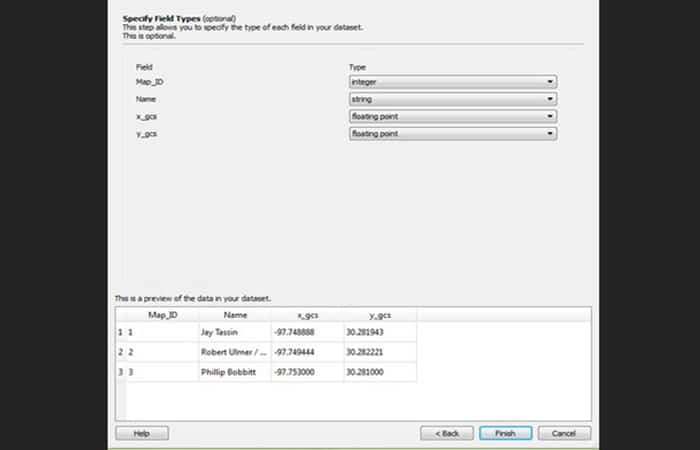
- Paso 8: Haz clic en sí para crear una plantilla de estilo. Elige un icono que se utilizará para mostrar su marca de posición. Haz clic en Aceptar.
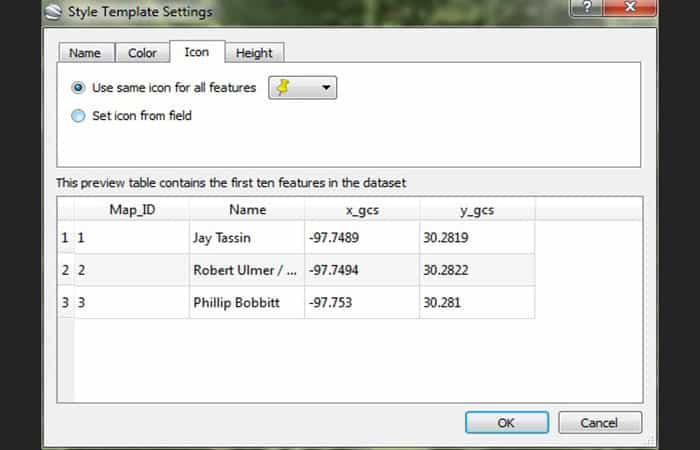
- Paso 9: En el menú Buscar a la izquierda, busca tu archivo en el menú «Lugares temporales» y haz clic en el cuadro vacío para que sus marcas de posición sean visibles.
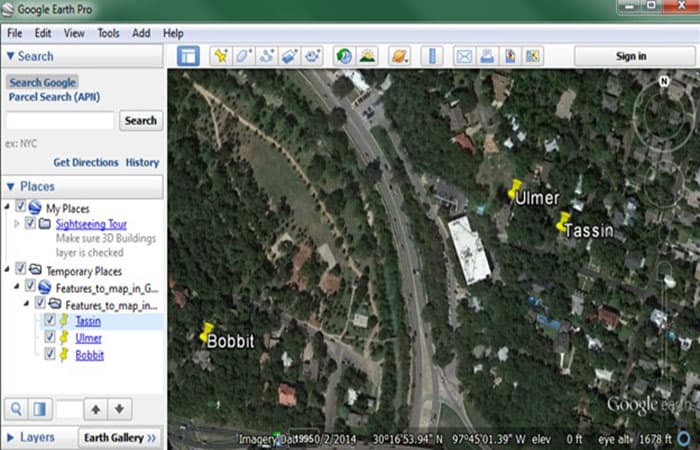
- Paso 10: En el menú «Lugares temporales«, haz clic derecho en tu archivo y haz clic en «Guardar lugar como«. Desde aquí puedes guardar tu archivo KMZ de Google. Una vez guardado, ¡ya está!
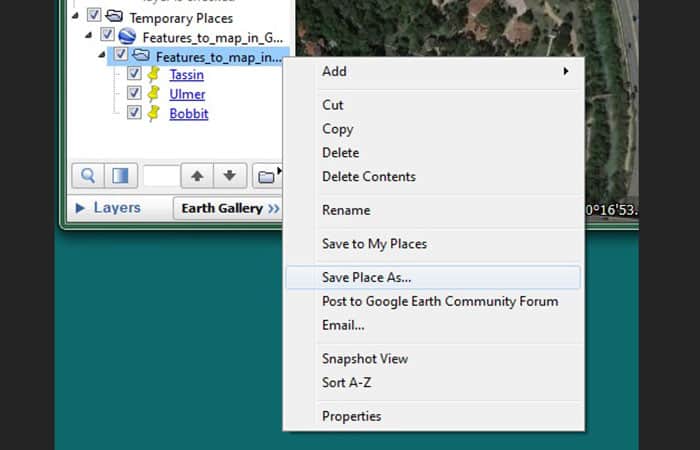
Importar coordenadas a Google Earth
Una de las características que ofrece Google Earth Plus es la capacidad de importar datos en formato de hoja de cálculo, específicamente el formato CSV: valores separados por comas un formato de texto simple donde los valores de los datos están separados por comas y cada conjunto de datos está en una línea diferente.
Pero Google Earth Plus tiene un límite de 100 puntos para la importación de datos. Si considera que existen opciones gratuitas que convertirán los datos de la hoja de cálculo al formato KML de Google Earth sin esta limitación de tamaño, entonces no es un «Plus».
Hay dos tipos diferentes de datos que se pueden importar a Google Earth:
- Paso 1: Datos con posiciones geográficas ya determinadas. Los datos deben estar en posición de latitud y longitud en el datum WGS84, el sistema de coordenadas nativo de Google Earth.
NOTA: No te preocupes demasiado por eso: grafica los datos y veas si las posiciones trazadas están razonablemente cerca de las funciones de Google Earth, dentro de los límites de error de GE. Si lo están, y probablemente lo estarán, lo más probable es que tus datos estén en WGS84. No olvides que en Google Earth, las posiciones deben ingresarse en formato decimal, p. Ej. 30,5 grados, no 30 grados 30 minutos.
- Paso 2: Datos con direcciones de calles. La importación de la hoja de cálculo de Google Earth Plus puede convertirlos en coordenadas geográficas, un proceso conocido como «codificación geográfica«, pero hay algunas opciones gratuitas para que esto se cubra en una publicación de seguimiento.
- Comenzando con la importación de hojas de cálculo que ya tienen coordenadas geográficas: csv2kml
NOTA: Recibirás un informe de que la última versión de este programa no funciona correctamente
Hay a los menos otros dos programas con este nombre, pero este es el que debe tener. Convierte todos los datos en formato de texto csv en un archivo KML. El nombre del archivo debe tener csv como sufi; para confundir las cosas, algunos programas quieren que los archivos CSV tengan un sufijo .txt, y tendrás que cambiar el nombre de la extensión del archivo con esos.
La primera línea del archivo csv deben ser los nombres de los campos de datos, separados por comas, luego cada línea sucesiva debe tener un conjunto de datos en un orden que corresponda al orden de los campos de datos en la primera línea. Aquí tienes una captura de pantalla:
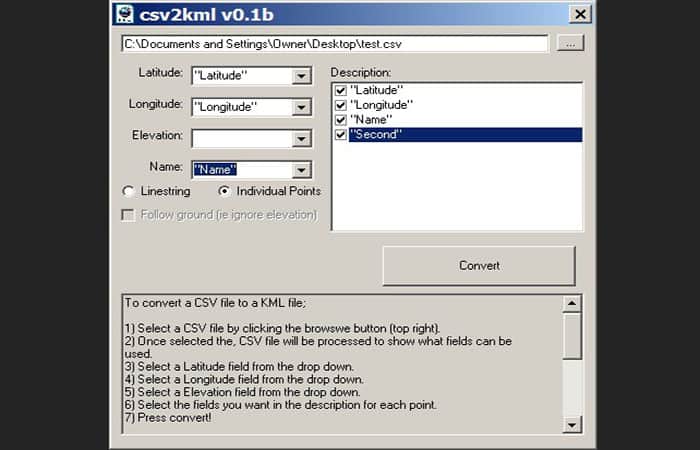
Aquí tu especificas los campos de datos que corresponden a latitud y longitud, elevaciones si tiene esos datos en metros (de lo contrario, fija el punto al suelo, que también puede solicitar usando la casilla de verificación) y el nombre que desea que tenga el punto cuando se muestra en Google Earth.
La latitud debe ser positiva para el norte, negativa para el sur; la longitud es negativa para el oeste y positiva para el este. Verificar el nombre de un campo de datos en «Descripción» incluirá esos datos en la información que aparece cuando haces clic en un punto. «Linestring» crea una ruta, mientras que «Puntos individuales» crea…. puntos individuales.
La mayoría de los programas de hojas de cálculo le permitirán abrir, editar y guardar datos en formato .csv.
¿Busca un editor diseñado específicamente para trabajar con archivos en formato CSV?
Prueba CSVed o CommaWorks.
Si tienes una copia de Microsoft Excel, puedes utilizar esta macro de hoja de cálculo gratuita; utiliza VBA, por lo que las macros deben estar habilitadas y OpenOffice no funcionará.
La mayor ventaja de esta hoja de cálculo es que si sus datos están en coordenadas UTM, se pueden convertir automáticamente a la latitud y longitud requeridas en el archivo KML.
- Paso 1: Abra la hoja de cálculo, haz clic en el botón que dice «Crear archivo KML» y se abrirá una ventana. La primera orden del día es seleccionar el orden de las columnas en el que aparecen los datos en la hoja de cálculo.
- Paso 2: Haz clic en la flecha de orden de las columnas y aparecerá un cuadro desplegable que muestra las únicas combinaciones posibles de columnas de datos:
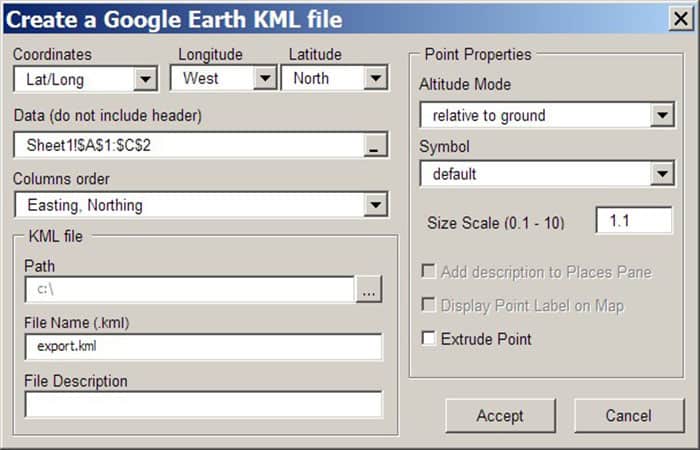
Y esa es la mayor limitación de Excel2GoogleEarth: los únicos conjuntos de datos que se pueden convertir a KML son los que se ajustan a estos conjuntos de columnas de datos.
¿Tiene más datos de los que se pueden caber en el número máximo y los tipos de columnas de datos disponibles? Difícil.
NOTA: Ten en cuenta también que «Easting» es lo primero en todos estos; para las coordenadas geográficas, esto significa que la columna de longitud debe ir primero, antes de la columna de latitud («Norte«).
- Paso 3: Para seleccionar los datos que desea convertir a KML, primero haz clic en una de las pestañas de Hoja en la parte inferior y luego ingresa o copia los datos en la hoja de cálculo, con los datos en el orden especificado por la selección desplegable Orden de columnas.
- Paso 4: Luego haz clic en la barra horizontal a la derecha del cuadro de Datos:
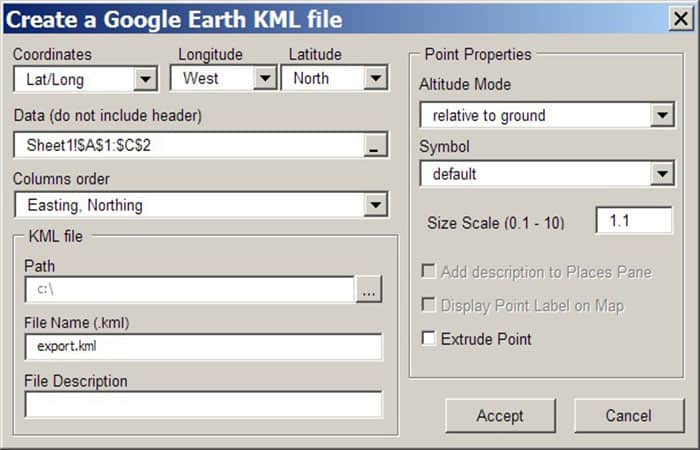
- Paso 5: Aparecerá una pequeña ventana con el título engañoso «¿Crear un archivo de Google Earth?«. Lo que realmente hace es ir a la hoja con tus datos, seleccionar las celdas de la hoja de cálculo que desea convertir y luego hacer clic en el botón a la derecha en esa pequeña ventana.
NOTA: Como en la ventana anterior, verás la descripción de la celda de datos seleccionada ahora en el cuadro Datos. Otras opciones te permiten configurar el símbolo predeterminado para la visualización (aunque también puedes configurarlo con una de las columnas de datos), usa la Altitud para trazar los datos relativos al suelo, incluya datos de descripción en el panel de datos para el punto en Google Tierra, etc.
Si estás casado con Excel, tienes que convertir desde coordenadas UTM o necesita especificar diferentes tipos de símbolo para cada punto, Excel2GoogleEarth podría ser una buena opción. De lo contrario, probablemente sea mejor que uses csv2kml.
Aquí puedes aprender sobre: Solución: Google Chrome No Responde
El sitio web de GPS Visualizer también puede aceptar datos de texto, ya sea en formato CSV o delimitado por tabulaciones, y convertirlos en un archivo KML. Asegúrese de leer el tutorial sobre cómo crear y formatear archivos de texto para waypoints; un tutorial similar para pistas está “próximamente”.
Próximamente aquí: conversión de datos de hoja de cálculo en forma de dirección postal a KML, también conocido como «codificación geográfica».
Conclusión
Como puedes ver, esta es la manera de importar coordenadas a Google Earth. Te recomendamos que sigas los pasos explicados para que puedas hacer la portación con existo. Esperamos haberte ayudado con esta información.
Me llamo Javier Chirinos y soy un apasionado de la tecnología. Desde que tengo uso de razón me aficioné a los ordenadores y los videojuegos y esa afición terminó en un trabajo.
Llevo más de 15 años publicando sobre tecnología y gadgets en Internet, especialmente en mundobytes.com
También soy experto en comunicación y marketing online y tengo conocimientos en desarrollo en WordPress.