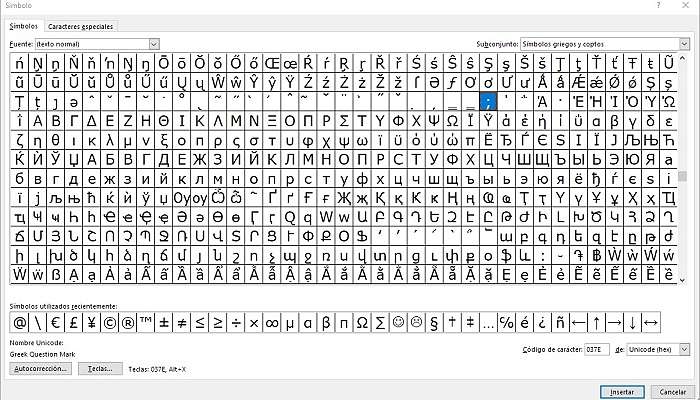
Si estás escribiendo contenido técnico o matemático en Microsoft Word, es muy probable que contenga letras y símbolos griegos. Son ampliamente utilizados en los campos de la ciencia y la ingeniería. Por ello te mostraremos Cómo Hacer Letras Griegas En Word.
El alfabeto griego tiene versiones mayúsculas y minúsculas. Todas las letras del alfabeto griego encuentran su uso en ciencias y matemáticas. Sin embargo, a diferencia de la escritura latina que usaba 26 letras, el griego solo tiene 24 letras.
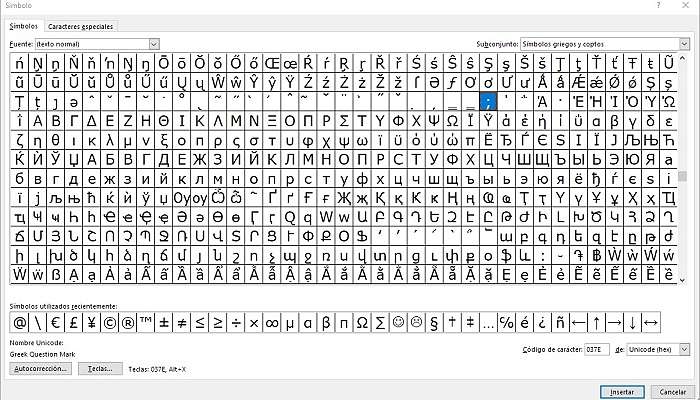
Cómo Hacer Letras Griegas En Word
Existen cuatro métodos rápidos para Hacer Letras Griegas En Word:
- Cambia a la fuente “Symbol” y presiona la letra correspondiente en el teclado.
- Inserta una ecuación por medio del bloque de ecuación.
- Agregar reglas de Autocorrección.
- Asignar un atajo a las letras griegas que necesites escribir.
Veamos la explicación de cada uno de estos métodos.
1. Uso de la fuente Symbol
Este método es muy útil cuando necesitas insertar símbolos rara vez y solo funciona para letras latinas o griegas.
En cualquier momento, cuando escribes el texto en el documento de Word, puedes cambiar a la fuente Symbol y usar las letras latinas correspondientes para ingresar letras griegas:
- La letra a = α
- La letra b = β
- La letra d = δ
- La letra z = ζ
- La letra w = ω
Y así con casi todas las letras de tu teclado. El procedimiento es sencillo.
- Presiona las teclas “Ctrl + Shift + Q” para cambiar tu fuente actual a la fuente Symbol.
- Usa símbolos como una fuente normal, por ejemplo, en la fuente de símbolos, la tecla «a» equivale a la letra griega «α«, el botón del teclado «b» equivale a la letra griega «β«, etc.
Este método funciona para insertar solo una letra. Por lo tanto, si deseas insertar varios símbolos, debes repetir estos pasos para cada inserción.
Después de ingresar una letra usando la fuente Symbol, el siguiente carácter se ingresa usando la fuente anterior de forma automática. La fuente symbol solo se activa para un solo carácter.
Sin embargo, si necesitas ingresar muchos caracteres griegos, lo mejor es activar la fuente símbolo de forma permanente. Para esto, debes presionar las teclas “Ctrl + Shift + Q”, dos veces.
Si presionas las teclas “Ctrl + Shift + Q” dos veces, Word no cambia a la fuente anterior y la fuente Symbol no deja de funcionar después del primer símbolo ingresado. Por lo tanto, deberás cambiar la fuente y el estilo actuales más adelante.
También te puede interesar Cómo Insertar Notas Musicales En Word. 5 Pasos
2. Uso de los bloques de ecuación
Esta forma es perfecta si no necesitas preocuparte por el formato y la compatibilidad con versiones anteriores de Microsoft Office.
Un enfoque recomendado para ciencias físicas y matemáticas, que requieren mucha matemática en el texto con fuentes consistentes para todas las ecuaciones y símbolos.
- En el párrafo donde deseas insertar el símbolo, presiona las teclas “Alt + Shift + 0” para insertar el bloque de ecuación.
- En el bloque de ecuación sin ningún esfuerzo adicional, puedes ingresar cualquier letra que necesites simplemente escribiendo “\ + Nombre de la letra”:
- \ + alpha = α
- \ + beta = β
- \ + delta = δ
- … etc.
Y así con cada una de las letras del alfabeto griego.
3. Uso del reemplazo automático
Cuando trabajas con muchos documentos y, a menudo, necesitas pegar un símbolo especial, de seguro que no querrás insertar una ecuación cada vez.
Microsoft Word ofrece una característica útil llamada Autocorrección. Las opciones de Autocorrección en Microsoft Word proponen dos formas diferentes de agregar rápidamente cualquier carácter especial, o incluso grandes fragmentos de texto:
- Usando las opciones de Autocorrección matemática.
- Uso de la función Reemplazar texto mientras escribes de las opciones de Autocorrección.
Uso de la Autocorrección Matemática
Con este método, puedes beneficiarte de las opciones de Autocorrección matemática sin insertar una ecuación. Para activar o desactivar la Autocorrección de los símbolos matemáticos, haz lo siguiente:
- Dale clic a la pestaña “Archivo”.
- Luego selecciona “Opciones”, en el menú izquierdo.
- En el cuadro de diálogo “Opciones de Word”, dale clic a la pestaña “Revisión”.
- Luego haz clic en el botón “Opciones de Autocorrección”.
- En el cuadro de diálogo Autocorrección, entra a la pestaña Autocorrección matemática.
- Selecciona la opción “Utilizar reglas de Autocorrección matemática fuera de las regiones matemáticas”
- Luego dale clic a “Aceptar”.
Después de hacer clic en Aceptar, puedes usar cualquiera de los nombres de símbolos enumerados y Microsoft Word los reemplazará por los símbolos apropiados.
- \alpha = α
- \beta = β
- \delta = δ
Si no necesitas el último reemplazo escrito, lo puedes cancelar haciendo clic en “Ctrl + Z”.
Uso de la opción “Reemplazar texto”
Usando este método, puedes encontrar alguna secuencia para reemplazarla por la letra latina o griega. Por ejemplo, para reemplazar alguna letra griega con nombres cortos, es posible usar:
- \a = α
- \b = β
- \d = δ
Para definir los nuevos nombres cortos de algunas letras griegas, haz lo siguiente:
- Inserta el símbolo para el que deseas definir el nombre corto, utilizando la fuente Símbolo y selecciónalo.
- Luego entra a la pestaña “Archivo”.
- En “Archivo”, dale clic a “Opciones”.
- En el cuadro de diálogo Opciones de Word, dale clic a “Revisión”.
- Luego haz clic en el botón “Opciones de Autocorrección”.
- Ahora selecciona la pestaña “Autocorrección”.
- Aquí, asegúrate de que la opción “Reemplazar texto mientras escribe”, esté seleccionada.
- Inserta el símbolo seleccionado en el primer paso en el campo “Con”.
- Luego selecciona “Formato de texto”.
- En el campo “Reemplazar”, escribe la secuencia que se debe reemplazar con el símbolo.
- Si dicha secuencia aún no se usa, haz clic en “Agregar”.
Listo, así debes agregar la autocorrección para cada letra griega que quieras escribir.
4. Uso de una tecla de atajo
Microsoft Word proporciona una forma de definir la tecla de método abreviado para las funciones más utilizadas. Por lo tanto, puedes asignar un atajo para insertar la letra griega que necesites:
- Dale clic a la pestaña Insertar.
- Luego, en el grupo “Símbolos”, haz clic en el botón “Símbolo”. Si usas el carácter con mucha frecuencia, lo encontrarás en la lista desplegable “Símbolo”.
- Haz clic en “Más símbolos”.
- En el nuevo cuadro que se abre, ubícate en el campo “Subconjunto” y selecciona de la lista desplegable la opción “Símbolos Griegos y Coptos”.
- Ahora, en el campo “Fuente”, selecciona “Symbol”.
- Luego elige el símbolo que quieres agregar.
- Ahora dale clic al botón “Tecla de acceso directo”.
- Se abre el cuadro de diálogo “Personalizar teclado”.
- En el campo “Presionar nueva tecla de método abreviado”, escribe la combinación de teclas que deseas usar para el símbolo o carácter.
- Luego haz clic en “Asignar”.
Ten cuidado de no reasignar los accesos directos ya asignados en Word. Asegúrate de que después de Asignar no haya funciones de Word activas. En cualquier caso, puedes reasignar cualquier función existente en Word a una tecla diferente.
Para Cerrar
También te puede interesar Cómo Insertar Emojis En Word. 6 Métodos Sencillos
Puedes usar cualquiera de los cuatro métodos expuestos en este post. Cada uno de ellos con diferentes ventajas y niveles de dificultad. Esperamos te sirva toda esta información y puedas utilizar las letras griegas en tus textos.
Me llamo Javier Chirinos y soy un apasionado de la tecnología. Desde que tengo uso de razón me aficioné a los ordenadores y los videojuegos y esa afición terminó en un trabajo.
Llevo más de 15 años publicando sobre tecnología y gadgets en Internet, especialmente en mundobytes.com
También soy experto en comunicación y marketing online y tengo conocimientos en desarrollo en WordPress.