En este artículo te enseñaremos a insertar emojis en Word. Con el uso generalizado de dispositivos móviles en los negocios, la comunicación entre pares ha tenido que evolucionar para incluir varias formas de lenguajes abreviados propicios para aplicaciones de chat y usuarios con destreza limitada del pulgar. Una de las formas más comunes de comunicación abreviada desarrollada para la era móvil es el vocabulario basado en íconos conocido como emojis.
Sin embargo, cuando se trata de Microsoft Office, y en particular de Word, usar emojis es mucho más difícil porque la aplicación no está diseñada con íconos basados en imágenes. Pero con un poco de conocimiento, puedes instalar un conjunto completo de más de 1300 emojis en Word usando un complemento gratuito llamado Emoji Keyboard.
Quizás te puede interesar: Emojis En Excel. 4 Formas de Insertarlos Y Cómo Usarlos
¿Qué es un emoji?
Emoji es la pequeña imagen real que hace que el texto sea tan interesante. La palabra “emoji” proviene del japonés e (絵, “imagen”) + moji (文字, “personaje”). Los emojis originales (176 íconos en total) fueron creados en 1998 por Shigetaka Kurita, un ingeniero de la compañía telefónica japonesa. Hasta ahora, la cantidad de emoji es mucho más que unos pocos cientos.
Cómo insertar emojis en Word
Aquí hay 6 métodos para insertar emojis en Word en tu Windows, Mac o Linux:
Método 1: Usa el teclado táctil incorporado de Windows
Windows 10, 8.1/8 ofrece una herramienta integrada de Facilidad de acceso llamada teclado táctil. Puedes abrirlo para insertar emojis en un documento de Word.
Mira También
Nota: no disponible para Windows 7 y versiones anteriores.
Estos son los pasos a seguir:
- Paso 1: haz clic derecho en la barra de tareas de Windows y marca «Mostrar botón de teclado táctil«.
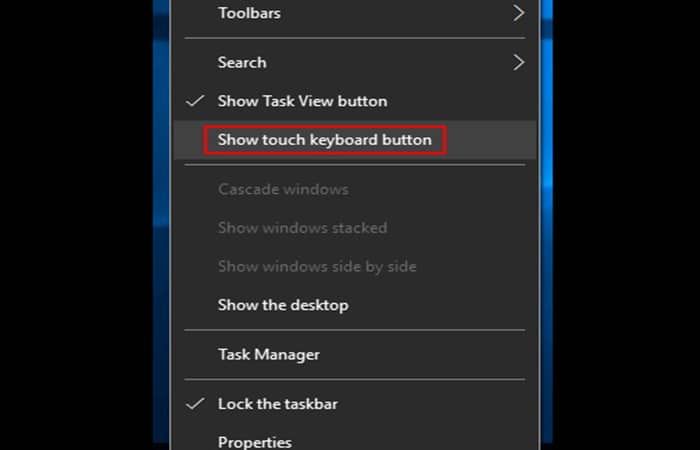
- Paso 2: el icono del teclado táctil aparecerá en la barra de tareas. Puedes hacer clic allí y activarlo.
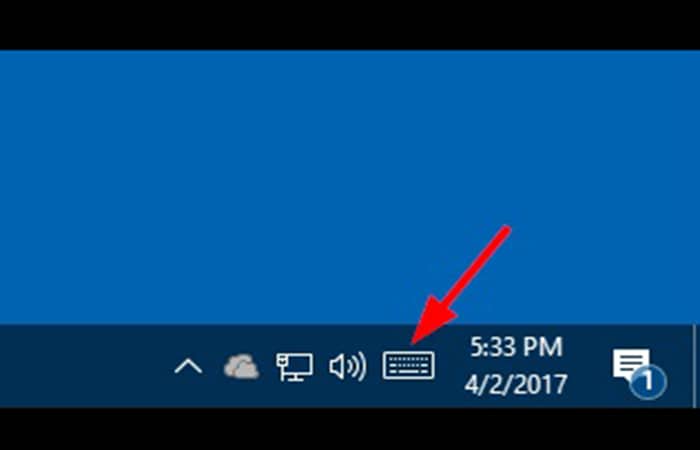
- Paso 3: haz clic en emoji para insertar en tu Word.
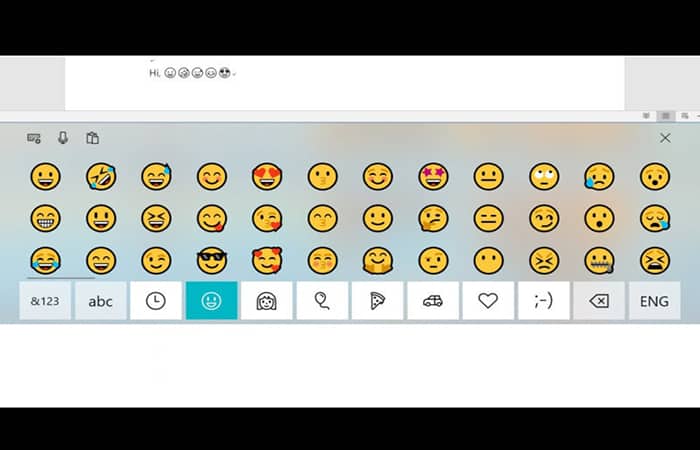
Método 2: agrega el teclado Emoji desde la tienda de Office
El Teclado Emoji es un complemento para Microsoft Word, PowerPoint y OneNote. Puedes instalarlo desde la Tienda Office. Después de la instalación, puedes abrirlo desde «Mis complementos» en Word. Sigue el procedimiento que se muestra a continuación:
Mira También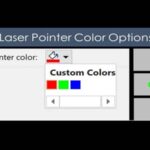
- Paso 1: abre tu documento de Word, haz clic en la pestaña Insertar, ve a Tienda y luego agrega el Teclado Emoji.
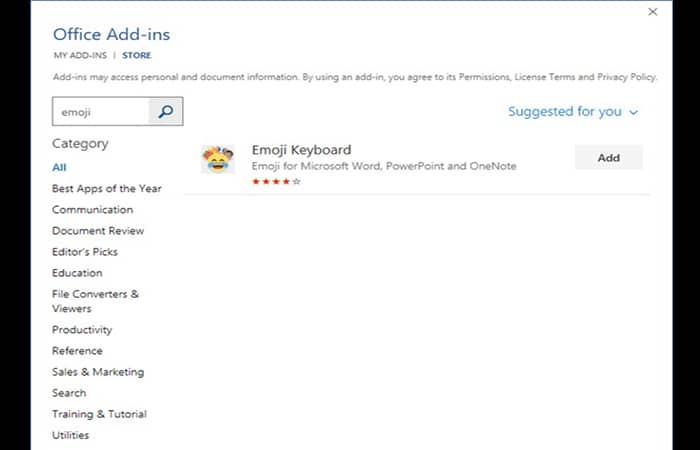
- Paso 2: coloca el cursor en un documento de Word y luego selecciona un icono de emoji para insertar.
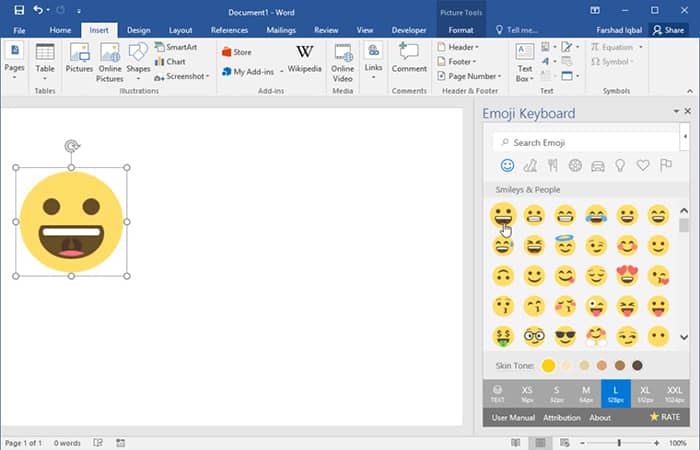
La ventaja de este complemento es que no solo puedes insertar emojis en Word como «texto», sino también directamente como imagen. También puedes cambiar el tamaño de la imagen emoji y el tono de piel.
Tal vez quieras saber: Cómo Cambiar La Velocidad A Un GIF – Las Mejores Alternativas
Método 3: copiar y pegar emojis de sitios web
Hay muchos sitios que se especializan en el significado, la historia, el copiar y pegar de los emojis. Aquí se mencionan brevemente dos sitios web:
- Get Emoji (todos los emojis para ✂ Copiar y Pegar): Get Emoji proporciona casi 2500 emojis, incluidas categorías como:
- Personas
- Animales
- Comida
- Actividades
- Viajes
- Objetos
- Símbolos
- Banderas
No se requieren aplicaciones.
Mira También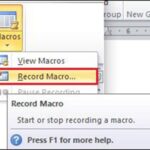
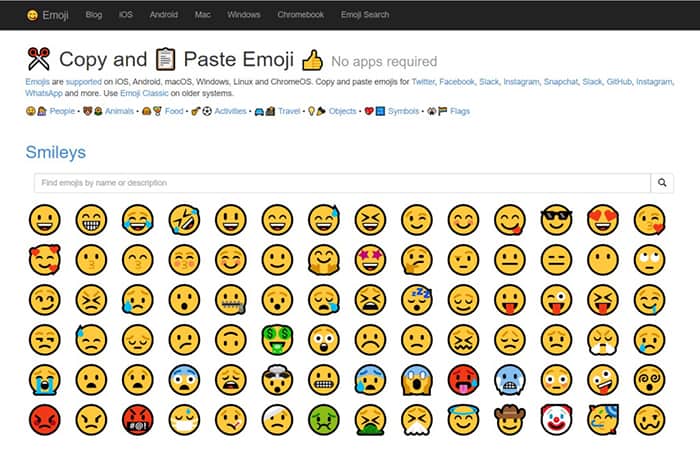
- Emojipedia (Hogar de significados de emojis): Emojipedia es un gran motor de búsqueda de emoji. Puedes explorar el significado, la historia, el nombre de cada emoji y ver cómo se muestra el emoji en varias plataformas. Haz clic en el botón «Copiar» y luego podrás pegar el emoji en tu documento de Word.
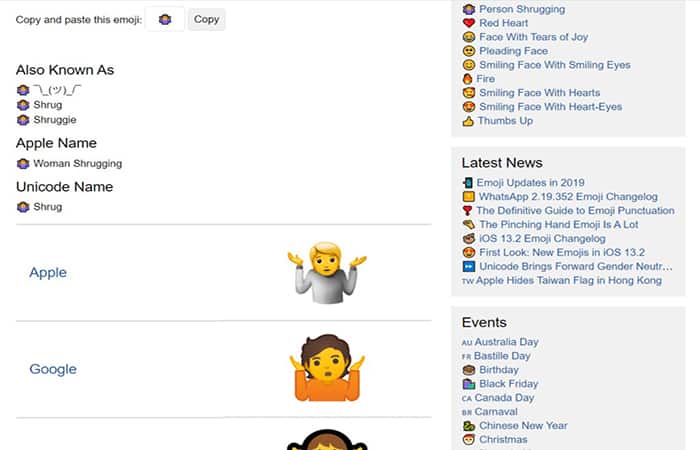
Método 4: Instala la aplicación winMoji
Esta aplicación funciona para Windows 7, 8, 10, entre otros. Es una solución alternativa al uso del teclado táctil de Windows, que también funciona en Windows 7 donde este teclado no existe. WinMoji también proporciona una función de búsqueda. Estos son los pasos que debes seguir:
- Paso 1: descarga winMoji aquí.
- Paso 2: haz clic en el emoji que desees. El emoji seleccionado se pegará automáticamente en la mesa de trabajo del sistema.
- Paso 3: Pega el emoji (usa Ctrl+V) en tu documento de Microsoft Word.
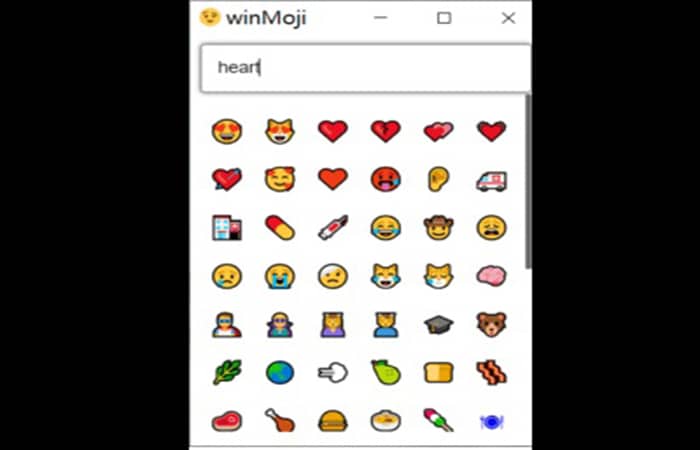
Método 5: Escribe los caracteres de los Emojis
Esta es una forma muy rápida y conveniente de insertar emoji. Para algunos emojis, Word para la web convierte automáticamente el símbolo a medida que los escribes e ingresas:
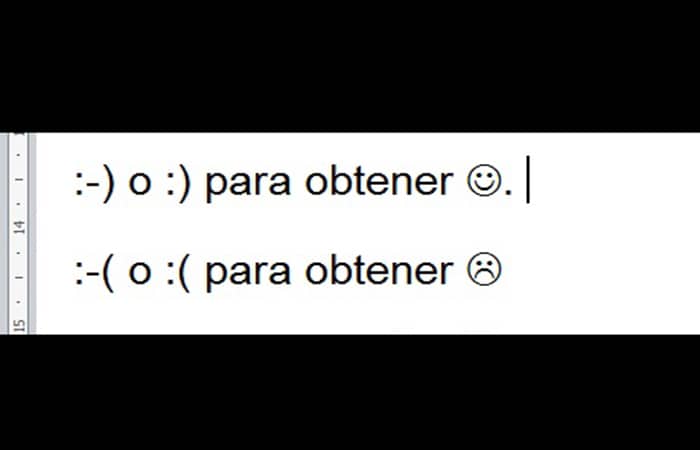
Sugerencias: si estás en una aplicación de Word como Office 2016, los emojis también se pueden insertar rápidamente ingresando caracteres, pero ten en cuenta que debes escribir los caracteres tú mismo (no puedes copiar y pegar caracteres directamente, si lo haces, no se van a convertir en emojis).
Mira También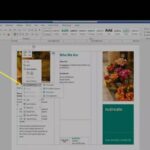
Método 6: Insertar Emoji en Word para la Web
Aparte del método 5, hay una manera fácil de insertar emoji cuando se usa Word Online. Simplemente ve a la pestaña Insertar y selecciona Emoji. Para obtener más, puedes hacer clic en Más emojis.
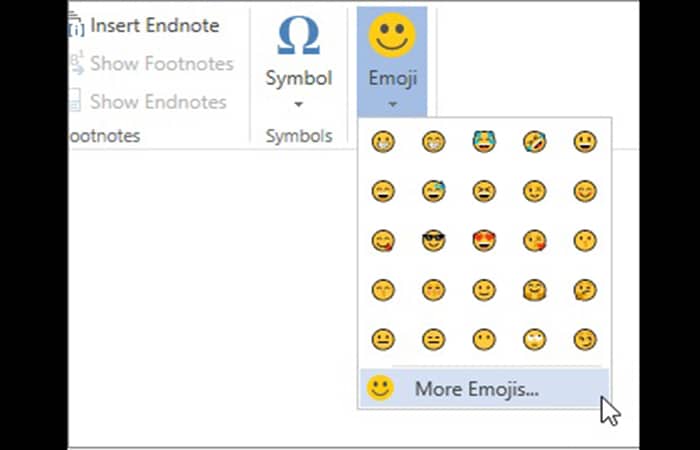
Echa un vistazo a: Las Mejores 10 Aplicaciones De Animación
Pensamientos finales
A veces una imagen vale más que mil palabras. Ahora puedes insertar emojis en Word, sean coloridos o no, y contar tu historia con el uso de los mismos. Esperamos que el tutorial te haya sido de gran utilidad y te encuentres actualmente disfrutando de una agradable conversación a través de gestos bastante gráficos y fáciles de usar. No olvides emitir comentarios al final si te ha gustado el artículo. Tus sugerencias también son importantes para nuestro equipo.
Me llamo Javier Chirinos y soy un apasionado de la tecnología. Desde que tengo uso de razón me aficioné a los ordenadores y los videojuegos y esa afición terminó en un trabajo.
Llevo más de 15 años publicando sobre tecnología y gadgets en Internet, especialmente en mundobytes.com
También soy experto en comunicación y marketing online y tengo conocimientos en desarrollo en WordPress.