
En este artículo, aprenderá a usar el puntero láser en PowerPoint (o lápiz láser) que viene en tres colores diferentes: rojo, verde y azul. Esta función de lápiz láser es una función integrada de Microsoft PowerPoint (no necesitas comprar ni descargar nada adicional) que puedes usar para resaltar cosas durante tus presentaciones y seminarios web.
Las poderosas presentaciones ayudan a hacer crecer tu negocio. Usa un puntero para dirigir la atención de tu espectador a partes específicas de tu diapositiva de PowerPoint, ayudando a los clientes potenciales o internos a enfocarse en los puntos clave de la información.
Muestra un gráfico circular, por ejemplo, que apunte a los datos que aumentan la eficacia de tu presentación. Microsoft PowerPoint elimina la necesidad de comprar un puntero láser físico al incluir uno virtual para usar al dar tu presentación.
Quizás te puede interesar: Ventajas De PowerPoint Frente A Otras Herramientas De Presentación
¿Por qué es útil el puntero láser en una presentación?
La razón por la que un puntero láser es útil durante una presentación es que te permite enfocar la atención de tu audiencia en un aspecto específico de tu diapositiva.
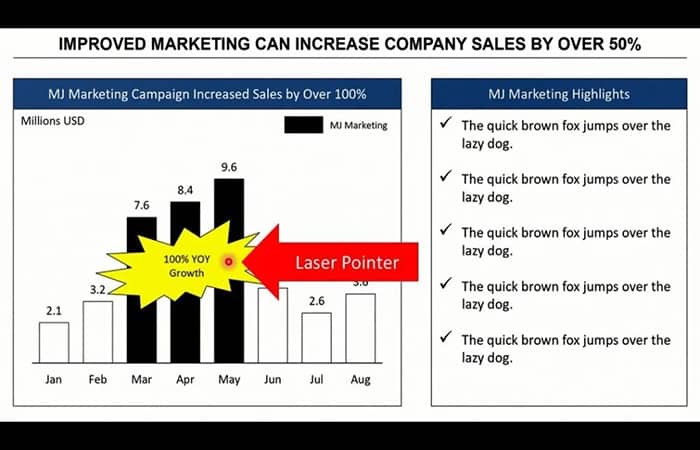
Como puedes ver en la imagen de arriba, estamos usando el puntero láser para centrar la atención de todos en el hecho de que ha habido un crecimiento del 100 % en el gráfico. De la misma manera, durante tu presentación podrías usar esto para resaltar:
- Diferentes filas en una tabla.
- Las personas de tu equipo (cómo hablas de ellas).
- Ideas para una campaña de marketing a medida que las destaques.
- ¡Cualquier cosa en realidad!
En esencia, te permite controlar el flujo y reflujo de tu presentación, señalando las cosas en la pantalla durante tu presentación.
Cómo activar el puntero láser en PowerPoint
Hay dos formas diferentes de usar el puntero integrado de PowerPoint. Comencemos con solo usar el mouse, luego te mostraremos el atajo de PowerPoint.
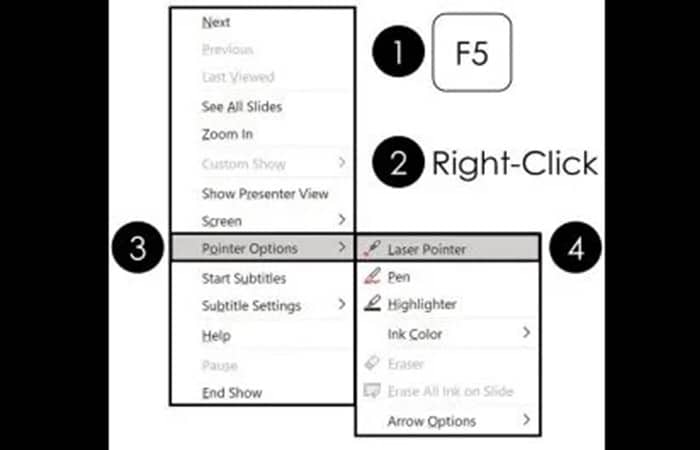
Para convertir el cursor de tu mouse en un puntero láser en tu presentación de PowerPoint, debes hacer lo siguiente:
- Paso 1: presiona F5 para iniciar tu presentación de diapositivas.
- Paso 2: pulsa el botón derecho en una diapositiva para que se abra el menú contextual.
- Paso 3: abre las opciones de puntero.
- Paso 4: selecciona el puntero láser.
Al hacerlo, el cursor de tu mouse se convierte en un puntero de color que puedes arrastrar en tu pantalla para resaltar cosas en tu presentación como se muestra en la imagen.
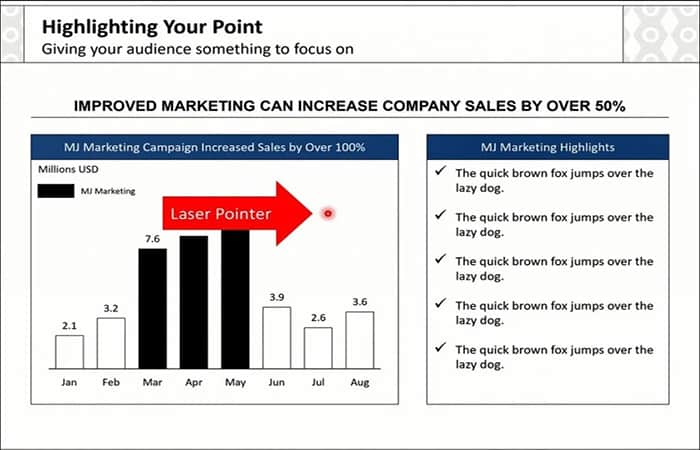
Esto funciona tanto en la Vista de presentación de diapositivas (F5) como en la Vista del presentador (Mayús + F5).
Nota: el color predeterminado para el puntero de PowerPoint es rojo, pero puedes convertirlo en un puntero láser azul o verde como se explica más adelante.
Cómo desactivar el puntero láser en PowerPoint
Una vez que enciendas el puntero utilizando la técnica descrita anteriormente, el cursor del mouse se quedará en el modo puntero láser hasta ser apagado manualmente. Hay dos formas de apagarlo.
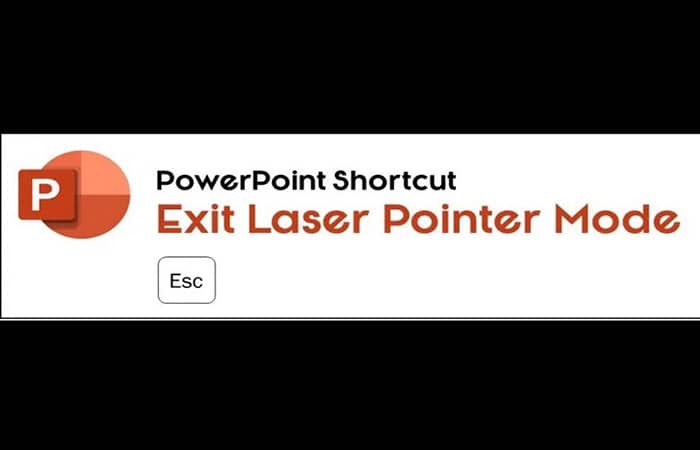
En primer lugar, si estás sentado frente a tu computadora, la forma más rápida de apagarlo es presionar Esc en tu teclado. Al hacerlo, el cursor se vuelve a convertir en flecha estándar de PowerPoint.
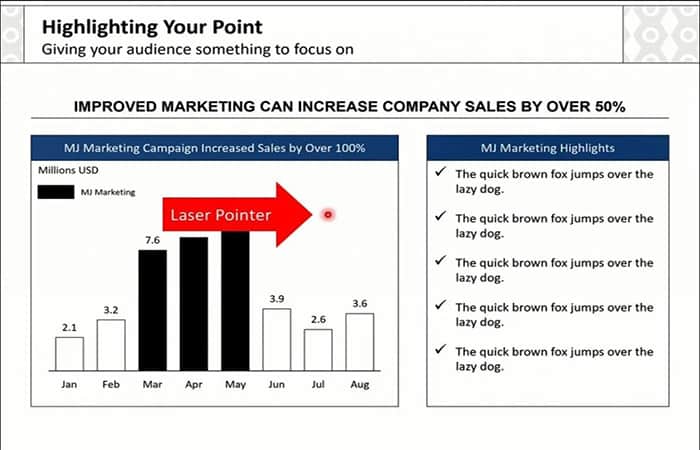
Una forma alternativa de apagarlo (o cambiar el cursor del mouse a otra cosa) es simplemente:
- Paso 1: en la vista presentación de diapositivas, en una diapositiva, pulsa el botón derecho del ratón.
- Paso 2: selecciona opciones de puntero.
- Paso 3: haz clic en Opciones de flecha (o elige Pluma o Resaltador)
- Paso 4: selecciona visible.
Al seleccionar la opción Visible, el cursor del mouse adquiere forma de flecha normal de PowerPoint.
Atajo de puntero láser en PowerPoint
Si te gustan los atajos de PowerPoint, entonces te encantará este atajo de puntero láser.
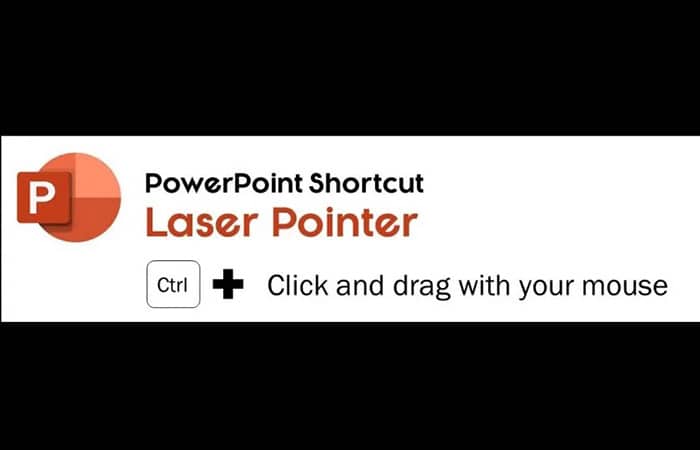
Mientras reproduces una presentación de diapositivas de PowerPoint, puedes entrar y salir del puntero láser manteniendo presionada la tecla Ctrl en tu teclado y haciendo clic y arrastrando con el mouse.
Mientras mantienes presionado Control y haces clic y arrastra con el mouse. El cursor del mouse se convierte en un puntero láser (el color se establecerá en el color predeterminado que elijas en el paso, y como puedes ver, puede ser azul como se muestra a continuación).
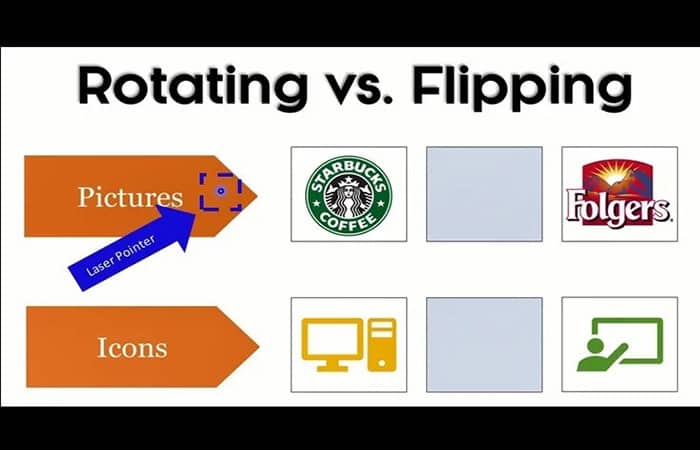
Tan pronto como sueltes la tecla Ctrl o dejes de hacer clic y arrastrar con el mouse, el cursor del mouse volverá al cursor de flecha normal de PowerPoint nuevamente. Esta es una forma súper rápida de usar el puntero láser en PowerPoint para resaltar cosas en tu presentación sobre la marcha e impresionar a tus clientes y colegas, ya que la mayoría de la gente no sabe cómo hacerlo.
Tal vez quieras saber: Cómo Editar Un Archivo Ppt Protegido (PowerPoint)
Cómo cambiar el color del puntero láser en PowerPoint
PowerPoint tiene 3 colores distintos entre los que puedes elegir para el puntero láser en PowerPoint: verde, rojo y azul.
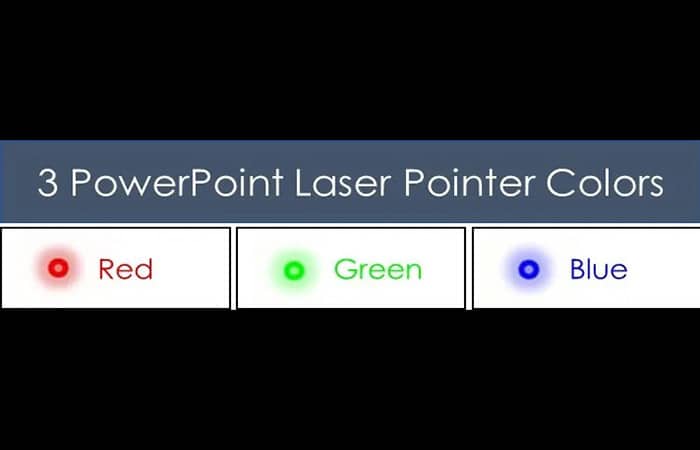
Fuera de la caja, PowerPoint siempre comienza con el color rojo, pero puedes cambiarlo fácilmente a verde o azul si lo deseas, a través del cuadro de diálogo Configurar presentación de diapositivas.
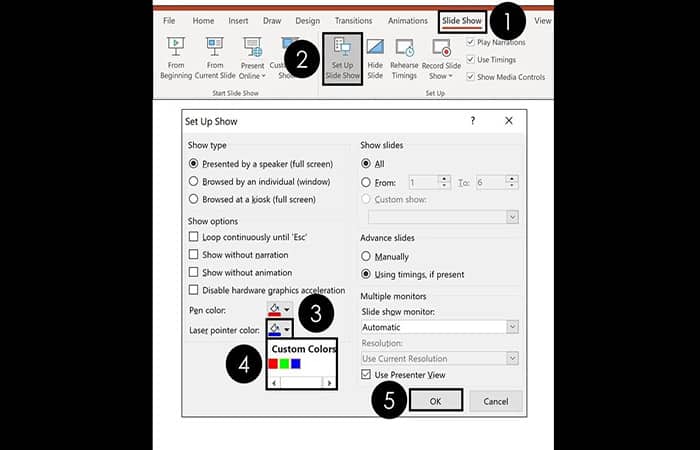
Los pasos a seguir para cambiar el color del puntero láser son los siguientes:
- Paso 1: ve a la opción Presentación de diapositivas.
- Paso 2: selecciona el comando Configurar presentación de diapositivas.
- Paso 3: abre el menú desplegable Color del puntero láser.
- Paso 4: elige tu color (Verde, Rojo o Azul).
- Paso 5: haz clic en Aceptar.

Una vez que cambies el color del puntero, permanecerá ese color (rojo, verde o azul) para esa presentación específica hasta que lo cambies nuevamente. Todas tus otras presentaciones de PowerPoint seguirán teniendo el color rojo predeterminado, hasta que lo cambies a azul o verde en el cuadro de diálogo Configurar presentación de diapositivas.
Configurar acceso directo de presentación de diapositivas
Si deseas acceder directamente al cuadro de diálogo Configurar presentación de diapositivas, puedes hacerlo manteniendo presionada la tecla Mayús en tu teclado y haciendo clic en el ícono del Panel de lectura en la parte inferior de tu ventana de PowerPoint.
Para ver esto en acción y conocer otros atajos ocultos de PowerPoint, haz clic en Reproducir a continuación. El cuadro de diálogo Configurar presentación de diapositivas también es el truco para ejecutar dos o más presentaciones de diapositivas de PowerPoint al mismo tiempo.
¿Por qué molestarse en cambiar el color del puntero láser?
La razón más importante por la que desearías cambiar el color de tu puntero es el hecho de destacar contra el fondo de tu diapositiva. Observa en la imagen a continuación, cuanto más claro es el puntero láser verde contra el fondo rojo de la diapositiva, más resalta la información.
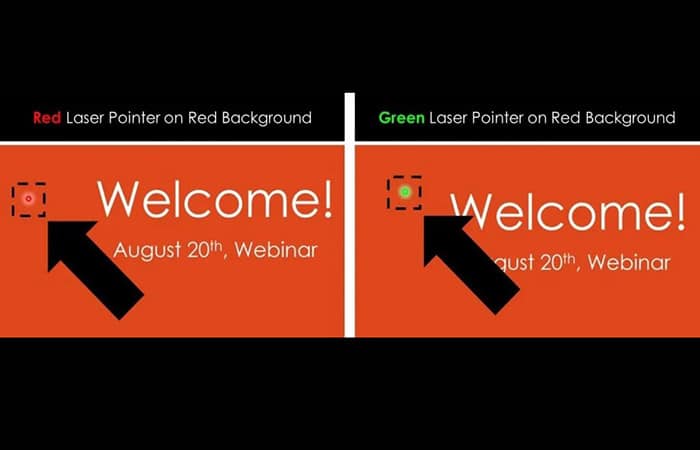
Lo mismo sería cierto si estuvieras usando un fondo de presentación azul o verde. En resumen, deseas un alto contraste entre tu puntero y cualquier fondo de PowerPoint que estés utilizando para tu presentación. De esa manera, tu audiencia puede ver claramente lo que estás tratando de señalarles.
Echa un vistazo a: Cómo Hacer Un Texto Curvo En PowerPoint – Guía Completa
Pensamientos finales
Así es como se usa el puntero láser en PowerPoint y se cambia su color entre rojo, verde y azul para tener un alto contraste con tu presentación. Esta es una de esas características geniales de PowerPoint que pocas personas saben cómo usar. Y ahora que sabes cómo usarlo, puedes aprovecharlo durante tus presentaciones. Si disfrutaste de la profundidad de este tutorial de PowerPoint y deseas obtener más información sobre nuestros temas, visítanos en nuestro sitio Web.
Me llamo Javier Chirinos y soy un apasionado de la tecnología. Desde que tengo uso de razón me aficioné a los ordenadores y los videojuegos y esa afición terminó en un trabajo.
Llevo más de 15 años publicando sobre tecnología y gadgets en Internet, especialmente en mundobytes.com
También soy experto en comunicación y marketing online y tengo conocimientos en desarrollo en WordPress.