
¿Quieres saber cómo editar un archivo ppt protegido? El modo protegido mejora la seguridad contra archivos que podrían amenazar la integridad de tu computadora. Este modo de funcionamiento se activa automáticamente cuando abre un archivo de riesgo: puede ser, por ejemplo, un archivo descargado de la Web o un archivo adjunto en un mensaje de correo electrónico. Aquí te explicaremos las formas de cómo editar un archivo ppt protegido. Te invitamos a quedarte con nosotros.
Formas de editar un archivo ppt protegido
Cuando abres un archivo de este tipo, una barra amarilla indica el riesgo potencial involucrado. Veamos ahora la forma sencilla de editar un archivo ppt protegido:
También te puede interesar aprender sobre: Ventajas De PowerPoint Frente A Otras Herramientas De Presentación
En este modo, puedes leer, pero no editar la presentación.
- Paso 1: Si estás seguro de que no presenta ningún peligro, haz clic en Activar modificación, en la parte derecha de la banda amarilla.
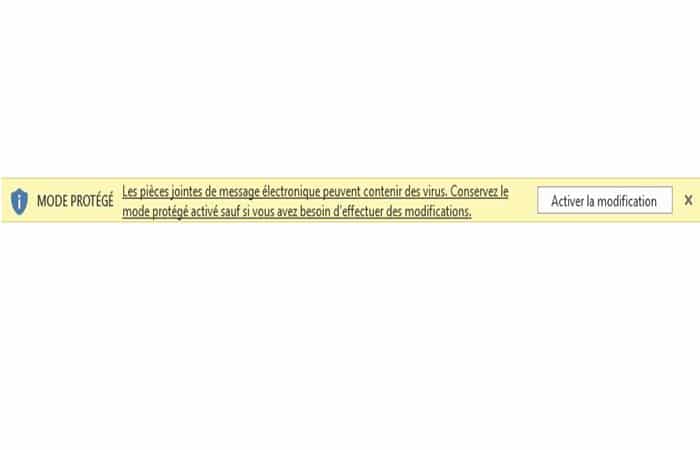
- Paso 2: Si es necesario, el modo protegido se puede personalizar.
- Paso 3: Cambia a la pestaña Archivo en la cinta, luego haz clic en Opciones.
- Paso 4: Selecciona la pestaña Centro de confianza y luego haz clic en Configuración del Centro de confianza.
- Paso 5: Selecciona la pestaña Modo protegido en el cuadro de diálogo Centro de confianza y configura este modo a tu gusto.
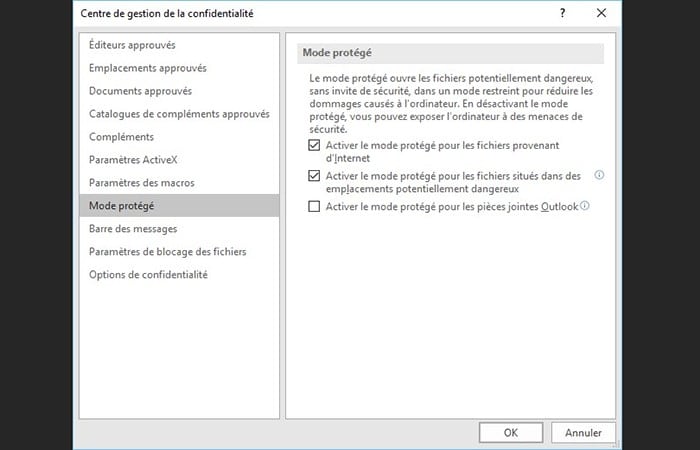
Por ejemplo, desactiva la casilla de verificación Habilitar el modo protegido para archivos adjuntos de Outlook para desactivar el modo protegido cuando abras un archivo de PowerPoint desde un mensaje de Outlook.
Cómo editar un archivo ppt protegido (Edición de protección)
Tienes una presentación de PowerPoint que necesita compartir con otras personas, por ejemplo, una explicación sobre materiales de capacitación únicos. Pero, ¿cómo está protegido contra copias o cambios? De hecho, para proteger la propiedad intelectual de las diapositivas de PowerPoint no es tan difícil. Te invitamos a ver esta parte del tutorial para aprender cómo hacerlo.
Método 1. Protege tu presentación con marca de agua o contraseña
Ya sea que necesites proteger tu archivo de PowerPoint y distribuirlo usando un dispositivo físico, o colocarlo en la web con la capacidad de que los usuarios lo descarguen, una buena manera de evitar que tu proyecto sea robado es protegerlo usando iSpring Suite.
Este es un conjunto de herramientas de creación de eLearning para PowerPoint que permite una gran cantidad de configuraciones de protección de presentaciones.
- Paso 1: Descarga iSpring Suite e instálalo en tu computadora. Abre la presentación que quieres proteger, cambia a la pestaña iSpring Suite 10 y haz clic en Publicar.
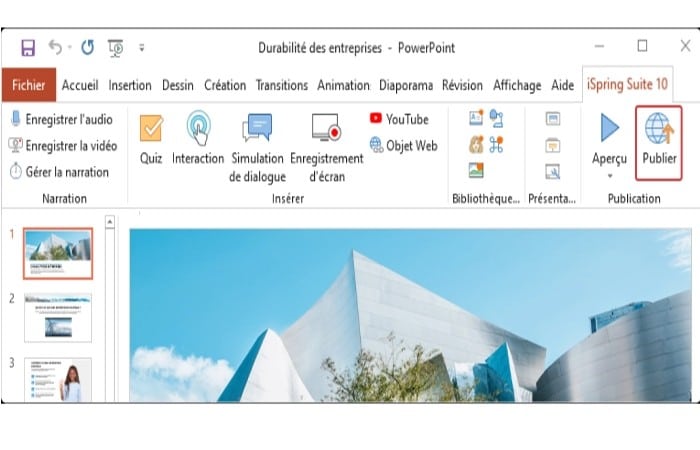
- Paso 2: En la ventana Publicar una presentación, selecciona la pestaña Mi PC y dirígete a sección Protección.
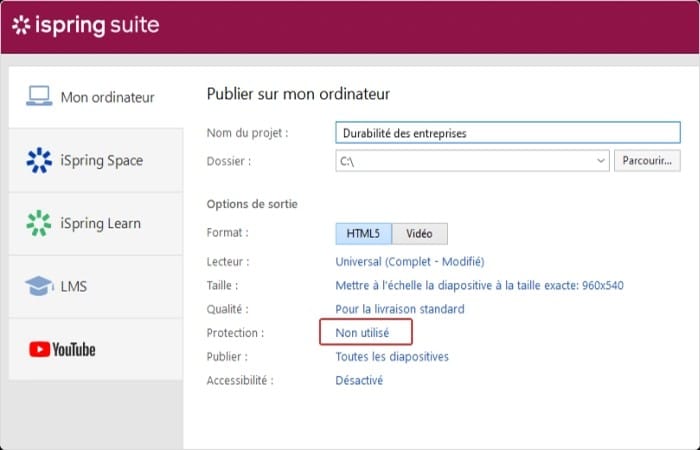
- Paso 3: En la ventana abierta, puedes configurar los settings de seguridad que necesitas.
1. Protege tus diapositivas de PowerPoint agregando una marca de agua.
Con iSpring Suite, puedes agregar una marca de agua a yu presentación, por ejemplo, el logotipo de tu empresa o un aviso de derechos de autor como © 2020 Pierre Martin. Es posible establecer la transparencia y la posición de la marca de agua en las diapositivas.
También puedes especificar una página web que se abre cuando los espectadores hacen clic en la marca de agua. Puedes redirigirlos a los términos de uso o tu página de perfil en un sitio de red social.
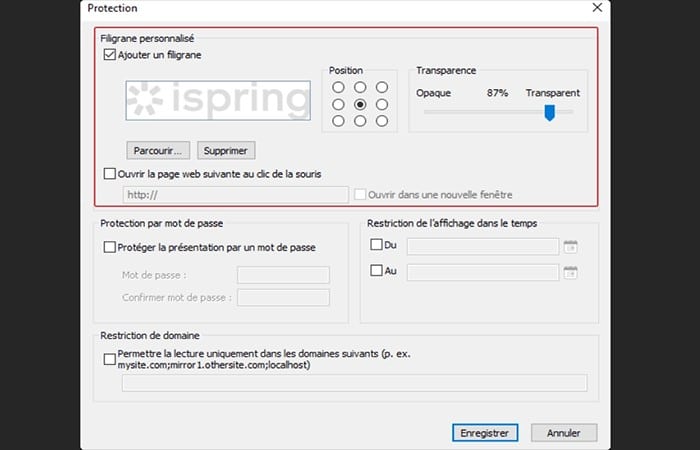
2. Establece una contraseña para editar un ppt protegido
Esta opción es bastante sencilla. Puedes crear una contraseña y nadie puede ver tu presentación sin ingresarla primero.
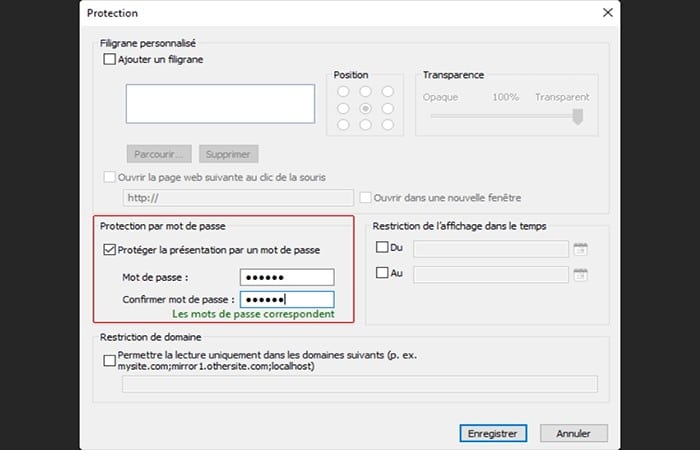
3. Limita el tiempo
Puedes establecer un período de tiempo durante el cual su audiencia puede ver tu presentación. Por ejemplo, puedes establecer un intervalo de dos semanas durante el cual tus diapositivas estarán disponibles.
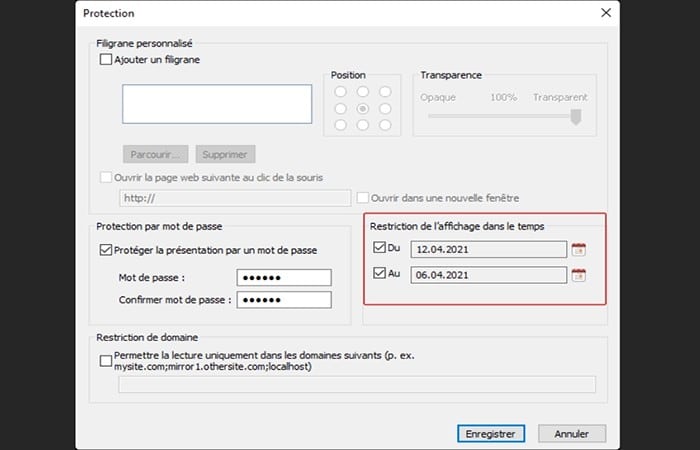
Cuando hayas terminado con la configuración, guarda los cambios y publique las diapositivas. De forma predeterminada, la presentación publicada se guarda en tu PC. Luego, puedes transferirlo a una memoria USB o CD y distribuirlo a tus alumnos o colegas.
Método 2.Haz que tu presentación sea de solo lectura
Este método no evitará copiar y compartir tus diapositivas PPT protegidas por derechos de autor, pero protegerá de modificaciones. La ventaja es que para bloquear una presentación y evitar la edición, no necesitas ningún servicio de terceros; puedes hacerlo bien en PowerPoint usando la opción Marcar como final. Cuando una presentación este establece como final, los usuarios pueden leerla y verla, pero no pueden realizar cambios en ella.
Para bloquear las diapositivas haz esto:
- Paso 1: haz clic en la pestaña Archivo en PowerPoint y elige el comando Proteger presentación en el panel de información.
- Paso 2: En el menú desplegable, Selecciona Marcar como final.
- Paso 3: Luego, tu presentación pasará al modo de solo lectura.
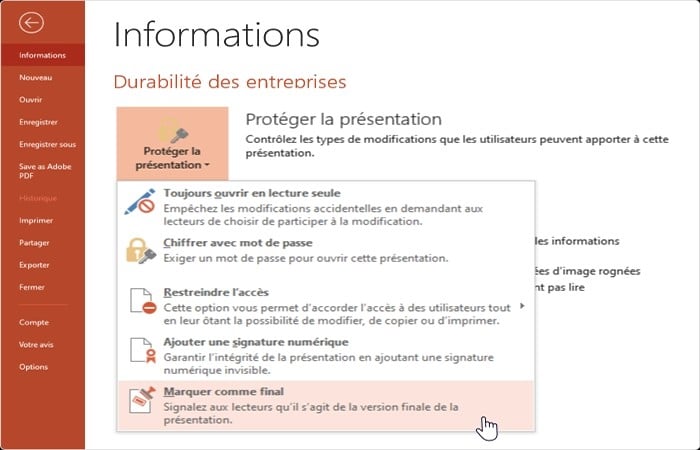
Método 3. Restringe la autorización a determinadas personas
Puede restringir el acceso a tus lectores para que puedan leer la presentación pero no puedan editar, imprimir o copiar el contenido. Al igual que con el método anterior, puede hacerlo directamente en PowerPoint.
- Paso 1: Simplemente dirígete a Archivo → Información → Proteger presentación → Restringir acceso.
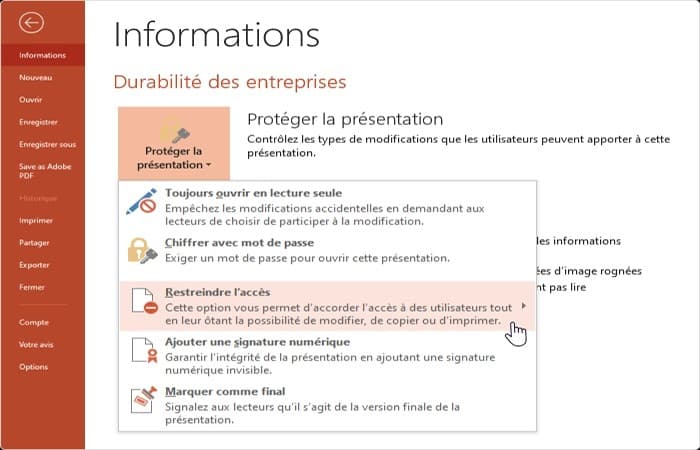
Sin embargo, para otorgar acceso a las personas, debes iniciar sesión en Rights Management Service RMS. Está integrado con Microsoft Office y está disponible para los profesores y el personal. Pídele sabía que el departamento de TI podía activar RMS para tu cuenta.
NOTA: RMS está permitido en el uso de documentos de acceso compartido restringido solo dentro de tu empresa o campus. No será posible compartir tu presentación con personas externas que no sean colegas o miembros de la facultad.
PowerPoint: cómo editar un ppt protegido con contraseña de solo lectura
Ahora, ¿Aún no estas satisfecho con lo que acaba de leer y quieres editar un ppt protegido con contraseña de solo lectura? aquí te explicamos cómo solucionar este problema:
Búsqueda de Google «desbloquear PowerPoint de solo lectura»
Hay muchas instrucciones sobre cómo eliminar la marca «final» del documento o abrirlo en modo de solo lectura, pero no sobre cómo omitir la contraseña. Dado que PowerPoint es capaz de leer diapositivas, proyectar la presentación y reproducir animaciones y contenido multimedia, la protección con contraseña es solo una pequeña protección en el software.
Este comportamiento es similar a los archivos PDF protegidos con contraseña donde hay lectores alternativos a los de Adobe que ofrecen ignorar esta contraseña, hay utilidades de «línea de comando» que la eliminan o sitios que ofrecen este servicio (mientras mantienen una copia de su archivo con ellos)
Desafortunadamente, no existe una alternativa real a PowerPoint sin perder parte del contenido y nadie ha creado una utilidad para eliminar la contraseña.
Cómo editar un ppt protegido (eliminar la contraseña de solo lectura)
Hay un pequeño procedimiento a seguir que requiere un administrador de archivos comprimidos como 7-Zip. Veamos los pasos que debes seguir:
- Paso 1: Abre el archivo pptx de PowerPoint con 7-Zip
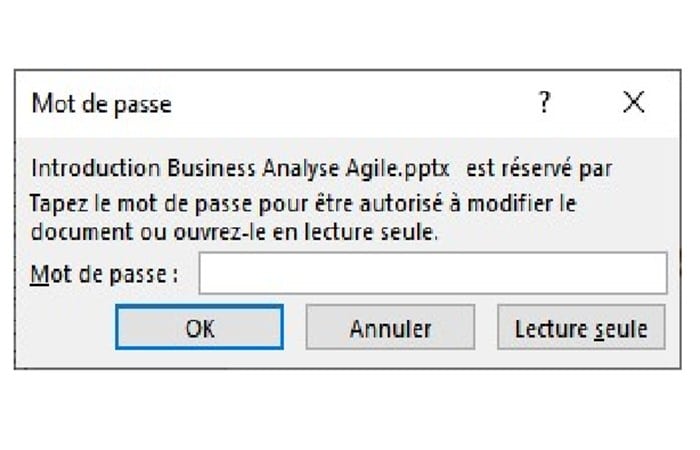
- Paso 2: Navega hasta el directorio ppt.
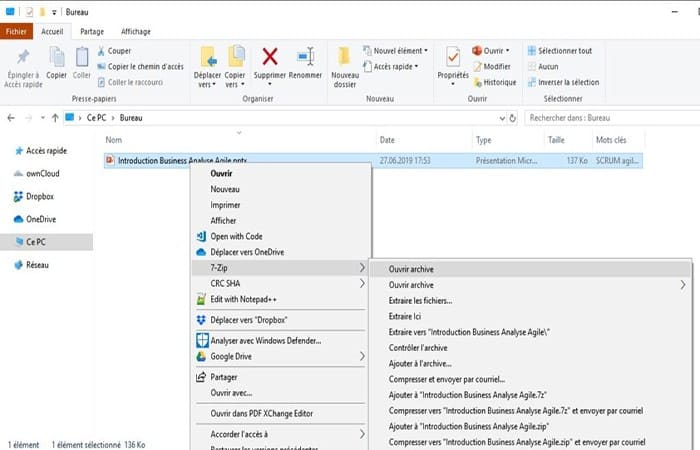
- Paso 3: Busca el archivo presetation.xml y ábrelo
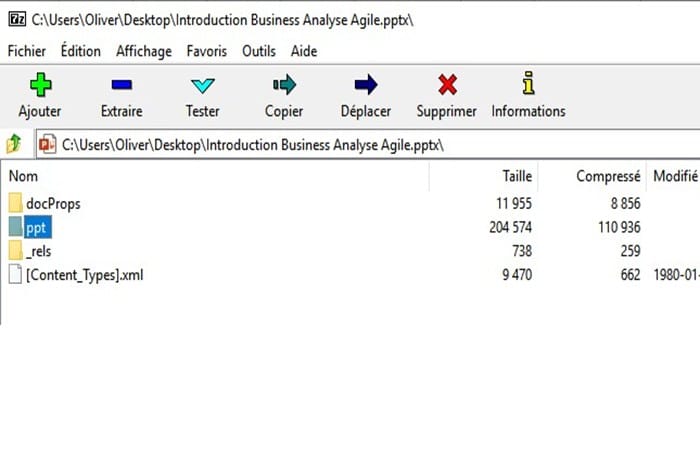
- Paso 4: Abre con el Bloc de notas si ves este cuadro de diálogo
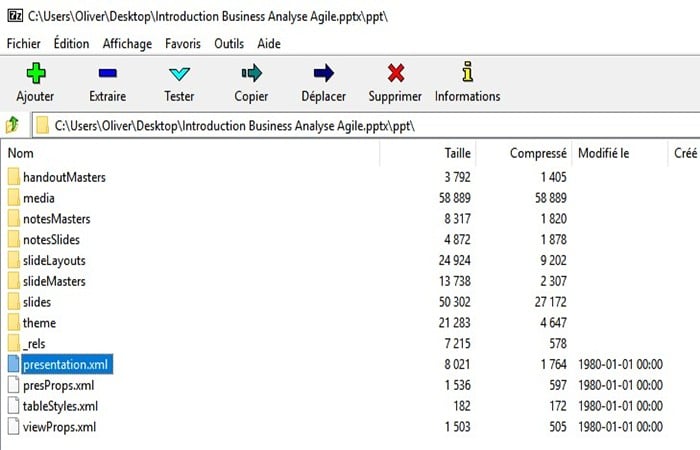
- Paso 5: Busca «<p: modifiedVerifier>»
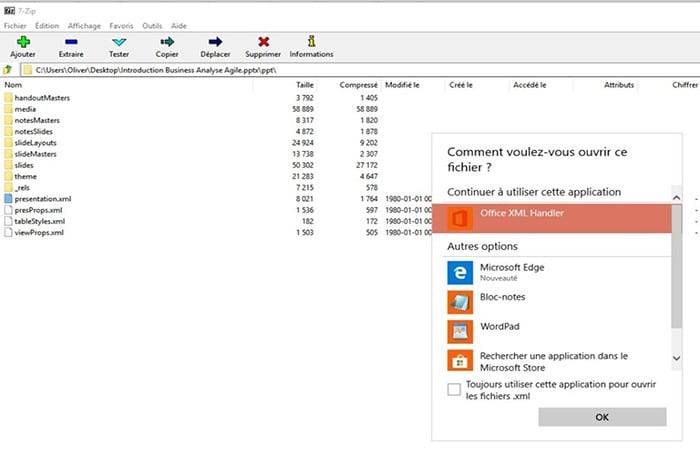
- Paso 6: Elimina del texto encontrado hasta el final del párrafo (justo antes del siguiente «<p:>»
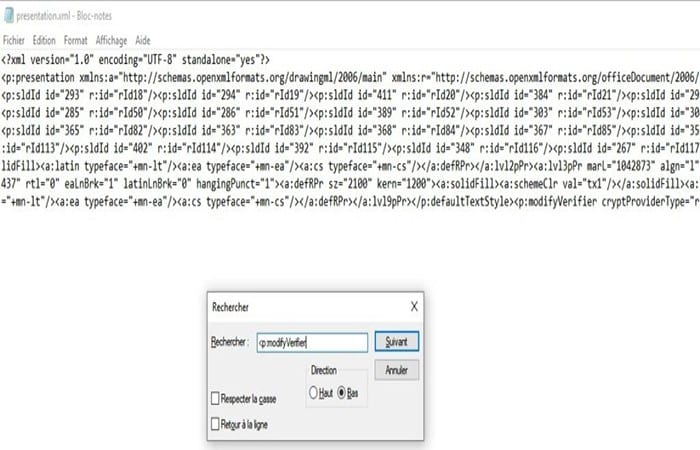
- Paso 7: Guarda este archivo en el escritorio de Windows.
- Paso 8: Extrae el archivo en 7-Zip para reemplazar el archivo existente.
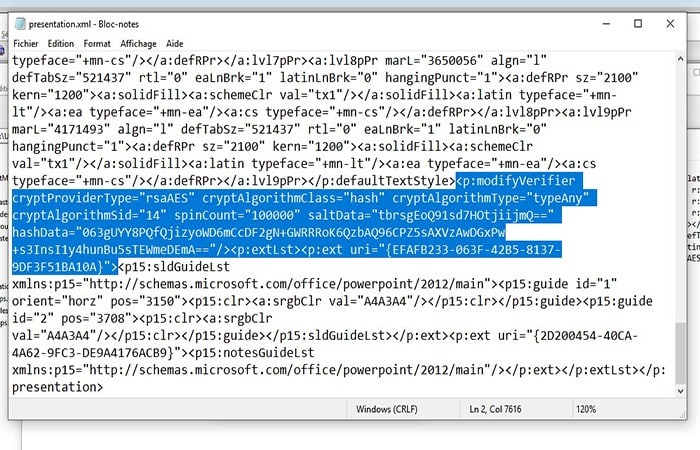
- Paso 9: Ahí lo tienes, la contraseña se ha ido
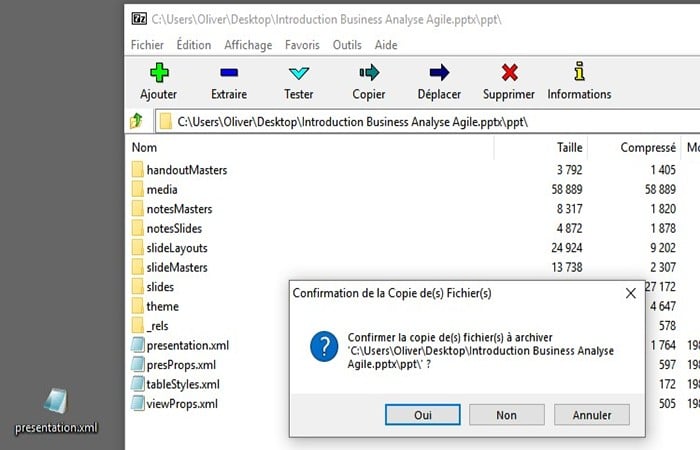
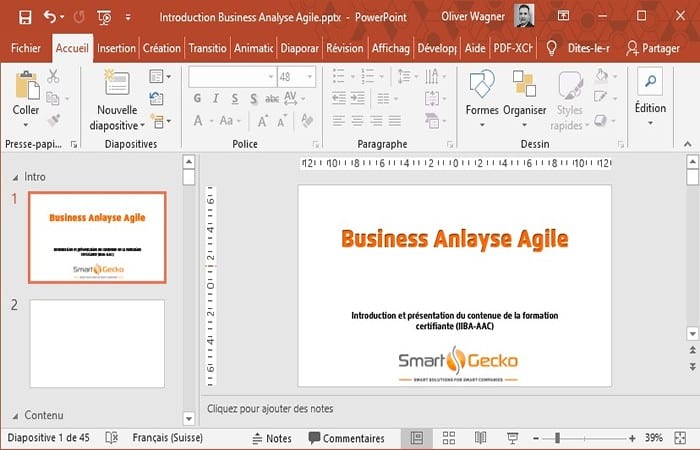
Aquí puedes aprender sobre: Cómo Hacer Un Texto Curvo En PowerPoint – Guía Completa
Conclusión
Como puedes ver, estas son las formas, métodos, consejos que puedes usar para editar un ppt protegido con contraseña o si quieres proteger tus diapositivas de presentación. Cada uno de estas formas te puede ayudar mucho. Esperamos haberte ayudado con esta información.
Me llamo Javier Chirinos y soy un apasionado de la tecnología. Desde que tengo uso de razón me aficioné a los ordenadores y los videojuegos y esa afición terminó en un trabajo.
Llevo más de 15 años publicando sobre tecnología y gadgets en Internet, especialmente en mundobytes.com
También soy experto en comunicación y marketing online y tengo conocimientos en desarrollo en WordPress.