- BitLocker puede afectar notablemente al rendimiento de tu ordenador, especialmente en discos SSD.
- Existen múltiples formas de desactivar BitLocker, desde el Panel de Control hasta comandos avanzados como PowerShell.
- El cifrado también puede activarse automáticamente en algunas ediciones y actualizaciones de Windows 11.
- Es posible desactivar el cifrado automático en futuras instalaciones de Windows 11 24H2 con métodos manuales o herramientas como Rufus.
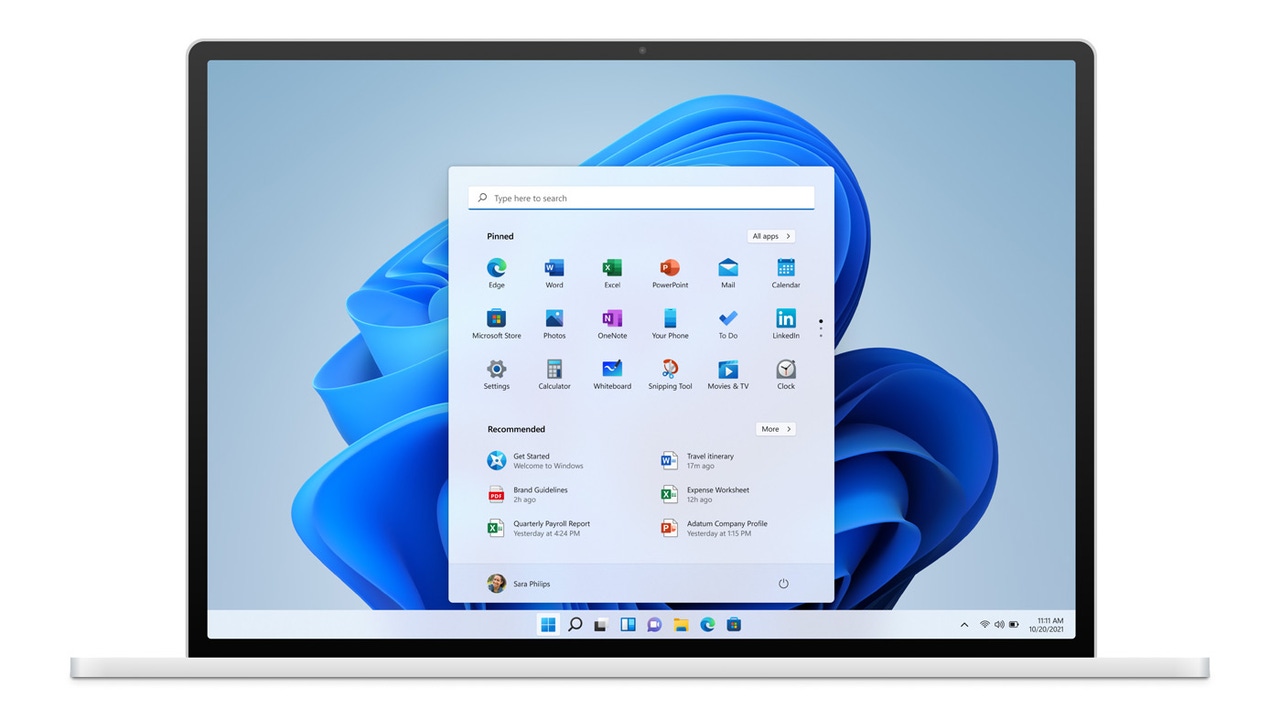
BitLocker es una herramienta de cifrado integrada en Windows que protege los datos almacenados en tu disco duro. Aunque garantiza un nivel alto de seguridad, en algunos casos puede tener efectos negativos sobre el rendimiento del sistema, especialmente si estás utilizando unidades SSD. Esto ha generado un debate sobre si realmente merece la pena mantenerlo activado en equipos domésticos. Si deseas conocer más sobre la desactivación de la herramienta en otras versiones de Windows, puedes consultar cómo desactivar BitLocker en Windows 10.
Desactivar BitLocker en Windows 11 puede ayudar a mejorar la velocidad y reducir la carga del procesador, sobre todo en ordenadores que no están en entornos empresariales donde los requisitos de seguridad son más estrictos. En este artículo vamos a explicarte de forma detallada todas las formas disponibles para desactivar BitLocker en Windows 11, desde las opciones más sencillas como el Panel de Control hasta métodos avanzados utilizando PowerShell o modificando el Registro del sistema.
¿Qué es BitLocker y cuándo se activa automáticamente?
BitLocker es una tecnología de cifrado de discos duros desarrollada por Microsoft que comenzó a implementarse desde Windows Vista. Protege tus datos cifrando la totalidad del contenido del disco, lo que impide el acceso sin una clave de recuperación válida.
En Windows 11, BitLocker puede venir activado automáticamente dependiendo del modelo del dispositivo, la edición del sistema operativo y las configuraciones de fábrica. Los equipos que cumplen ciertos requisitos de hardware, como tener un chip TPM 2.0 (Trusted Platform Module), pueden activar el cifrado de forma predeterminada, incluso sin aviso al usuario. Esto ocurre principalmente en versiones Pro y Enterprise.
Cómo comprobar si BitLocker está activado en tu equipo
Para saber si BitLocker está funcionando en tu ordenador, puedes seguir estos pasos:
- Haz clic en el botón de Inicio y escribe «Administrar BitLocker».
- Selecciona la opción correspondiente.
- Se abrirá una ventana donde verás todas las unidades del sistema y un estado que indica si están cifradas.
Otra alternativa es mediante el símbolo del sistema. Abre CMD como administrador y ejecuta este comando:
manage-bde -statusEsto te mostrará el estado actual del cifrado de cada unidad, incluyendo si está activado, suspendido o desactivado. En caso de que encuentres problemas, tal vez quieras revisar el error 0xc19001e2 para resolver cualquier inconveniente.
Desactivar BitLocker desde el Panel de Control
Este es el método más sencillo y directo para desactivar BitLocker en las versiones compatibles de Windows 11:
- Presiona
Win + R, escribeControly pulsa Enter. - Dirígete a Sistema y seguridad > Cifrado de unidad BitLocker.
- Busca la unidad cifrada y haz clic en Desactivar BitLocker.
- Confirma la acción y espera a que se complete el proceso de descifrado.
El tiempo que tarda el proceso depende del tamaño del disco y la cantidad de datos cifrados. Puede ir desde unos minutos hasta varias horas. Si estás buscando maneras de mejorar tu equipo, considera cómo mejorar el BIOS de tu ordenador portátil Dell.
Cómo desactivar el cifrado desde la Configuración de Windows 11
Si estás usando una edición como Windows 11 Home, es posible que tengas activo el cifrado automático de dispositivo en lugar de BitLocker tradicional.
- Presiona
Win + Ipara abrir la Configuración. - Ve a Privacidad y seguridad > Cifrado de dispositivo.
- Si está habilitado, desactiva el interruptor.
También puedes buscar «Configuración de cifrado de dispositivos» directamente en la barra de búsqueda del menú de inicio.
Usar el Símbolo del Sistema para desactivar BitLocker
Otra forma técnica pero eficaz es utilizar la línea de comandos. Asegúrate de ejecutarlo como administrador:
-
- Abre el menú de inicio, escribe
cmd, haz clic derecho y selecciona Ejecutar como administrador. - Escribe el siguiente comando y pulsa Enter:
- Abre el menú de inicio, escribe
manage-bde -off C:- Esto iniciará el proceso de descifrado para la unidad C.
Puedes reemplazar «C:» por cualquier otra letra de unidad que quieras descifrar. Si encuentras inconvenientes con el comando, no dudes en consultar el artículo sobre el problema del comando TCG.
Cómo desactivar BitLocker desde PowerShell
PowerShell también te permite desactivar BitLocker de forma rápida:
-
- Abre PowerShell como administrador.
- Introduce el siguiente comando:
Disable-BitLocker -MountPoint "C:"Este método es especialmente útil en entornos de administración avanzada o si necesitas automatizar procesos.
Suspender temporalmente BitLocker
Antes de realizar tareas delicadas como actualizar el BIOS o instalar hardware nuevo, se recomienda suspender BitLocker para evitar errores de recuperación o pérdida de claves TPM.
- Ve a Administrar BitLocker.
- Haz clic en Suspender protección para la unidad deseada.
- Confirma la advertencia y, una vez terminado el mantenimiento, vuelve a activar la protección.
Evitar que BitLocker se active automáticamente en Windows 11 24H2
La futura actualización de Windows 11 24H2 introduce el cifrado habilitado por defecto durante la instalación, lo que puede generar molestias si no deseas esta funcionalidad.
Método 1: Usar el Editor del Registro
- Durante la instalación de Windows, cuando llegues a la pantalla inicial (por ejemplo, selección de país), presiona
Shift + F10para abrir la consola. - Escribe
regedity pulsa Enter. - Navega a la ruta:
HKEY_LOCAL_MACHINE\SYSTEM\CurrentControlSet\Control\BitLocker - Crea un nuevo valor DWORD (32 bits) llamado
PreventDeviceEncryptiony establece su valor en 1.
Método 2: Utilizar Rufus
- Descarga Rufus y crea un USB de instalación para Windows 11.
- En sus opciones, marca la casilla Desactivar cifrado automático de dispositivo.
- Completa el proceso y usa ese USB para instalar el sistema sin que BitLocker se active por defecto.
¿Qué impacto tiene BitLocker en el rendimiento del sistema?
Numerosos tests han demostrado que BitLocker puede reducir el rendimiento de los discos SSD hasta en un 45%, especialmente en operaciones de escritura aleatoria y lectura secuencial. Esto se debe a que el sistema necesita cifrar y descifrar continuamente los datos, lo que aumenta la carga del procesador.
En discos mecánicos (HDD), la diferencia es menos perceptible, pero en discos SSD de alto rendimiento como los Samsung 990 Pro, las pérdidas pueden notarse drásticamente. Si estás considerando actualizar tu sistema, quizás te interese conocer si merece la pena actualizar a Windows 10 Pro por el coste adicional.
Microsoft continúa trabajando en parches y mejoras para optimizar este comportamiento, pero si priorizas la velocidad de tu equipo, desactivar BitLocker puede ser una opción sensata.
Si decides desactivar BitLocker, primero asegúrate de:
- Guardar una copia de seguridad de todos tus archivos por si algo falla durante el descifrado.
- Tener acceso a tu clave de recuperación, en caso de que el sistema la solicite antes de proceder.
- Evitar interrupciones eléctricas o suspensiones del equipo mientras se realiza el proceso.
Desactivar BitLocker en Windows 11 es una tarea sencilla si sabes qué método usar. Ya sea a través de las opciones del sistema, comandos o herramientas externas, dispones de múltiples formas de liberar tu disco duro del cifrado y ganar velocidad en el uso diario. Evalúa bien tus necesidades: si no estás en una red corporativa o no manejas datos sensibles, puede que no necesites tener BitLocker activado. Con los pasos adecuados, podrás mantener el control total sobre tu ordenador, sin comprometer ni el rendimiento ni la seguridad.
Redactor apasionado del mundo de los bytes y la tecnología en general. Me encanta compartir mis conocimientos a través de la escritura, y eso es lo que haré en este blog, mostrarte todo lo más interesante sobre gadgets, software, hardware, tendencias tecnológicas, y más. Mi objetivo es ayudarte a navegar por el mundo digital de forma sencilla y entretenida.

