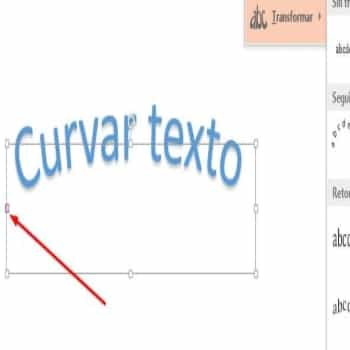
Es importante saber cómo curvar o arquear un texto en Word para que puedas transformar tus palabras, o para que aparezcan en un arco o envuelvan una forma o imagen en tu documento. Esto se logra con la función WordArt, que te permite aplicar una serie de efectos especiales al texto.
Pasos para curvar o arquear un texto en Word
Hay varios efectos disponibles, incluyendo el de curvar o arquear un texto en Word, cada uno de los cuales se puede aplicar siguiendo las instrucciones a continuación. Con tantas opciones sobre la mesa, puedes experimentar con distintos tipos de insertos hasta que encuentres uno que se adapte a tus necesidades específicas.
Estas funciones no están disponibles en Word Online ni en versiones de escritorio anteriores a Word 2013.
También te puede interesar: Cómo Pasar Una Tabla De Excel A Word
- Paso 1: Abre un documento de Word existente en el que desees curvar o arquear un texto o crea un documento nuevo.
- Paso 2: Selecciona la pestaña Insertar ubicada en la esquina superior izquierda de la interfaz principal de Word.
- Paso 3: Elige Insertar WordArt, que se encuentra debajo del Texto en Word 2016 para Windows y está representado por la letra azul oblicua A.
- Paso 4: Cuando aparezca el menú emergente, elige uno de los estilos y colores de texto de WordArt.
- Paso 5: Ahora deberías tener un marcador de posición verbal insertado en tu documento, generalmente algo como tu texto aquí. Puedes reemplazar esta frase con las palabras que desees.
- Paso 6: Resaltando un bloque de texto, haz clic en Efectos de texto, que está debajo de Estilos WordArt y está representado por un azul y blanco con la letra A. En Word 2016, los efectos de texto se muestran cuando pasas el cursor del mouse sobre él, mientras que en versiones anteriores es claramente identificado sin necesidad de orientación sobre su cursor.
- Paso 7: Ahora aparecerá un menú desplegable. Coloca el cursor sobre Transformar.
- Paso 8: El submenú se mostrará ahora ofreciendo una variedad de efectos, que incluyen curvar o arquear un texto en Word. Cuando pasas el cursor sobre cada efecto, el texto de la página cambia instantáneamente. Cuando estés satisfecho con un efecto en particular, haz clic en el botón correspondiente para aplicarlo a tu documento.
¿Cómo deshacer un texto en Word curvo o arqueado?
Para eliminar un efecto de texto sin eliminar completamente las palabras, como el de curvar o arquear un texto en Word, sigue estos pasos.
- Paso 1: Selecciona el texto curvo o arqueado que desees cambiar. Esto te llevará de regreso a la pestaña Formato si aún no está seleccionado.
- Paso 2: Haz clic en Efectos de texto como se indica en el paso 6 de las instrucciones anteriores.
- Paso 3: Ahora aparecerá un menú desplegable. Coloca el cursor sobre la opción etiquetada Transformar.
- Paso 4: El submenú se mostrará ahora ofreciendo una gama de efectos que incluyen texto curvo y arqueado.
- Paso 5: Selecciona la opción única Sin transformación, encerrada en un círculo en la captura de pantalla. Ahora se eliminará tu efecto de transformación en texto curvo o arqueado.
¿Qué otros beneficios ofrece la herramienta de WordArt?
Los estilos de WordArt proporcionan una forma rápida de hacer que el texto se destaque con efectos especiales. Puedes elegir un estilo de WordArt de la Galería de la herramienta en la pestaña Insertar y luego personalizar el texto como desees.
Quizás te interese leer sobre: Cómo Unir Dos Tablas En Un Documento Word
Cómo insertar texto de WordArt
En la galería de WordArt, la letra A representa diferentes diseños que se aplican a todo el texto que ingresas. Aparece el texto de marcador de posición resaltado “Coloque su texto aquí”. Ingresa el tuyo en lugar del texto alternativo y sigue estos pasos:
- Paso 1: Selecciona la pestaña Insertar.
- Paso 2: Haz clic en el botón WordArt.
- Paso 3: Luego haz clic en el estilo de WordArt que desees.
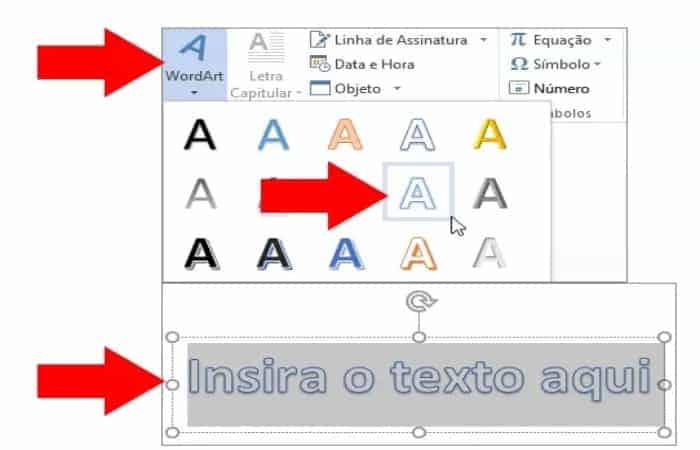
Consejos:
- Se pueden ingresar oraciones completas e incluso párrafos como objetos de WordArt. (Si el texto es demasiado largo, es posible que debas cambiar el tamaño de fuente). En Word, también puedes convertir un texto existente a WordArt.
- Puedes incluir caracteres como texto de WordArt. Haz clic en la ubicación del símbolo y luego en la pestaña Insertar, selecciona el botón Símbolo y elige el símbolo que desees.
Personaliza el texto de WorArt
Es posible que hayas intentado usar estilos de forma para remodelar WordArt, pero el texto no cambió. Utiliza las opciones de texto del grupo Estilos de WordArt para lograrlo. Los estilos y efectos de forma se aplican sólo al margen y el fondo que rodea el texto de WordArt, no al texto en sí.
Por lo tanto, para agregar efectos a tu objeto de WordArt, como sombras, girar, doblar y rellenar el color y el contorno, debes usar las opciones en Estilos de WordArt, incluidos Relleno de texto, Texto de contorno y Efectos de texto.
Cambiar el color de relleno y contorno del texto de WordArt
Quieres que tu texto tenga más color y vida, buscas que ese efecto influya y genere un resultado esperado. Entonces sigue estos pasos y transforma el color de relleno y contorno de las letras:
- Paso 1: Selecciona el texto o las letras de WordArt que deseas cambiar.
- Paso 2: Se abre la pestaña Herramientas de dibujo – Formato.
- Paso 3: En la pestaña Herramientas de dibujo – Formato, haz clic en el botón Relleno de texto o Contorno de texto y selecciona el color que desees.
- Paso 4: Haz clic fuera del cuadro de texto para ver el resultado.
Si lo deseas puedes generar otros efectos en tu texto, para lograrlo utiliza el menú “Efectos de texto” para crear otros efectos como sombra, reflejo, resaltado, relieve y rotación 3D.
Cómo girar o voltear el texto
Para voltear el texto de WordArt o rotarlo 90 grados, elige la pestaña Herramientas de dibujo – Formato, haz clic en el botón Rotar en el grupo Organizar y luego elige una opción. Hacer que un texto sea más llamativo e interesante se puede lograr.
Con la herramienta de WordArt y puedes lograr curvar o arquear un texto en Word como pudiste observar es algo bastante sencillo y realmente útil para alcanzar un efecto diferente y original en tus textos o documentos. Sobre todo si lo que deseas es mostrar una presentación de forma divertida.
Me llamo Javier Chirinos y soy un apasionado de la tecnología. Desde que tengo uso de razón me aficioné a los ordenadores y los videojuegos y esa afición terminó en un trabajo.
Llevo más de 15 años publicando sobre tecnología y gadgets en Internet, especialmente en mundobytes.com
También soy experto en comunicación y marketing online y tengo conocimientos en desarrollo en WordPress.