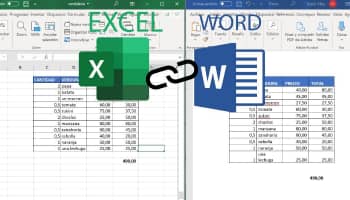
¿Quieres saber cómo pasar una hoja de cálculo de Excel a Word? Excel hace honor a su nombre cuando se trata de calcular números u organizar datos. Pero si quieres comunicar ideas en algo más que una tabla o un gráfico, casi seguro que utilizarás Word o PowerPoint.
En los siguientes ejemplos, veremos diferentes formas de exportar hojas de cálculo o incluirlas en documentos de Word. Microsoft Word incluye herramientas para incrustar hojas de cálculo, aunque no son tan completas ni avanzadas como las aplicaciones especializadas como Excel.
También puedes leer: Como se Hace la Marca de Verificación en Excel ✔
Cómo pasar una tabla de Excel a Word versión 2013
Si tienes una hoja de cálculo de Excel que quieres utilizar en Word, puedes copiarla y pegarla, pero entonces se convierte en una hoja de cálculo de Word y pierdes todas las ventajas de Excel.
Este tutorial de Excel explica cómo insertar una hoja de cálculo de Excel a Word. La ventaja de enlazar en lugar de copiar es que sigue siendo una hoja de cálculo de Excel, pero se pega en Word. Puedes editarlo en Excel y seguir añadiendo datos, y todos los cambios son visibles inmediatamente en Word.
Para continuar con nuestro ejemplo, deberá descargar el archivo ExportWorksheetsToWord.xlsx. Deberá abrir un documento de Word en blanco. Esta funcionalidad es aplicable a Excel / Word 2010 y versiones posteriores. Las imágenes fueron creadas en Excel 2013 en Windows 7.
1 Método: Copiar / Pegar
La forma más sencilla de mostrar los datos de Excel en un documento de Word es utilizar la función Copiar / Pegar. Echemos un vistazo:
- Abre un documento de Word.
- En la hoja de Excel original, resalta los datos que deseas copiar y pulsa CTRL + C en su teclado.
- En el documento de Word, coloca el cursor en el lugar en el que deseas que estén los datos y, a continuación, pulsa CTRL + V en tu teclado.
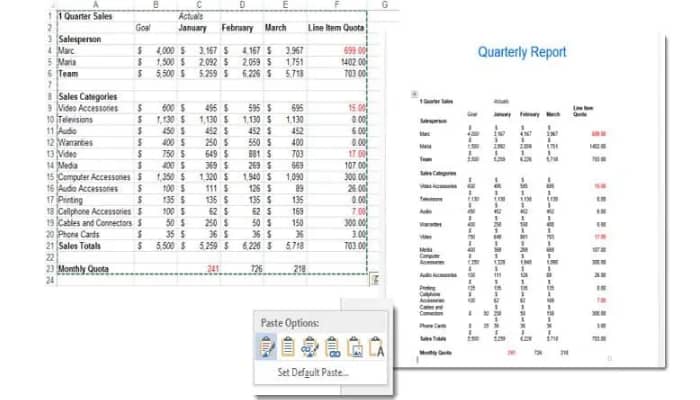
- La opción de entrada por defecto es Guardar formato original (A). Esto guarda todo el formato realizado en Excel e inserta los datos en Word como una tabla con el mismo formato. Como puede ver, es posible que tenga que limpiar la tabla después de insertarla para que se muestre correctamente en el nuevo documento.
- Para cambiar la opción de pegado, después de pegar, haz clic en la lista desplegable Ctrl en la esquina inferior derecha de la nueva tabla y selecciona la nueva opción.
Otras opciones de Pegado incluyen:
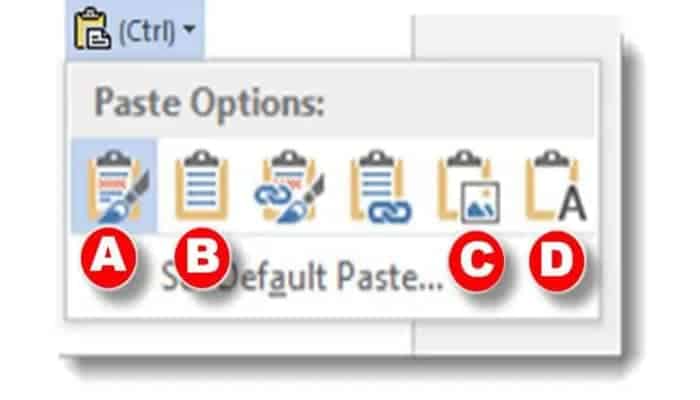
- Utilizar formatos de destino (B): este método inserta los datos en Word como una tabla y alinea los elementos de visualización con el mismo formato que el documento de Word. Utilízalo para hacer que las fuentes y los colores sean consistentes en el destino sin cambiarlos en Excel.
- Copiar como Figura (C): pegar el rango de datos como un objeto gráfico de Word. Puedes cambiar el tamaño y editar la imagen como lo harías con cualquier otra, pero no puedes cambiar los datos. Cuando se pega para crear una figura, se utiliza el formato original de Excel.
- Guardar solo texto (D): esta opción inserta los datos en cada celda de un documento Word como líneas de texto separadas. Los datos de las columnas están separados por tabulaciones, y las filas se muestran como párrafos separados.
- Sugerencia: Si sueles utilizar una opción de inserción que no conserva el formato de la fuente, puedes hacer clic en el enlace Establecer inserción predeterminada y cambiar la configuración predeterminada en Cortar, copiar y pegar en las Opciones de Word.
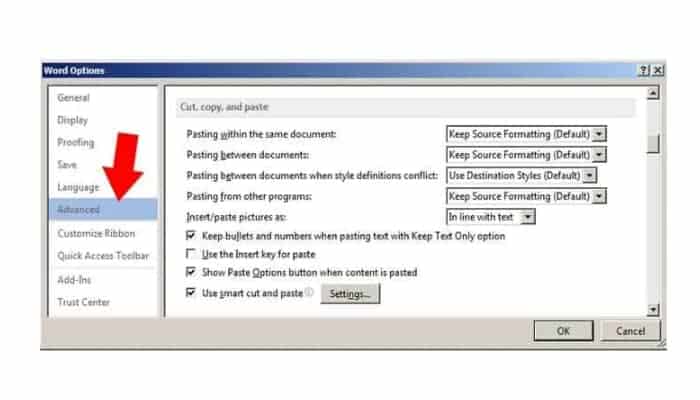
2. Método: Pegar un objeto de Excel.
Copiar y pegar permite pegar hojas de cálculo de Excel o datos de hojas de cálculo en un documento de Word, convirtiéndolos en una tabla o en un texto de Word.
Al pegar un libro como objeto de Excel, puedes pegar una versión reducida de Excel en medio de un documento de Word. Este objeto de Excel puede contener múltiples hojas de trabajo, filtros y muchas funciones de Excel.
- Haz clic en la pestaña Insertar del documento de Word y, a continuación, selecciona Objeto en la lista desplegable Insertar objeto incrustado.
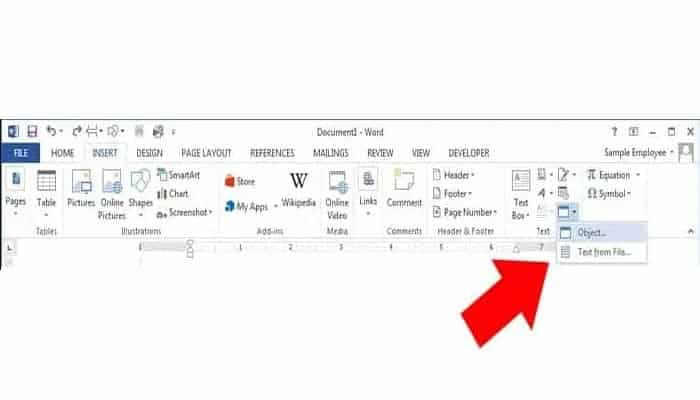
- Selecciona la pestaña Crear desde archivo y navega hasta el libro de trabajo que deseas insertar.
- Elige si deseas vincular el objeto:
- Un objeto vinculado se actualiza automáticamente en el documento de Word cuando se modifica la hoja de cálculo original de Excel.
- Un objeto que no está vinculado no se actualiza automáticamente en el documento de Word cuando la fuente cambia.
- Haz clic en Aceptar para completar la inserción.
- Haz clic en Aceptar para completar la inserción.
NOTA: «Si el objeto no está vinculado, puede editar los datos, incluidas las fórmulas, directamente desde Word. Haz doble clic en la tabla y realiza los cambios, como lo haría en Excel. Si el objeto está vinculado, al hacer clic en la hoja de cálculo se abrirá una ventana de Excel.
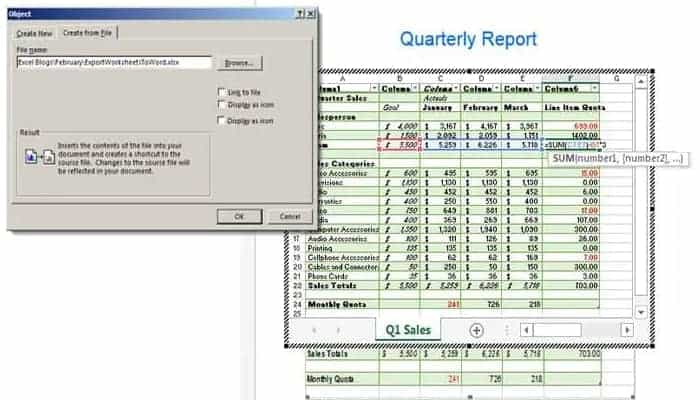
3 Método: Insertar una hoja de Excel en blanco
Si estás creando o pegando una tabla de datos desde cero en Word, pero quieres la funcionalidad de una hoja de cálculo de Excel, puedes pegar una hoja de cálculo de Excel en blanco y trabajar de la misma manera que en Excel.
- Haz clic en la pestaña «Insertar» y selecciona «Tabla Excel» en el menú desplegable «Tabla».
- Haz doble clic en la hoja de cálculo. Aparece la cinta de opciones de Excel y puedes añadir datos, insertar fórmulas, filtrar y ver los datos como si estuvieras trabajando directamente en Excel.
- Haz clic fuera del área de la hoja de trabajo o pulsa Escape para continuar editando tu documento de Word.
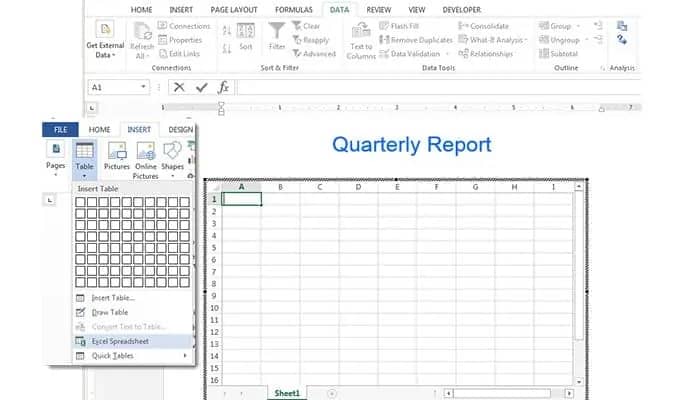
Transferencia de una hoja de cálculo de Excel a Word: importación de datos
A continuación le mostraremos cómo importar datos de Excel a una hoja de trabajo de Microsoft Word.
- Abre un documento nuevo o existente de Microsoft Word.
- Selecciona la pestaña Insertar > Busca el grupo Tablas.
- Selecciona el icono de Tabla > Selecciona la opción Insertar Tabla…
- Ajusta el «Número de columnas», el «Número de filas» y el «Comportamiento de ajuste automático» según las características deseadas> Haz clic en [Aceptar].
- Abre el archivo de Excel y utiliza el ratón para seleccionar los datos que desea importar.
- Haz clic con el botón derecho en el rango de celdas resaltado y selecciona Copiar.
- Vuelve a Word y selecciona las celdas de la tabla a la que deseas importar los datos de Excel.
- Haz clic con el botón derecho del ratón en la tabla de Word y selecciona la opción que desees en «Opciones de pegado».
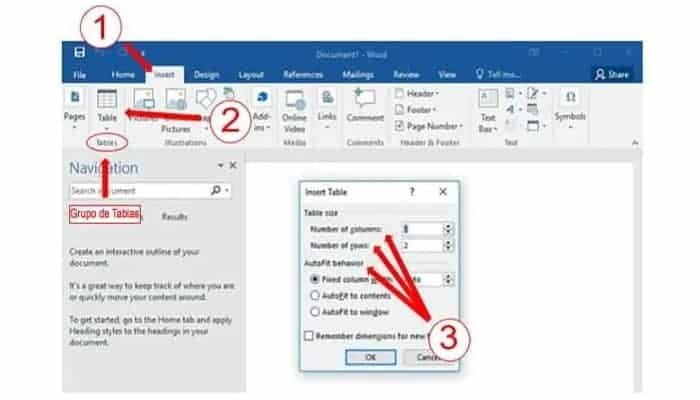
NOTA: «Cuando selecciones una tabla en Word, verás la pestaña Herramientas de tabla en la parte superior de la página. Esta pestaña te permite formatear el «diseño» y el «esquema» de la tabla a su gusto.
¿Cómo puedo transferir una tabla de Excel a Word duplicando el gráfico?
- En Excel, selecciona el gráfico o la hoja de gráficos incrustados que desee copiar en un documento de Word.
- Seleccione la pestaña Inicio y, a continuación, haz clic en el botón Copiar del grupo Portapapeles.
- En el documento de Word, haz clic en el lugar donde deseas pegar el gráfico copiado.
- Selecciona la pestaña Inicio y, a continuación, haz clic en el botón Copiar del grupo Portapapeles.
- O haz clic en el botón Opciones de Pegar Imagen junto a la imagen:
Aparecerán cinco opciones. Puedes elegir pegar o enlazar la imagen, así como seleccionar el tema de destino o el diseño de origen, así como la imagen:
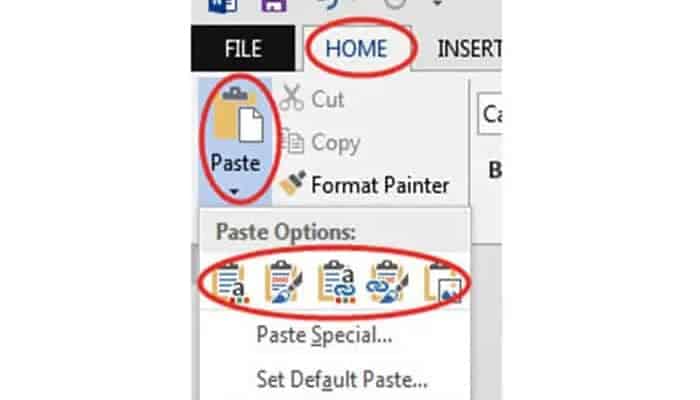
Conclusión
En este blog te hemos explicado detalladamente como pasar una tabla de Excel a Word, esperamos que te hayamos ayudado con tu problema, si seguiste la guía tal cual como te la elaboramos podrás pasar una tabla de Excel a Word como todo experto y cuando quieras. Si hay algo quieras preguntarnos, déjalo en la sección de comentarios.
También puedes leer: Cómo Resaltar Filas Activas en Excel
Me llamo Javier Chirinos y soy un apasionado de la tecnología. Desde que tengo uso de razón me aficioné a los ordenadores y los videojuegos y esa afición terminó en un trabajo.
Llevo más de 15 años publicando sobre tecnología y gadgets en Internet, especialmente en mundobytes.com
También soy experto en comunicación y marketing online y tengo conocimientos en desarrollo en WordPress.