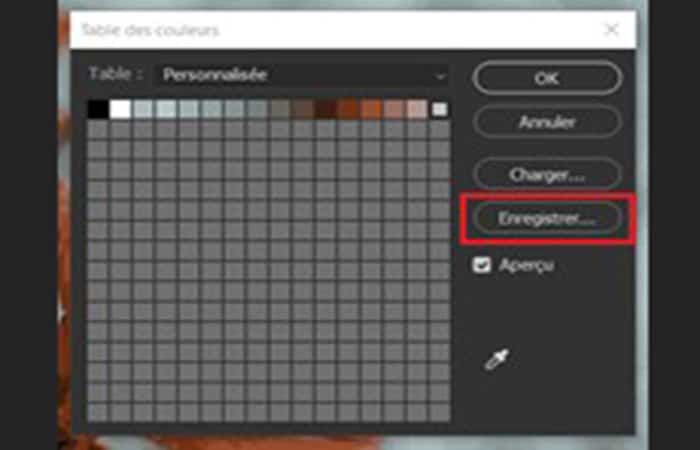En este sencillo tutorial, te mostraremos cómo crear una muestra de color con Photoshop a partir de una imagen. Para empezar, debes saber que las muestras te permiten guardar los colores que te gustan y agruparlos en paneles. Puedes establecer automáticamente un color de primer plano haciendo clic en uno de los cuadrados de colores en la muestra. Esto te permite trabajar de manera más eficiente.
Entonces, basta de charlas, echemos un vistazo a cómo crear una muestra de color a partir de una imagen en Photoshop CC 2021.
Aquí puedes leer sobre: Editar Texto 3D Con Photoshop – Tutorial
Pasos para crear una muestra de color con Photoshop
Ahora, veamos los pasos para crear una muestra de color con Photoshop:
Parte 1: abre tu imagen y duplícala
- Paso 1: Para comenzar, abre la imagen elegida en Photoshop. Ten en cuenta que para este tutorial, duplicaremos tu imagen después de abrirla. Así que trabajarás en una copia de la imagen en cuestión.
- Paso 2: Para hacer esto, haz clic en el menú «Imagen» y elige «Duplicar…». En el cuadro de diálogo que aparece puede, si lo quieres, definir un nuevo nombre para el archivo duplicado. Entonces haz «OK«.
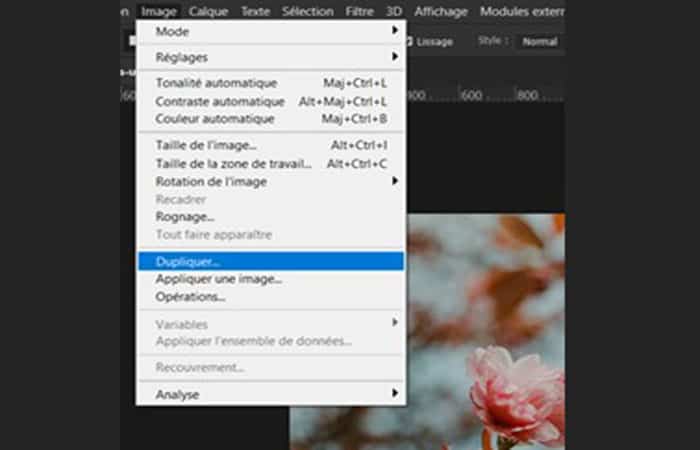
Parte 2: convierte tu imagen al modo de color indexado
- Paso 1: Para reducir el número de colores en la imagen, elige «imagen» > «Modo» > «Colores indexados».
- Paso 2: Si tu imagen está en modo CMYK, deberás convertirla a RGB y luego elegir «Colores indexados«.

Paso 3: reduce la cantidad de colores en la imagen
- Paso 1: En el cuadro de diálogo «Colores indexados«, establezca el número de colores en el número de colores que quieres en tu tabla de colores, para nuestro tutorial, hemos elegido 16.
- Paso 2: Luego, asegúrate de que «Caché» y «Tramado» estén activados «Sin«. Termine haciendo clic en «Aceptar«.
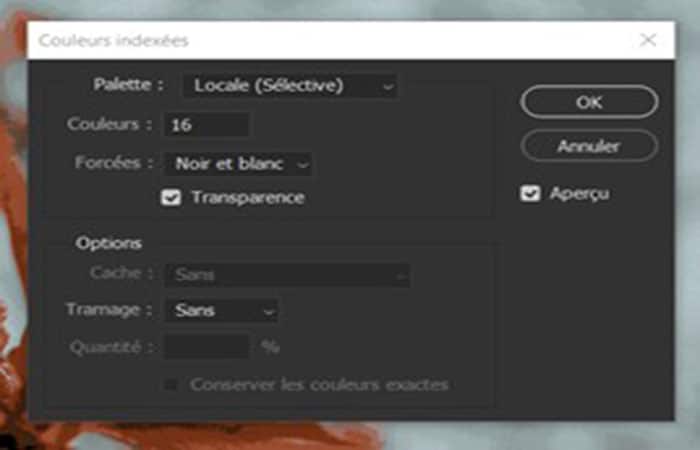
Parte 4: ver la tabla de colores
Ahora mantienes la posibilidad de ver la tabla de colores que se crea cuando se convierte tu imagen al modo «Colores indexados».
- Para hacer esto, elige «Imagen»> «Modo» > «Tabla de colores». Ahora está viendo los colores que se han seleccionado de tu imagen.
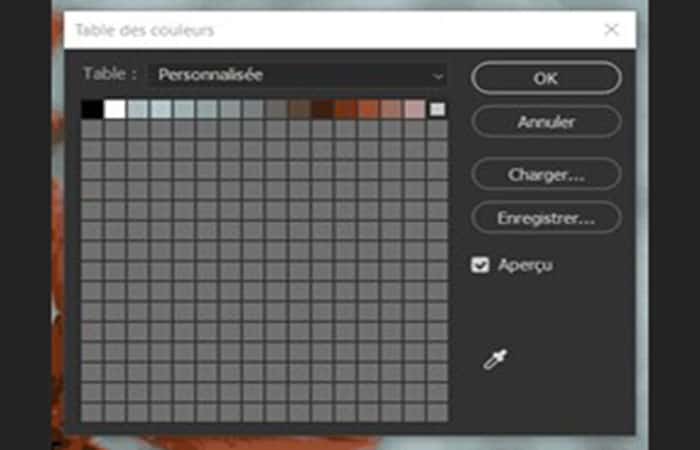
Paso 5: guarda tu tabla de colores
Una vez que hayas completado los pasos anteriores, ahora puedes guardar la tabla de colores resultante. De lo contrario, perderás esta tabla de colores.
- Paso 1: Entonces, haz clic en el botón «Guardar»en el cuadro de diálogo «Tabla de colores»
- Paso 2: luego guárdalo en una carpeta que haya creado de antemano y que sea fácilmente accesible. ¡No olvides poner un nombre a tu carta de colores!
Figura 5. Cuadro de diálogo Tabla de colores de Photoshop
Paso 6: carga tu carta de colores
- Paso 1: Para cargar tus nuevas muestras, haz clic en el menú contextual del panel «Muestras»y elige «Importar muestras».
- Paso 2: Posteriormente, enviar a la carpeta donde guardó en «Muestras».
NOTA: ¡Cuidado, es posible que no aparezca la tabla de colores! Si es el caso, recuerda elegir «Tabla de colores (* .ACT)» en el menú desplegable en la parte inferior derecha del Explorer de archivos. Finalmente, haz clic en «Cargar».
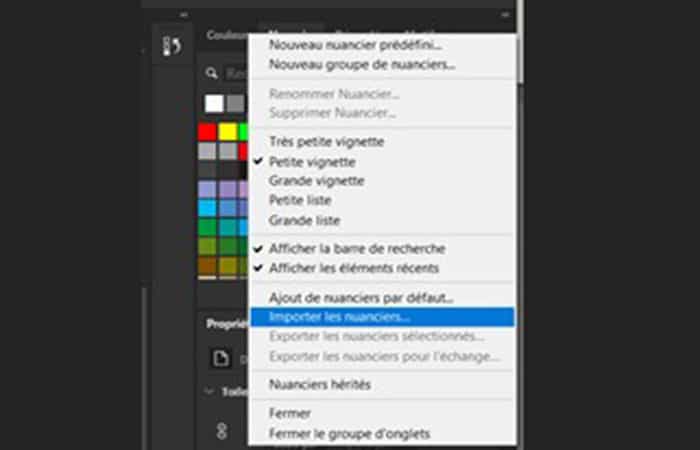
Ahora puedes utilizar los colores de tu muestra de color con Photoshop personalizada y dejar volar tu imaginación.
5 formas inteligentes de aplicar muestras de color en Photoshop
En esta parte del tutorial, aprenderás 5 formas diferentes de aplicar muestras de color con Photoshop y mejorar tu flujo de trabajo.
En Photoshop, la forma más fácil de agregar colores desde el panel Muestras es arrastrar una muestra de color a una capa en el panel Capas. No tienes que seleccionar la capa porque Photoshop seleccionará automáticamente la capa cuando sueltes la muestra sobre ella.
Sin embargo, la forma en que se aplicarán los colores depende completamente del tipo de capa que hayas seleccionado o de las teclas de método abreviado que estés utilizando.
Método 1 para hacer una muestra de color con Photoshop (Arrastra y suelta para aplicar muestras de color a una capa de fondo)
- Paso 1: Comencemos con la capa de fondo
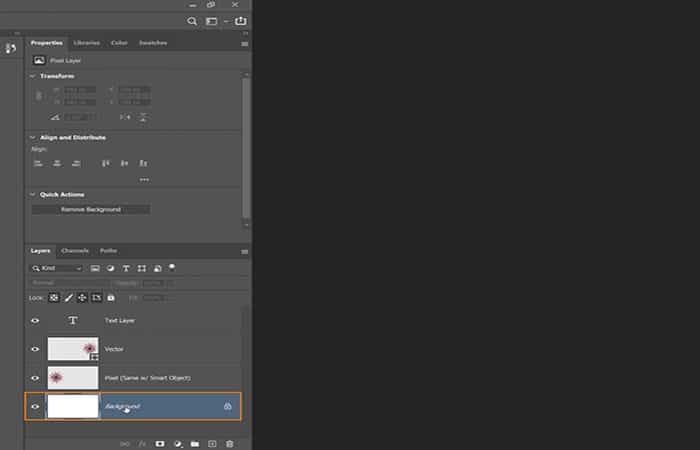
- Paso 2: Agrega el panel Muestras a tu espacio de trabajo yendo a Windows > Muestras.
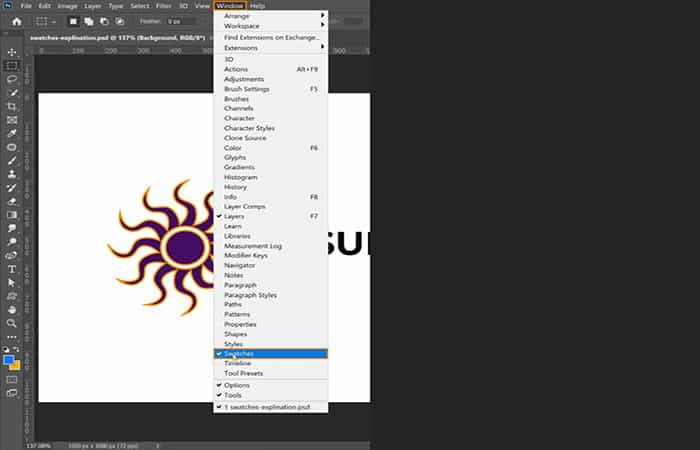
- Paso 3: En el panel Muestras, tienes una lista de colores primarios y las muestras de color utilizadas recientemente.
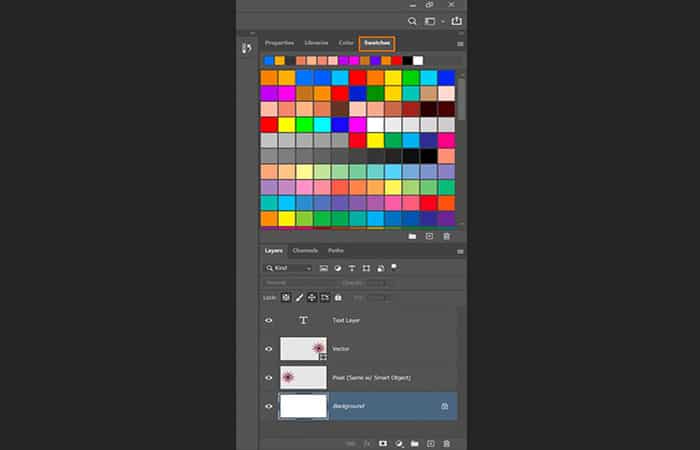
- Paso 4: Si no puedes ver las muestras de color que ha utilizado recientemente, haz clic en el menú desplegable y haz clic en Mostrar recientes para habilitarlo.
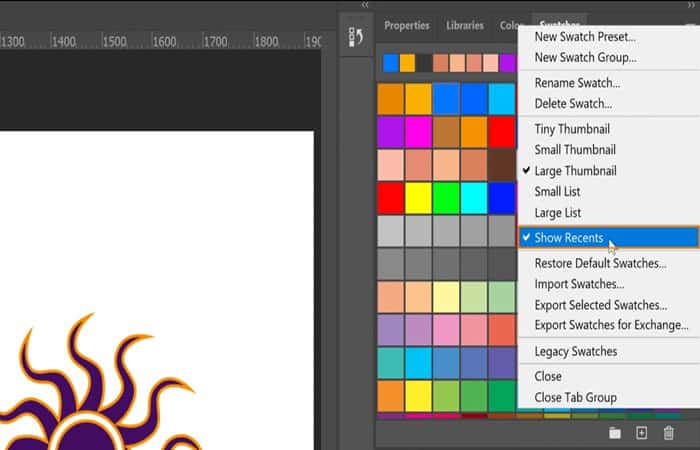
- Paso 5: Las muestras utilizadas recientemente aparecerán en la parte superior del panel y cualquier color que hayas elegido la herramienta Cuentagotas se agregará a la alineación.
- Paso 6: Ahora, desde el panel Muestras, haz clic y arrastra en una muestra de color y suéltala en la capa Fondo. Esto creará automáticamente una capa de Relleno de color directamente sobre ella.
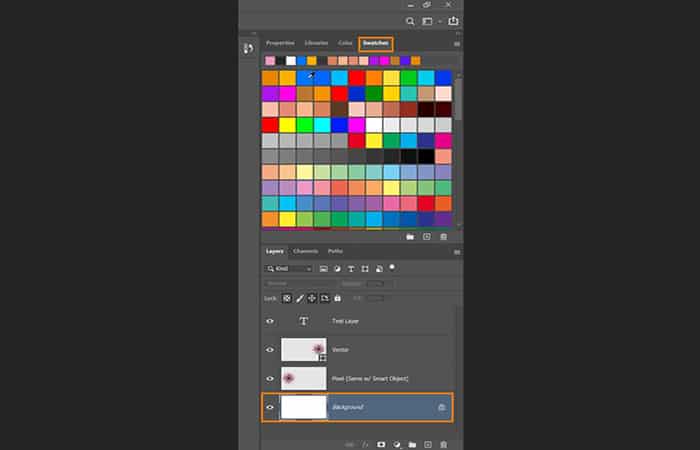
- Paso 7: Con una capa de Relleno de color activa, puedes intercambiarla fácilmente con una muestra de color diferente simplemente haciendo clic en cualquier color en el panel Muestras.
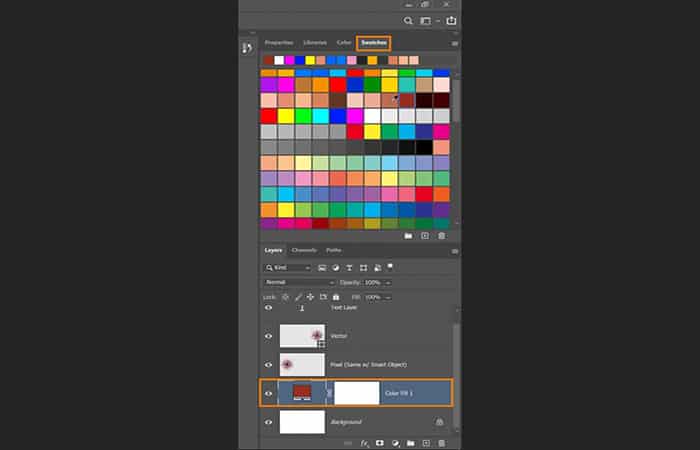
- Paso 8: Otra forma de hacerlo es haciendo doble clic en la miniatura de la capa de Relleno de color. Se abrirá el selector de colores ventana en la que puedes hacer clic y arrastrar un matiz particular y ajustar el control deslizante, o ir a las bibliotecas de colores para el acceso magníficas paletas de colores.
- Paso 9: Luego, presiona OK para aplicar el color establecido.
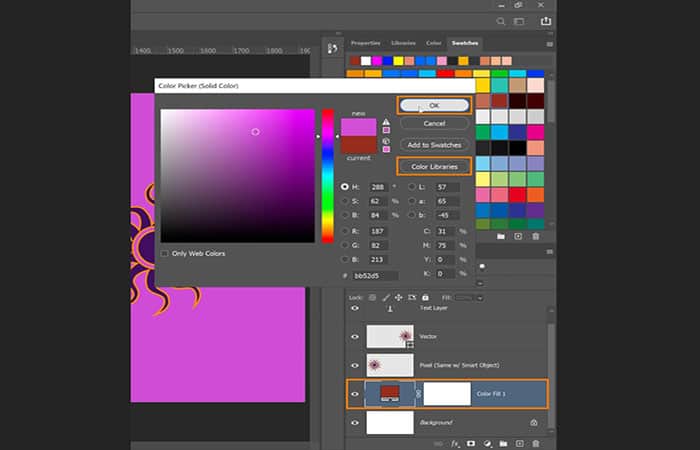
Método 2 para hacer una muestra de color con Photoshop (Arrastrar y soltar muestras de color en capas de píxeles y objetos inteligentes)
- Paso 1: A continuación, trabajemos en capas de píxeles. Trabajar con una capa de píxeles es similar a trabajar con un objeto inteligente:puedes trabajar en él de forma no destructiva.
- Paso 2: En la capa de píxeles, hay un objeto con forma de sol creado con la herramienta de forma personalizada.
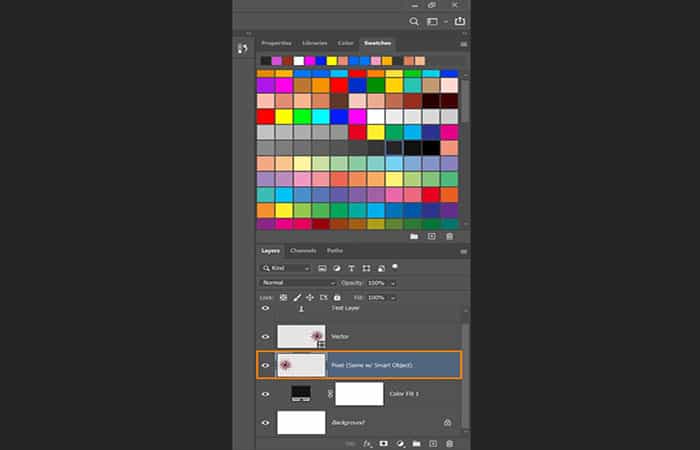
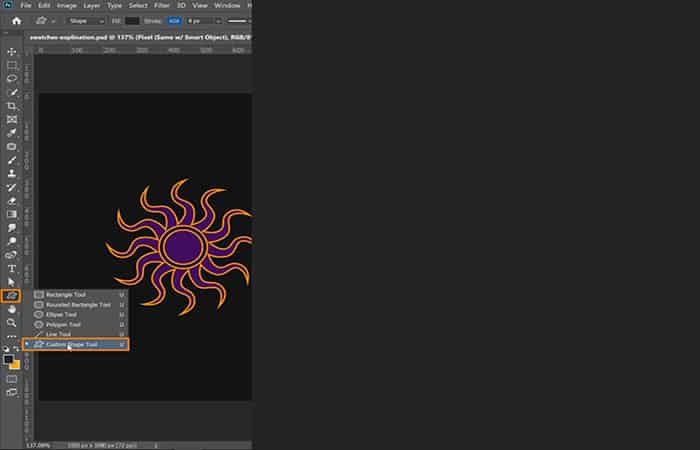
- Paso 3: Si haces clic y arrastra un color desde el panel Muestras y lo suelta en la capa de píxeles, Photoshop lo convierte automáticamente en una capa de Relleno de color. Transforma cada píxel en ese color a través de una máscara de recorte.
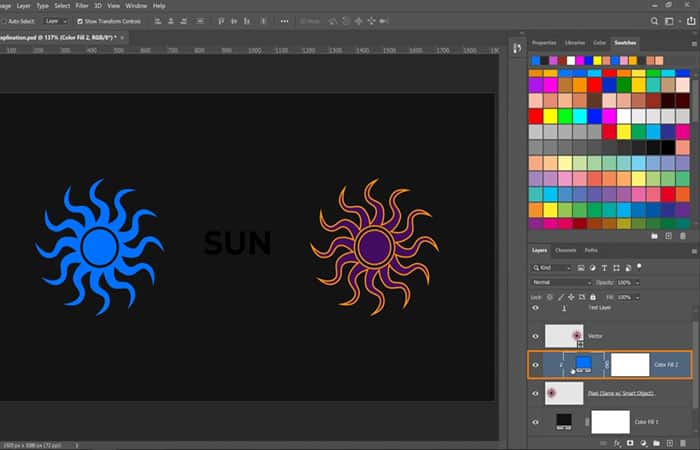
- Paso 4: La máscara de recorte funciona aplicando sus propiedades a cada píxel de la capa directamente debajo de ella. Es por eso que incluso el trazo en el objeto con forma de sol ha cambiado de color, ya que no afecta por el color o el estilo, sino por los píxeles.
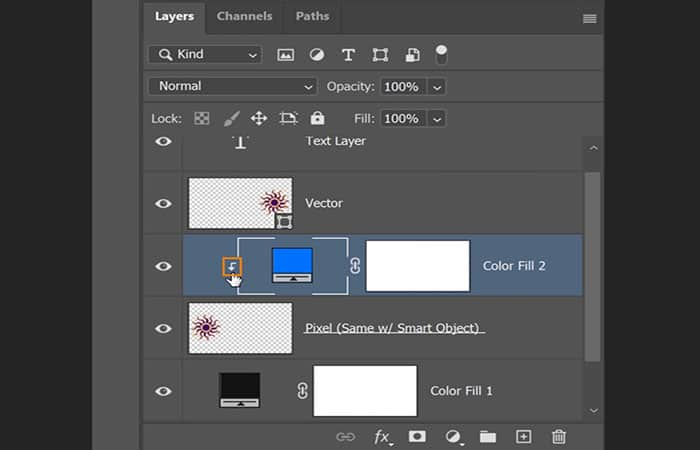
NOTA: Si quieres crear una capa de relleno de color sobre la capa de píxeles sin la máscara de recorte, Selecciona un color en el panel Muestras.
- Paso 5: Mantén presionada la tecla Alt (Windows) u Opción (macOS), luego arrástrala a la capa de píxeles para Photoshop para crear una capa de Relleno de color
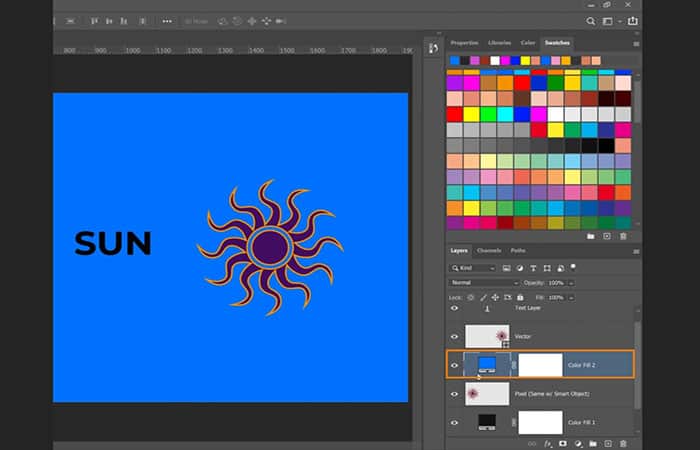
- Paso 6: Otra forma de agregar una muestra de color a una capa es manteniendo presionada la tecla Ctrl Alt (Windows) u Opción de comando (macOS) y luego arrastrando esa muestra de color a una capa para que Photoshop la aplique como estilo de capa .
En este ejemplo, se transformó en una superposición de color .
- Paso 7: Haz doble clic en Superposición de color , se abrirá la ventana Estilo de capa donde puedes cambiar el color o el Modo de fusión .
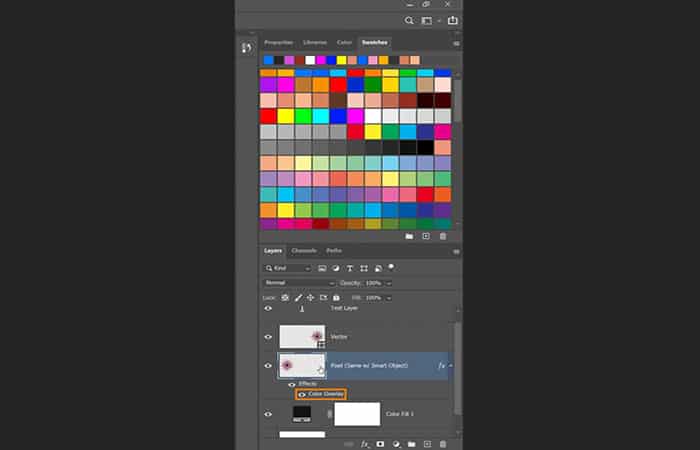
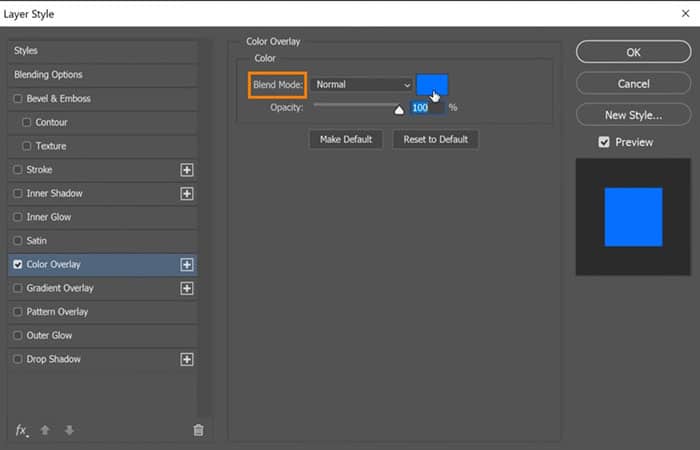
Método 3 para hacer una muestra de color con Photoshop (Arrastrar y soltar muestras de color en gráficos vectoriales)
- Paso 1: Selecciona la Herramienta de selección directa y haz clic en la forma del vector para mostrar los puntos. Puedes ajustarlos haciendo clic y arrastrando en estos puntos individuales para estirarlos, doblarlos o distorsionarlos.
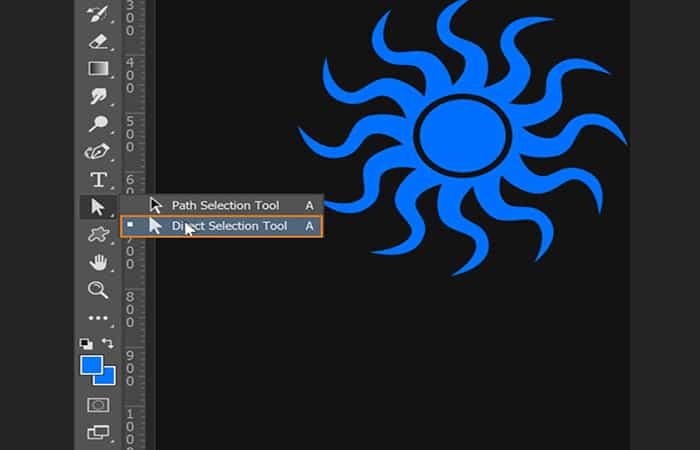
- Paso 2: Volviendo al panel Muestras, haz clic y arrastra cualquier color y suéltalo en la forma del vector.
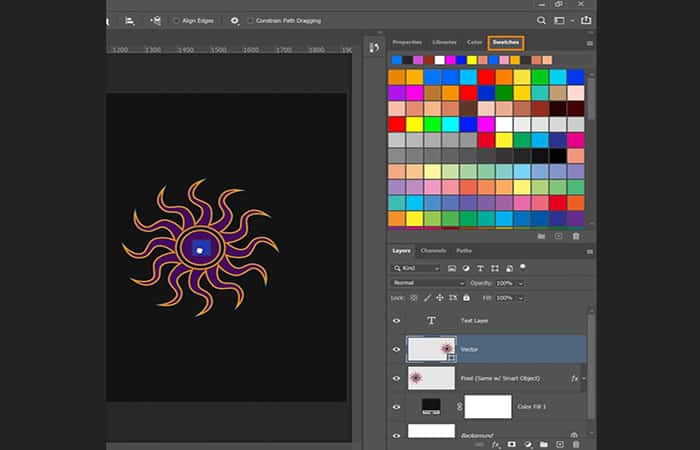
NOTA: A diferencia de la capa de píxeles, hacer clic y arrastrar un color solo cambia el color de relleno , como puede ver en la barra de opciones.
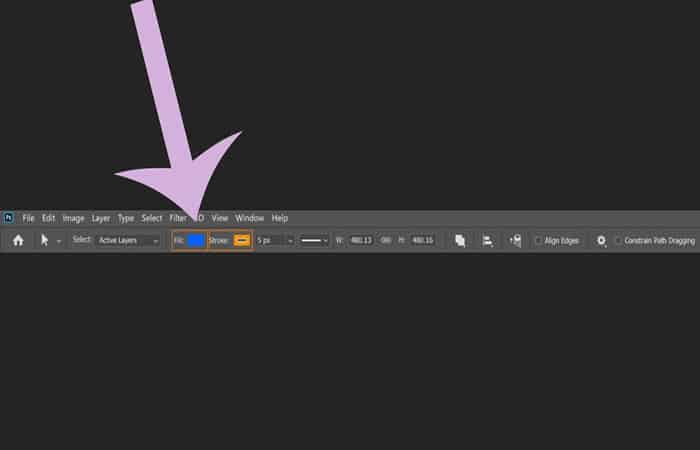
El estilo o color del trazo no se ve afectado, ya que es una propiedad independiente. Otra forma de hacerlo es haciendo clic y arrastrando un color desde el panel Muestras y soltándolo en la capa Vector , y esto le dará el mismo resultado.
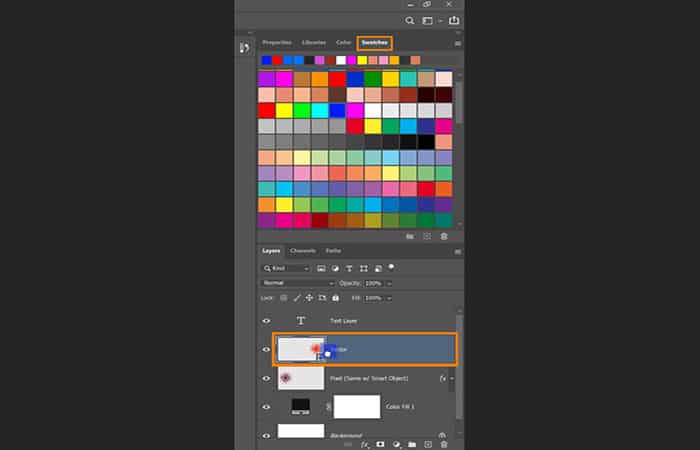
Método 4 para hacer una muestra de color con Photoshop (Arrastrar y soltar muestras de color en capas de texto)
La capa de Texto también se ve afectada de la misma manera. Si haces clic y arrastra una muestra de color a la capa, cambiará automáticamente el color del texto . También te da el mismo resultado cuando haces clic y arrastra un color desde el panel Muestras directamente al texto.
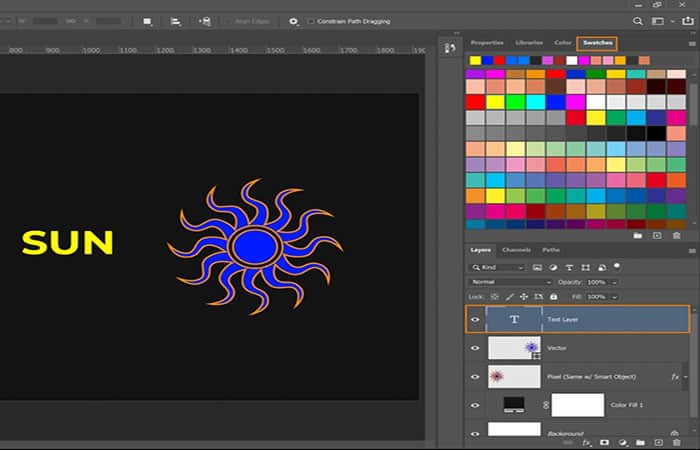
Método 5 para hacer una muestra de color con Photoshop (Arrastrar y soltar muestras de color en varios tipos de capas)
Otra forma genial de aplicar muestras de color es seleccionando dos capas al mismo tiempo.
- Paso 1: Mantén presionada la tecla Shift y haz clic en dos capas para seleccionarlas a las dos.
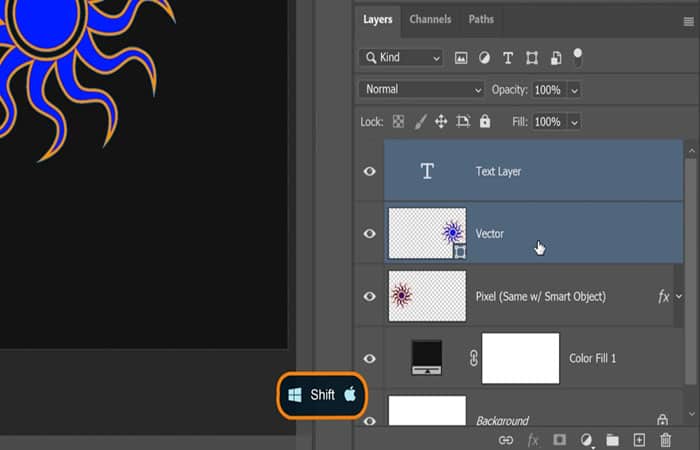
- Paso 2: Luego, haz clic en un color en el panel Muestras para llenar ambas capas con el color seleccionado.
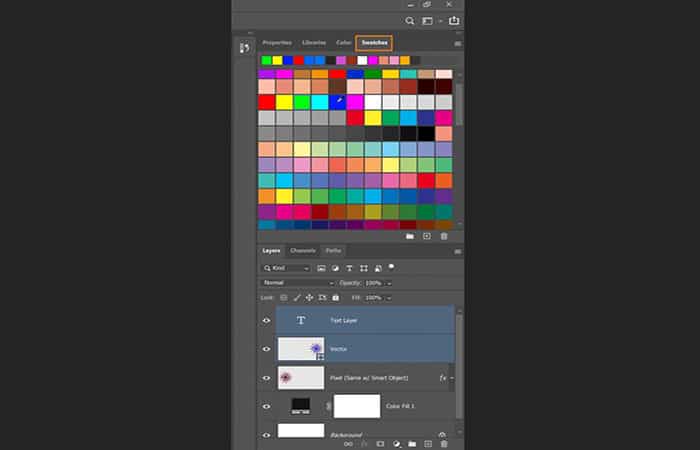
- Paso 3: Sin embargo, esta técnica solo cambia el color de Relleno, por lo que el color de tu Trazo sigue siendo el mismo.
Método 6 para hacer una muestra de color con Photoshop (Arrastrar y soltar muestras de color de una biblioteca a una capa)
- Paso 1: Selecciona la capa de Texto, la capa de Vector, la capa de Píxeles y dirígete al panel Muestras para seleccionar un color. El color seleccionado se aplicará tanto a la capa de Texto como a la de Vector.
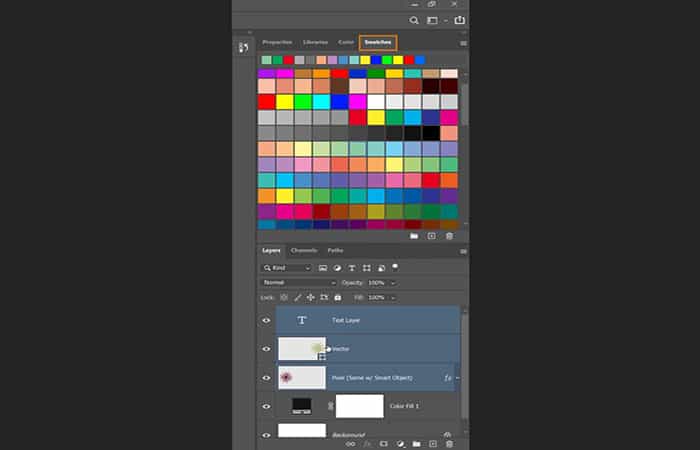
Sin embargo, la capa de píxeles sigue siendo la misma. Este es un punto excelente para recordar si seleccionas varias capas pero observa que una capa no está llena con el color elegido.
NOTA: Antes de concluir este tutorial, mira lo que sucede si aplicas la misma técnica con los colores guardados en su panel de Bibliotecas.
- Paso 2: Selecciona un color en tu biblioteca y arrástralo al panel Capas.
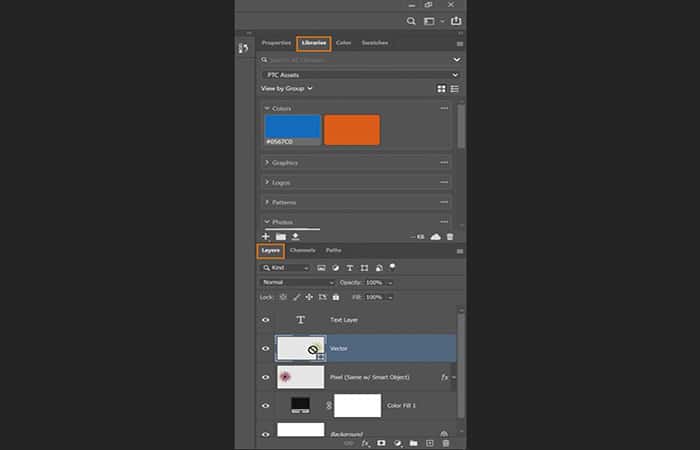
- Paso 3: Puede notar que no sucede nada y, en su lugar, aparece el símbolo de «prohibido».
Sin embargo, ¡funciona al revés! Si seleccionas una capa y luego haces clic en un color guardado en tu panel Bibliotecas , cambiará el color de Relleno, pero el color del Trazo no cambiará.
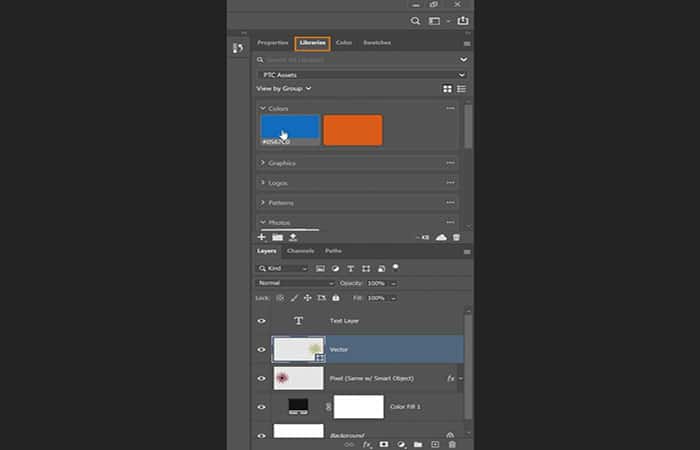
Si haces doble clic en un color guardado en el panel Bibliotecas , Photoshop lo aplica, pero abre la ventana Selector de color .
También te puede interesar leer sobre: Cómo Crear Un Texto Con Efecto Fuego En Photoshop
- Como regla general:en el panel Bibliotecas, se aplica con un clic y, al hacer doble clic, se abre la ventana Selector de color.
Cómo guardar un color en el panel de bibliotecas
- Paso 1: Si quieres acceder fácilmente a sus colores favoritos, Selecciona un color del panel Muestras o haz doble clic en el color de primer plano para abrir la ventana Selector de color y selecciona el color que quieras y luego presiona Aceptar.
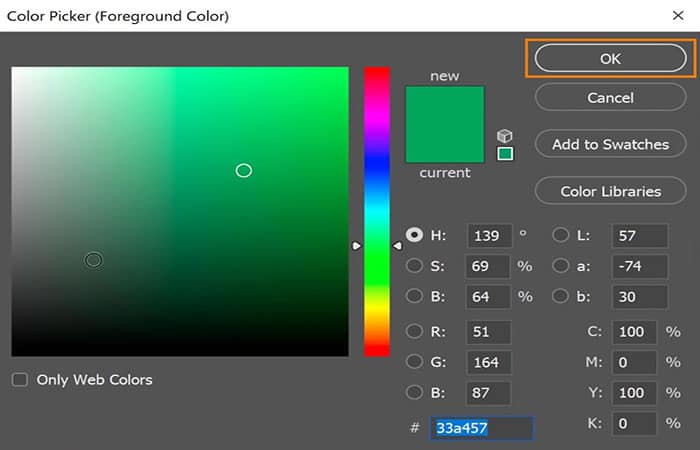
- Paso 2: Dirígete a su panel de Bibliotecas y haz clic en el icono más en la parte inferior.
Puedes seleccionar el color de primer plano actual o el color del texto y agregarlo a su panel Bibliotecas .
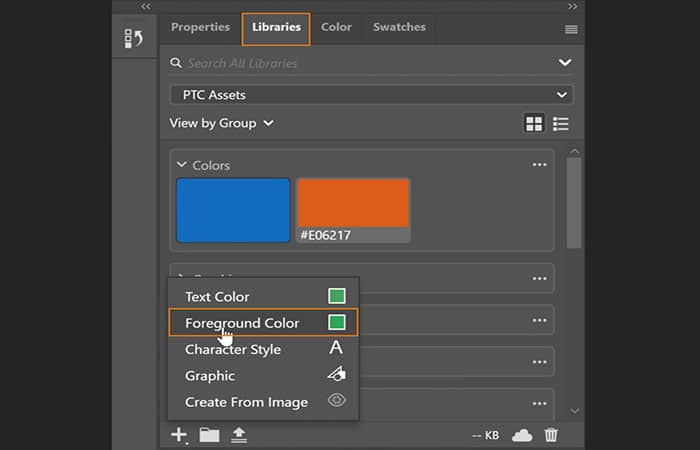
Al seleccionar el color de primer plano , se agregará a la sección No agrupado , y desde allí, puede organizarlo en el grupo correcto.
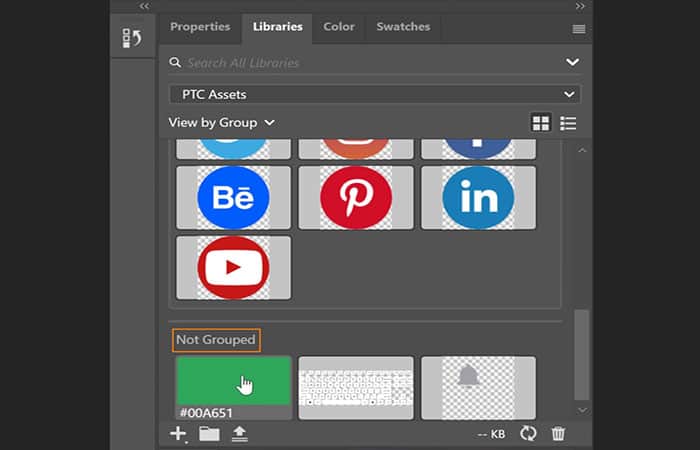
Con esta técnica, puede organizar fácilmente tus muestras en grupos según el proyecto en el que está trabajando y no mezclar las con otras muestras en el panel.
Conclusión
Como puedes ver, estos son los métodos que puedes usar para crear una muestra de color con Photoshop. Te recomendamos practicar para que optimices tu área de trabajo. Esperamos haberte ayudado con este tutorial
Me llamo Javier Chirinos y soy un apasionado de la tecnología. Desde que tengo uso de razón me aficioné a los ordenadores y los videojuegos y esa afición terminó en un trabajo.
Llevo más de 15 años publicando sobre tecnología y gadgets en Internet, especialmente en mundobytes.com
También soy experto en comunicación y marketing online y tengo conocimientos en desarrollo en WordPress.