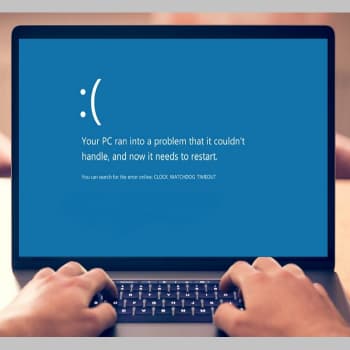
DPC WATCHDOG VIOLATION es un error BSOD que puede ocurrir al jugar o trabajar en un proyecto importante. Puede ser causado por varios problemas de software o hardware.
Además del clásico mensaje de «Pantalla azul de la muerte», Windows registra el código de error DPC_WATCHDOG_VIOLATION en tu pantalla cuando intenta buscar una solución en línea. Probablemente por eso has llegado a esta página.
Microsoft explica por qué aparece este código de error y cómo solucionarlo. Pero si no eres programador, estas instrucciones no te dirán mucho. Lo hemos analizado para ti.
También puedes leer: Solución: «Error De Estos Archivos No Se Pueden Abrir En Windows 10«
¿Qué es un error de DPC Watchdog Violation?
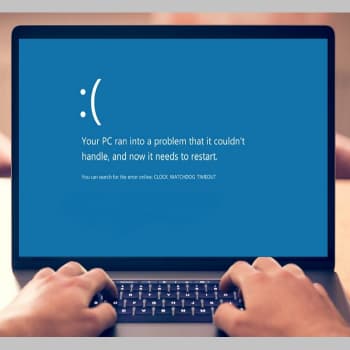
Una violación del DPC-Watchdog es un tipo de error que se produce en Windows. DPC son las siglas en inglés de «delayed procedure call» (llamada de procedimiento retardada). Watchdog es la abreviatura de Bug Checker.
Se utiliza para comprobar todos los procesos de Windows y su rendimiento en segundo plano.
El valor del verificador es aproximadamente 0x00000133.
Se muestra un mensaje de advertencia cuando el tiempo de espera supera un valor normal, por ejemplo, más de 100 microsegundos.
Si no se encuentra ninguna respuesta, se muestra un mensaje de error.
¿Por qué sigo recibiendo un mensaje de DPC Watchdog Violation, cuál es la razón?
El mensaje de error » Violation » puede ser causado por varios factores. Aquí están los factores que causan el error DPC Watchdog en Windows 10:
- Pantalla azul de la muerte Este error, también conocido como BSOD (pantalla azul de la muerte), está causado por un hardware incompatible en tu PC o portátil. Si intentas conectar un hardware incompatible, como una tarjeta gráfica AMD o NVIDIA o un disco duro externo, aparecerá una ventana emergente.
- Si el firmware o el controlador del hardware conectado es incompatible, recibirá un mensaje BSOD. Esto puede ocurrir cuando se conecta el hardware externo por primera vez o incluso cuando se conecta el hardware varios meses después.
- Un conflicto entre dos aplicaciones también puede causar una BSOD. Si el software instalado en la unidad no es compatible con el software de la unidad puede causar un error de pantalla azul DPC-Watchdog. Consulta el Administrador de dispositivos para obtener más detalles.
- Los archivos de sistema dañados también pueden contribuir a este problema. Los archivos del sistema pueden corromperse por muchas razones, pero la infección por malware es la más común.
- Como puede ver, hay muchos factores que causan este error. El problema puede producirse durante una actualización de software en tu ordenador o después de instalar un software. También puede ocurrir accidentalmente.
Los errores del DPC watchdog pueden ocurrir cuando el sistema necesita actualizar todos los controladores de hardware. También puede ocurrir si hay archivos en la unidad que no son compatibles con la versión actual de Windows 10.
Cómo corregir el error DPC Watchdog Violation en Windows 10
Si el error se produce con frecuencia, significa que hay un problema continuo en tu ordenador que necesita ser solucionado lo antes posible.
Hay varias soluciones que puedes probar para librarte de este inconveniente. No es necesario enumerarlas todas. Empieza por el primero y ve bajando. Pero antes de empezar, crea un punto de restauración del sistema como medida de seguridad. O mejor aún, haz una copia de seguridad completa de tu hardware.
1. Actualiza tus controladores
Si al menos uno de tus dispositivos no funciona correctamente debido a controladores anticuados o incompatibles, esto es suficiente para causar un BSOD con el código de error DPC_WATCHDOG_VIOLATION.
Cómo reinstalar los controladores automáticamente:
- Haz clic con el botón derecho del ratón en el botón Inicio de Windows 10 y selecciona Administrador de dispositivos.
- Selecciona tu dispositivo, haz clic con el botón derecho y selecciona Desactivar dispositivo.
- Reinicia tu ordenador. Windows debería reinstalar automáticamente la versión correcta del controlador.
Si sigues viendo el código de desactivación DPC WATCHDOG VIOLATION, es posible que Windows no haya instalado el controlador correcto.
Dependiendo del fabricante de tu dispositivo, puedes buscar las últimas versiones de los controladores en el sitio web oficial. Una vez descargados, puede instalarlos fácilmente en tu ordenador mediante el Administrador de dispositivos y la opción «Buscar controladores en mi ordenador».
Sin embargo, esto lleva mucho tiempo. Si no sabes lo que está haciendo, también puedes instalar un controlador incompatible, lo que puede causar aún más problemas al sistema operativo.
La forma más segura es utilizar un software de actualización de controladores. Estas aplicaciones escanean el ordenador, identifican los controladores obsoletos, buscan en Internet las últimas versiones de los controladores compatibles y luego los descargan e instalan. Lo mejor es que lo hace casi automáticamente.
2. Configura el controlador de la controladora SATA AHCI
El controlador SATA AHCI es un controlador SATA AHCI que normalmente causará un error DPC WATCHDOG VIOLATION. Hay una manera fácil de hacerlo:
- Accede al Administrador de dispositivos, expande el menú Controlador de almacenamiento, haz clic con el botón derecho en el controlador SATA AHCI y selecciona Propiedades.
- Selecciona la pestaña Controlador y haz clic en Información del controlador.
- Si tiene varios archivos de controladores, selecciona iaSorE.sys.
Sin embargo, si el archivo del controlador iaSorE.sys ya está seleccionado, sigue los pasos siguientes.
3. Asegúrate de que el hardware instalado es compatible con Windows
Si el código de error DPC_WATCHDOG_VIOLATION aparece después de construir un nuevo ordenador, comprueba si hay un problema de compatibilidad de hardware.
Por ejemplo, si construyes el ordenador tú mismo, comprueba si la placa base y el procesador son compatibles. A continuación, asegúrate de que estos dos componentes son compatibles con el resto, incluidas las tarjetas de memoria RAM y el procesador gráfico.
Por otro lado, si acabas de actualizar a Windows 10, es posible que tu hardware actual no sea compatible con el último sistema operativo de Microsoft. Consulta las especificaciones oficiales de Windows 10 para obtener más información y es posible que tengas que actualizar tu PC para evitar los errores BSOD.
4. Desenchufa tus dispositivos
Incluso si tu dispositivo es compatible con tu PC y Windows y tienes el último controlador instalado, puede ser defectuoso. En este caso, envía el dispositivo al fabricante si todavía está en garantía.
Sin embargo, identificar el hardware defectuoso puede ser difícil. Lo más fácil es desconectar todo del ordenador, reiniciar el ordenador y comprobar que el error DPC_WATCHDOG_VIOLATION ya no está presente.
A continuación, enciende los componentes uno por uno y ve cuáles son los que dan señales de alarma. También se recomienda iniciar Windows en modo seguro y luego reinstalar cada uno de los controladores (consulta la primera solución de esta lista para obtener más detalles).
5. Comprueba la compatibilidad del software
Además del hardware, el error DPC WATCHDOG VIOLATION también puede ser causado por un problema en tu software. Es posible que hayas instalado recientemente aplicaciones incompatibles con tu sistema operativo o programas sospechosos que activan avisos de malware.
Puedes confirmarlo si es la única persona con acceso a tu ordenador y si recuerda si recibió un código de bloqueo cuando instaló una nueva aplicación en tu ordenador.
Puede ser un programa antivirus, un servicio VPN, un navegador web, un programa de overclocking, un optimizador de RAM, un potenciador de juegos, un paquete de optimización del PC o cualquier otra cosa.
Para desinstalar los últimos programas, sigue estos pasos:
- Haz clic con el botón derecho del ratón en el menú Inicio de Windows 10 y selecciona Aplicaciones y características.
- En Fecha de instalación, establece la opción Ordenar por fecha para ordenar los programas por fecha (los más recientes primero).
- Selecciona la primera herramienta de la lista. Si quieres estar absolutamente seguro de que se trata de un programa sospechoso, busca en Google más información sobre el programa y sus procesos. Cuando termine, haz clic en Desinstalar y sigue las instrucciones de eliminación.
- Reinicia tu ordenador y comprueba si sigue apareciendo el error DPC WATCHDOG VIOLATION.
Sin embargo, si la aplicación en cuestión ya ha modificado el registro y ha mezclado tus archivos DLL con las bibliotecas de Windows, desinstalar la aplicación no resolverá el problema. Es mejor reiniciar Windows al punto de control anterior antes de instalar la aplicación.
6. Utiliza la restauración del sistema
Si la solución anterior no ha funcionado, pero tiene la firme sospecha de que DPC_WATCHDOG_VIOLATION ha sido causado por el programa, intenta utilizar el modo de restauración del sistema.
- Pulsa Ctrl + R, escribe «Panel de control» y pulsa Intro.
- Haz clic en Restaurar.
- Pulsa en Abrir restauración del sistema.
- Selecciona un punto de control de la lista y sigue las instrucciones del asistente. Si no estás seguro, selecciona la fecha y la hora anteriores a la instalación del programa. Puede comparar esto con la fecha de instalación que aparece en Aplicaciones y Características.
7. Analiza tu ordenador en busca de malware
Algunos agentes de malware son lo suficientemente potentes como para tomar el control de tu sistema y detener procesos y servicios. Incluso pueden impedir el acceso al Administrador de Tareas, al Editor de Políticas de Grupo y a otros componentes esenciales de Windows.
Por lo tanto, deberías ejecutar un escaneo de malware para comprobarlo. A menos que hayas instalado una solución antivirus de terceros, esto significa que Windows Defender es responsable de proteger tu equipo. A continuación te explicamos cómo utilizarlo:
- Haz clic en el botón de Inicio de Windows 10, escribe Seguridad de Windows e inicia esta aplicación.
- Accede a Protección contra virus y amenazas.
- Haz clic en Opciones de Escaneo.
- Selecciona Escaneo rápido y haz clic en Escanear ahora.
- Si los resultados del escaneo no revelan nada sospechoso, ejecuta otro escaneo utilizando la opción de escaneo sin conexión de Windows Defender.
El software antivirus de terceros puede tener otras opciones, así que ajuste los pasos anteriores en consecuencia. También es posible que tengas una aplicación que soporte el escaneo de vulnerabilidades, que definitivamente debería ejecutar en tu computadora.
8. Comprueba los errores del sistema
Omitiremos esta solución por ahora, ya que es un poco más complicada y requiere el uso de la línea de comandos. No te preocupes, no es necesario tener conocimientos especiales para utilizar CMD siempre que sigas las instrucciones que se indican a continuación.
Sin embargo, para estar seguro, deberías crear un punto de restauración del sistema o hacer una copia de seguridad de tus datos si aún no lo has hecho.
Primero ejecuta el programa CHKDSK (Disk Checker):
- Cierra todos los procesos activos.
- Presiona Ctrl + R, escribe cmd, luego presiona Ctrl + Shift + Enter para ejecutar la línea de comandos como administrador.
- Escribe chkdsk c: / f. Si Windows está instalado en una unidad diferente, utiliza esa letra de unidad.
- La línea de comandos te pedirá que confirmes que el escaneo debe ser programado para el siguiente arranque del sistema. Introduce y y pulsa Enter para confirmar.
- Reinicia el ordenador y espera.
CHKDSK debería arreglar cualquier error del disco duro que cause mensajes BSOD, incluyendo DPC WATCHDOG VIOLATION. Sin embargo, si todavía no puedes deshacerse de ellos, continúa con la siguiente utilidad de línea de comandos.
Cómo ejecutar el SFC (System File Checker):
- Reinicia la línea de comandos como administrador.
- Escribe sfc / scannow y pulsa enter. Inicia el escaneo de Windows y restaura los archivos de sistema dañados.
- Reinicia tu ordenador una vez finalizado el análisis.
A diferencia de CHKDSK, que escanea el disco duro en busca de errores, SFC detecta y recupera los archivos del sistema corruptos. Por lo tanto, puede estar seguro de que puede reparar los archivos del sistema corruptos que causan errores BSOD. Sin embargo, si esto no funciona, continúe con DISM.
Cómo utilizar DISM (Deployment Image Management and Maintenance):
- Inicia una línea de comandos con privilegios elevados.
- Escribe DISM / online / cleanup-image / scanhealth y pulsa Enter.
- Si los resultados del análisis indican un problema, escribe DISM / online / cleanup-image / restorehealth para corregirlo.
- Reinicia el ordenador, ejecuta CMD como administrador, escribe sfc / scannow y pulsa Enter.
- Reinicia el ordenador.
DISM es un poco más invasivo que CHKDSK y SFC ya que escanea el repositorio de componentes de imagen de Windows en busca de archivos corruptos. Sin embargo, debería ayudar a resolver el error DPC WATCHDOG VIOLATION si es causado por un archivo corrupto de Windows.
9. Consulta con el visor de eventos
El Visor de Eventos es una herramienta integrada en Windows que recoge datos de diagnóstico del sistema operativo y te informa de todos los eventos, incluidos los mensajes de error.
Si sigues sin poder resolver el error DPC WATCHDOG VIOLATION después de probar las soluciones anteriores y aún no está preparado para restablecer la configuración de fábrica de Windows, el Visor de sucesos te proporcionará información más detallada sobre el mensaje BSOD.
Aprenda a utilizar el Visor de Eventos:
- Reinicia tu ordenador inmediatamente después de recibir el mensaje de error DPC WATCHDOG VIOLATION.
- Inmediatamente, haz clic en el menú Inicio, escribe Visor de eventos y pulsa Intro.
- Expande los registros de Windows a la izquierda y selecciona Sistema.
- Selecciona el primer error de la lista y lee su descripción en la pestaña General.
Puedes utilizar esta información para averiguar la causa exacta del código de error DPC_WATCHDOG_VIOLATION en línea. Sin embargo, si se vuelve demasiado para ti, debes ponerte en contacto con un técnico e informar de los detalles en el Visor de Eventos.
Conclusión
Por último, puedes intentar resolver el error DPC WATCHDOG VIOLATION actualizando tus controladores, sustituyendo el controlador AHCI SATA en iaSorE.sys y asegurándose de que el hardware que ha instalado es compatible con Windows.
También puedes desactivar cualquier dispositivo externo para aislar el componente que ha fallado, comprobar la compatibilidad del software con tu sistema operativo y utilizar la función de restauración del sistema para restaurar Windows a un punto de control anterior.
Si eso tampoco ayuda, comprueba si tu ordenador tiene malware o errores del sistema. Por último, puede utilizar el Visor de Eventos para encontrar la causa exacta del problema.
¿Te han funcionado estas soluciones? ¿Qué más ha intentado hacer para resolver el problema del código de parada DPC_WATCHDOG_VIOLATION? Háganoslo saber en los comentarios a continuación.
También puedes leer: Solucionar: «La Unidad No Es Una Ubicación De Copia De Seguridad Válida»
Me llamo Javier Chirinos y soy un apasionado de la tecnología. Desde que tengo uso de razón me aficioné a los ordenadores y los videojuegos y esa afición terminó en un trabajo.
Llevo más de 15 años publicando sobre tecnología y gadgets en Internet, especialmente en mundobytes.com
También soy experto en comunicación y marketing online y tengo conocimientos en desarrollo en WordPress.