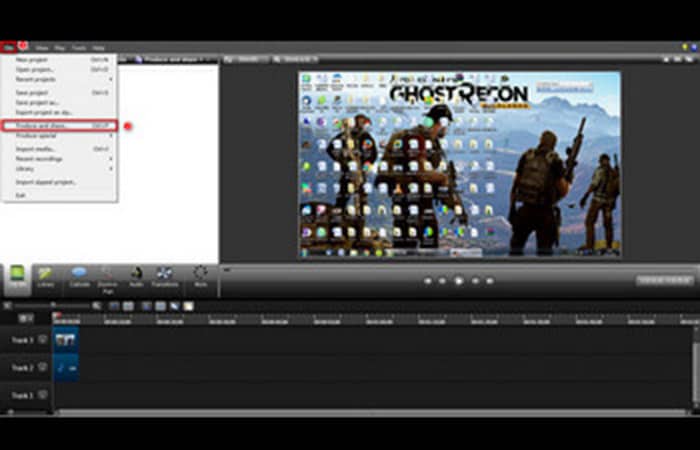
Es posible que aún estés confundido acerca de cómo convertir CAMREC a AVI cuando desees cargar tus videos de Camtasia a YouTube. ¿Se puede convertir CAMREC a MP4 sin Camtasia? En este artículo, explicaremos exhaustivamente cómo pasar CAMREC a varios formatos comunes, incluidos AVI, MP4 y MKV y más formatos con Camtasia Studio 8 y su mejor alternativa.
Cómo convertir CAMREC a AVI y otros formatos
Si deseas cargar tus archivos CAMREC de demostración, tutoriales o videojuegos en YouTube, primero debes convertir tus formatos. El convertidor de video HD más avanzado puede ayudar a hacer esto fácilmente.
Quizás te puede interesar: Cómo Convertir Un Archivo De Word A Indesign
CAMREC es generado por la aplicación de captura de pantalla de Camtasia Studio 8 y, como un tipo de archivo exclusivo para Camtasia, no se puede reproducir en ningún otro reproductor o dispositivo ni se puede transferir. Si deseas cargar tu archivo CAMREC en YouTube u otros dispositivos, primero debes convertir tu formato.
Hay un convertidor de video incorporado de Camtasia dentro del cual están disponibles AVI y MP4. Sin embargo, si necesitas más formatos de video y audio como «Formato MP4 exclusivo de YouTube» y WEBM, especialmente para cargar YouTube y MKV o MTS, un convertidor de video más profesional con varias opciones de formato debe ser una opción mucho mejor.
Convierte CAMREC a AVI o MP4 con CAMTASIA
Si deseas convertir CAMREC a AVI, estos son los pasos a seguir:
- Paso 1: abre el estudio de Camtasia.
- Paso 2: haz clic en «Importar medios«. Selecciona el archivo .camrec que deseas convertir a AVI/MP4 y haz clic en «Abrir» para importarlo al portapapeles.
- Paso 3: arrastra el archivo desde el tablero hasta la línea de tiempo del video.
- Paso 4: haz clic en el botón «Producir y compartir» presente cerca de la pantalla de video para abrir el Asistente de producción.
- Paso 5: selecciona «Configuración de producción personalizada» en el menú desplegable y haz clic en «Siguiente«.
- Paso 6: selecciona «AVI-Audio Video Interleave» de la lista de formatos para convertir el archivo a formato avi.
- Paso 7: haz clic en «Siguiente» para que todas las demás selecciones continúen con la configuración predeterminada.
- Paso 8: proporciona un nombre de archivo en el cuadro Nombre de producción en la pantalla Producir video y selecciona una ubicación para guardar el archivo.
- Paso 9: haz clic en «Finalizar«. Después de la conversión, el video se reproducirá automáticamente y también se guardará en la ubicación seleccionada.
- Paso 10: haz clic en «Finalizar» para salir.
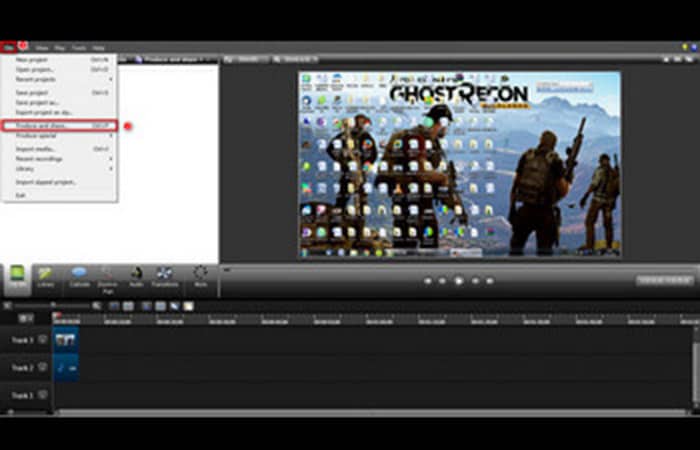
La mejor alternativa para Camtasia CAMREC Converter
El convertidor Camtasia CAMREC es una herramienta conveniente para la conversión, mientras que solo admite algunos formatos para que elijas. ¿Qué pasa si necesitas más, como MOV, MKV para necesidades especiales? Algunos usuarios siguen quejándose de que después de convertir CAMREC a MP4, sus videos aún no son compatibles con YouTube y no funcionan en sus dispositivos portátiles.
Por lo tanto, un convertidor de video más profesional es indispensable en esta situación con más opciones para elegir, incluido el «Formato MP4 exclusivo de YouTube». HD Video Converter Factory Pro se ajusta perfectamente a la factura. Una gran cantidad de formatos y códecs, alrededor de 300, están aquí para que elijas, incluidos los más raros.
Además, la alta relación de compresión y la rápida velocidad de conversión ahorran mucho espacio de almacenamiento y tiempo, y en el curso de la conversión definitivamente no hay pérdida de calidad, lo que mantiene la imagen de salida tan clara como la original.
Tal vez quieras saber: Cómo Convertir MDB A ACCDB (Formatos De Archivos De Microsoft Access)
Convierte CAMREC en 3 pasos
Sigue el procedimiento a continuación:
Paso 1: Carga el video en el programa.
Descarga e inicia HD Video Converter Factory Pro primero. Presiona el ícono Convertidor. Haz clic en «Agregar archivos» en la parte superior de la interfaz, busca el video convertido por el convertidor incorporado de Camtasia y haz doble clic en él o arrástralo directamente a la interfaz. Recuerda preestablecer la ubicación de salida antes del siguiente paso.
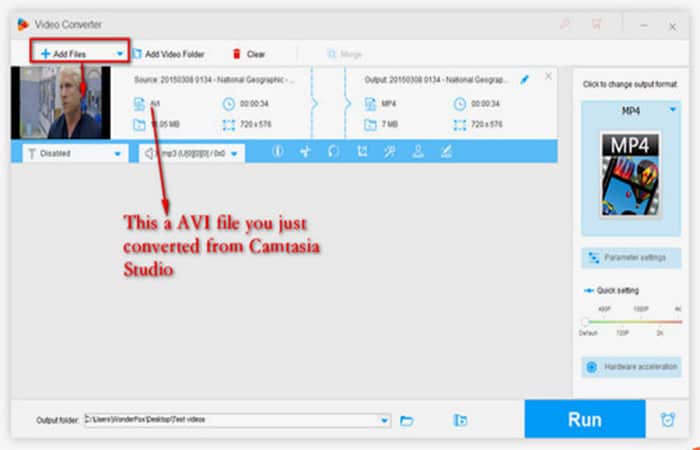
Nota: puedes usar la conversión por lotes para agregar una carpeta de video.
Paso 2: Selecciona un formato de salida compatible con YouTube
Haz clic debajo de «Formato de salida» en el lado derecho de la interfaz. Elige el formato deseado en la sección correspondiente haciendo clic en su icono.
No es obligatorio, pero después de terminar de elegir un formato o un perfil de dispositivo preestablecido, puedes usar «Configuración» para personalizar los parámetros de video, cambiar la resolución para mejorar la calidad del video, aumentar los fps a 60 para lograr una salida más fluida o convertir la relación de aspecto a para que la imagen se ajuste a tu pantalla.
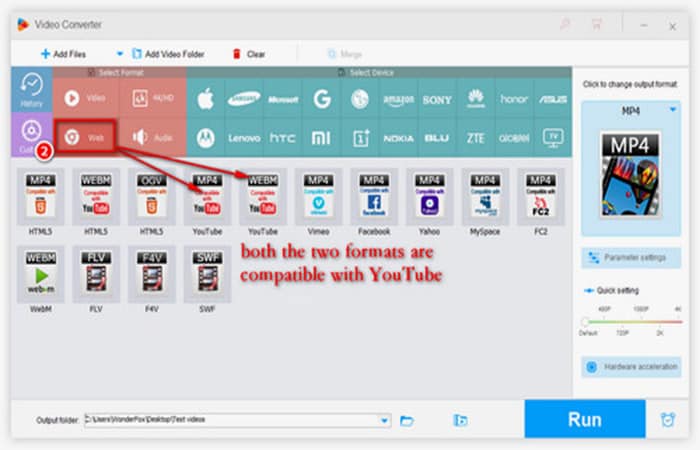
Paso 3: Finaliza la conversión de CAMREC
Haz clic en «Ejecutar» en la parte inferior izquierda para iniciar la conversión. Espera unos segundos y luego encontrarás tu archivo en la carpeta predeterminada.
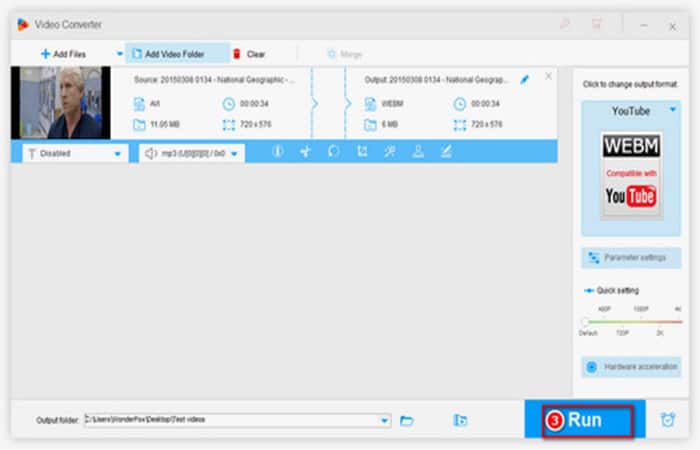
Cómo fusionar videos de una manera mucho más simple
A veces, es posible que desees unir varios videos para crear una película corta. HD Video Converter Factory Pro te permite combinar AVI, MP4, MKV y otros tipos de videos de una manera conveniente y segura. Para combinar vídeos haz lo siguiente:
- Paso 1: agrega los videos que deseas unir a la interfaz.
- Paso 2: haz clic en «Fusionar» para entrar en el «diálogo de fusión«.
- Paso 3: presiona «Combinar» nuevamente para crear un paquete a continuación.
- Paso 4: mueve los archivos de video al paquete y ajusta los órdenes arrastrándolos.
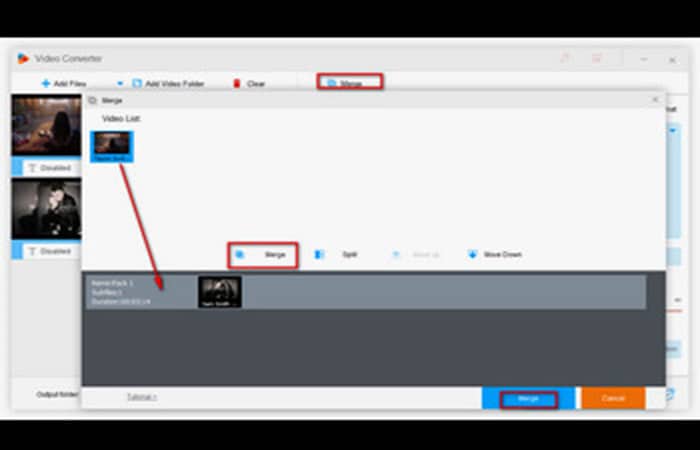
Sugerencia: también puedes fusionar archivos MP3 sin pérdidas de una manera similar.
Ahora, descarga HD Video Converter Factory Pro para completar tus trabajos.
Características de HD Video Converter Factory Pro
Aprovecha al máximo HD Video Converter Factory Pro con sus increíbles características:
- Descarga de videos calientes de YouTube y otros sitios web de corriente principal.
- Haz hermosos tonos de llamada encantadores para tus teléfonos inteligentes.
- Edita videos recortando y agregando coloridos efectos de publicación.
- Agrega subtítulos ASS y SRT a tus videos.
- Comprime videos y audios en más del 50% de su tamaño original.
- Mejora la calidad de los videos preestableciendo sus parámetros.
Echa un vistazo a: Archivos stp – Qué son, qué programas son compatibles, cómo abrir, convertir e importar
Pensamientos finales
Listo, ya sabes cómo convertir CAMREC a AVI y otros formatos con o sin Camtasia. Camtasia es un software de grabación de escritorio de pago que guarda los archivos grabados en formato .camrec. Dichos archivos no pueden ser reproducidos por otras plataformas que no sean Camtasia. Los archivos de Camtasia .camrec se pueden convertir a otros archivos de video como avi, mp4 usando Camtasia. No hay necesidad de usar ningún otro software de conversión de video.
Me llamo Javier Chirinos y soy un apasionado de la tecnología. Desde que tengo uso de razón me aficioné a los ordenadores y los videojuegos y esa afición terminó en un trabajo.
Llevo más de 15 años publicando sobre tecnología y gadgets en Internet, especialmente en mundobytes.com
También soy experto en comunicación y marketing online y tengo conocimientos en desarrollo en WordPress.