
¿Te gustaría saber cómo configurar una conexión WiFi con un router Dongle y otras marcas? Para las computadoras que no tienen una tarjeta inalámbrica o WiFi incorporado, un dongle externo es la mejor manera de agregar funcionalidad inalámbrica al sistema.
Estos utilizan una conexión USB para comunicarse con la computadora y funcionan como lo haría una tarjeta integrada. Dado que se usa USB como interfaz, se puede usar un dongle WiFi tanto en computadoras portátiles como de escritorio.
Configurar una conexión WiFi con router dongle para conectarte de manera inalámbrica es relativamente fácil y, por lo general, toma menos de 10 minutos. Veamos los métodos para hacerlo:
Aquí te puede interesar leer sobre: Cómo Adicionar Enlaces De Redes Sociales A Youtube
Instrucciones básicas para configurar una conexión WiFi con un router Dongle y otras marcas
- Paso 1: Conecta el dongle WiFi al puerto USB de la computadora. Como se alimenta mediante la conexión USB, no es necesario enchufarlo a una fuente de alimentación externa.
- Paso 2: Espera a que la computadora lo reconozca. Una vez inicializado por el sistema operativo, aparecerá un globo de palabres en la parte inferior derecha de la pantalla.
- Paso 3: Inserta el CD de instalación suministrado con el dongle WiFi.
- Paso 4: Sigue los pasos que aparecen en la pantalla para instalar el dispositivo. Si el instalador te solicitará que reinicies la computadora, realiza un reinicio completo.
- Paso 5: Luego, espera a que la computadora se inicie por completo antes de continuar con el siguiente paso.
- Paso 6: Haz doble clic en el icono WiFi en la esquina inferior derecha de la pantalla, al lado del reloj. Aparece una lista de redes inalámbricas.
- Paso 7: Selecciona tu router de la lista para conectarse.
NOTA: Si has habilitado el cifrado a nivel del router, se te pedirá que ingreses tu contraseña. Una vez que la herramienta inalámbrica completa la conexión, el dongle está completamente configurado.
Consejos y advertencias
- Los dongles WiFi se pueden encontrar en la mayoría de las principales tiendas de electrónica.
- Siempre asegura una conexión inalámbrica, para afirmar de que extraños no puedan acceder a tu red.
Cómo realizar una configuración de una conexión Wifi con un Router con otras marcas (TP-Link)
Casi todos los que se conectan a Internet en los pueblos lo hacen a través de módems USB 3G y 4G. Todo porque no hay posibilidad de conectar el internet por cable habitual, sí, y adsl no se puede conectar en todas partes (Además, no todos tienen una línea telefónica). Por lo tanto, debes utilizar Internet inalámbrico 3G/4G.
No importa dónde vivas y cuál sea tu internet, tarde o temprano probablemente querrás instalar un Router Wi-Fi en casa. Para distribuir Internet a todos tus dispositivos: Smartphone, tablets, portátiles, etc.
Después de todo, cuando usamos Internet a través de un módem USB, Internet solo puede estar en una computadora. Y qué hacer con otros dispositivos, cómo distribuir Internet 3G desde un módem a otros dispositivos a través de una red Wi-Fi En lo que ahora entenderemos, en el ejemplo de los routeres TP-Link.
¿Cómo elegir un router TP-Link para un módem 3G?
Necesitaremos un router Wi-Fi especial, que admita módems USB 3G / 4G. Router exactamente especial En nuestro caso, consideramos dispositivos TP-Link. Como no todos los routers saben distribuir Internet desde módems 3G. E incluso si ya tiene un router TP-Link, no es un hecho que admita trabajar con módems, incluso si hay un conector USB.
A menudo te preguntarás cómo configurar una conexión Wifi con un router TL-WR741ND TL-WR741ND TP-WR841ND, al modem. Sí, simplemente no los admite.
TP-Link presenta varios modelos aptos para trabajar con módems de Intertelecom, MTS, Megafon y otros operadores. Estos son dos routeres ordinarios: TL-MR3420. y TL-MR3220.
Y dos portátiles: TL-MR3020. , I. TL-MR3040.
Quizá en este momento ya haya otros modelos. Esto quiere decir que estos routers se pueden conectar a nuestro módem en un conector USB y recibiremos Internet por el cable de red de la red Wi-Fi Por ejemplo, para una computadora estacionaria.
Momento muy importante. Si ya compraste un router y acabas de darte cuenta de que no es adecuado para ti, no es demasiado tarde para devolverlo a la tienda.
Y si vas a comprar, asegúrate de que el modelo de router que seleccionas sea compatible específicamente con tu módem 3G/4G. Sí, los routers no funcionan con todos los módems. Y puedes desactivar que el router simplemente no vea tu módem USB.
¿Qué verificaría la compatibilidad?
Para verificar la compatibilidad puedes hacer este proceso:
- Paso 1: Dirígete al sitio oficial, en la «lista de módems USB / 3.75g compatibles«
- Paso 2: Haz clic en el modelo de router que necesitas y guarda el archivo xlsx en una computadora.
- Paso 3: Ábrelo y comprueba que admite módems.
Creo que todo está claro con la elección del router. Ahora considera el proceso de conectar el módem 3G al enlace TP. También configuramos el router para que funcione con el módem y configuramos la red Wi-Fi. Te mostraremos en el ejemplo de tu TP-Link TL-MR3220.
Configurar una conexión Wifi con un router 3G con la marca TP-Link
Nada difícil. Conectamos la alimentación al router y lo encendemos. En el conector USB del router conectamos nuestro modem 3G (Es posible a través de la extensión, si hay antena pues conectarla también)
Necesitamos conectarnos al router de la computadora para ir a la configuración. Se puede conectar por cable (como se muestra a continuación) o por red Wi-Fi.
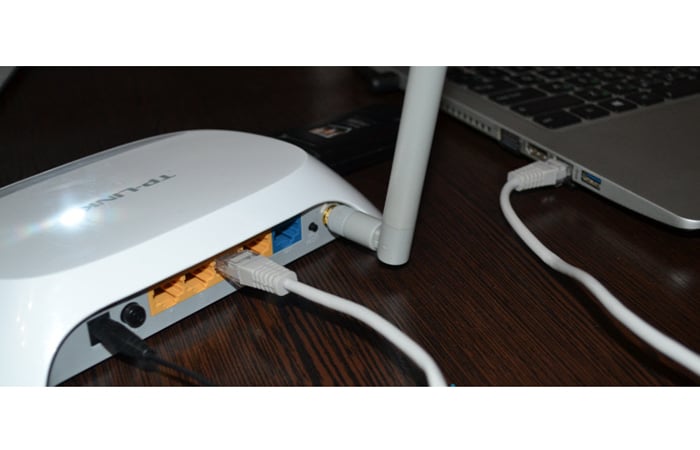
- Paso 1: Primero en el panel de control, abre la pestaña Red. – Acceso a Internet. Resalta Solo 3G/4G (recomendado)y presiona Guardar.
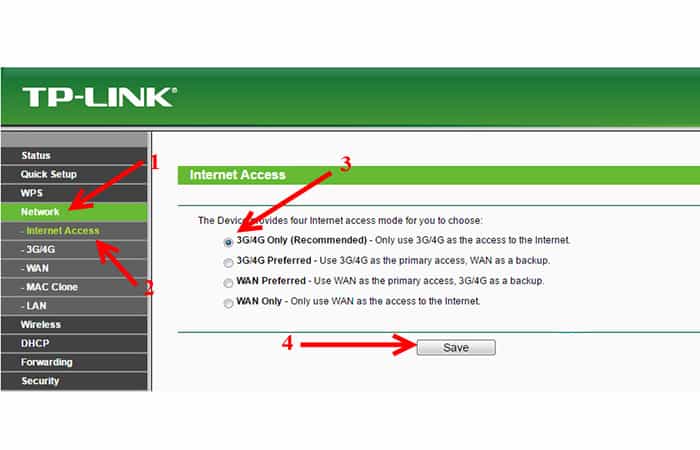
- Paso 2: Abre más pestaña – 3G / 4G. . Por el contrario Módem USB 3G/4G Debe escribirse Casual (o nombre del módem).
NOTA: Esto significa que el módem está configurado y listo para funcionar. Si el router no ve un módem USB, intenta actualizar el firmware del router de acuerdo con las instrucciones. Existe la posibilidad de que después de la actualización todo funcione.
- Paso 3: en el menú Ubicaciónelige la región y en el menú ISP móvil. Elige un proveedor. Además, el modo de conexión.
- Paso 4: Sal de Conectar automáticamente. , I. tipo de identificaciónde la exposición .
- Paso 5: Haz clic en el botón Conectar. El router debe conectarse a Internet a través de nuestro módem. El estado debe ser . Si es así, todo está bien, presiona el botón Guardar para guardar la configuración.
Todavía hay un botón de Configuración avanzada Si lo tocas, abrirá la configuración donde puede configurar manualmente todas las opciones que necesitas para iniciar sesión. (Número de marcación, nombre de usuario, contraseña). Pero es poco probable que estas configuraciones usen estas configuraciones.
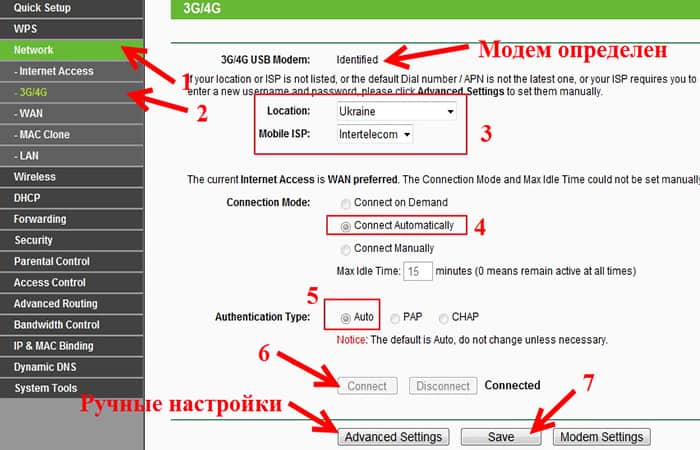
Ya hemos configurados casi todos. Si el router «se hizo amigo» del módem y se conectó a Internet, entonces ya lo distribuye en la red de cable y Wi-Fi, solo queda configurar la red inalámbrica. Cambia el nombre de la red inalámbrica y pon una contraseña en Wi-Fi.
- Paso 6: Abre la pestaña Inalámbrico. Especificamos un nombre para la Red Wi-Fi e instalamos nuestra región. Guarda la configuración haciendo clic en Guardar.
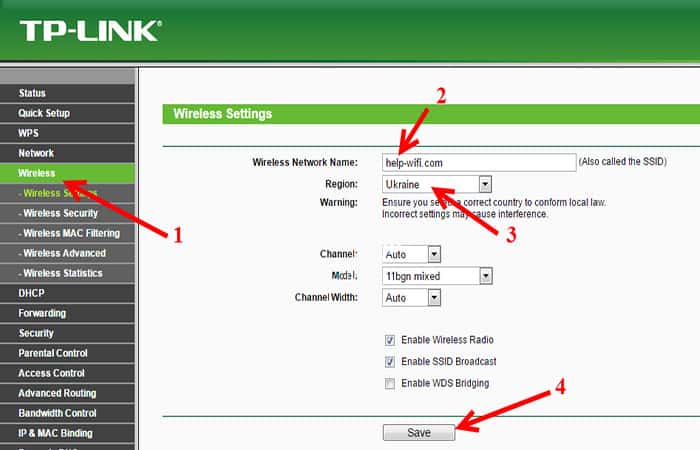
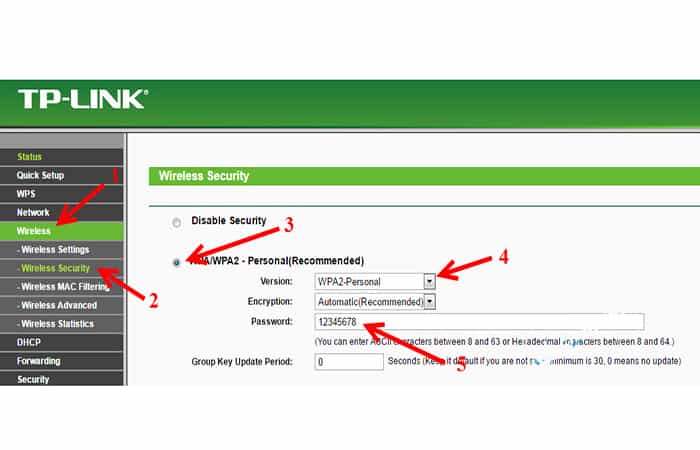
NOTA: No olvides guardar la configuración haciendo clic en el botón. Para salvaguardar. También te aconsejamos que cambies la contraseña de administrador estándar, que se utiliza para iniciar sesión en la configuración del router. Puede estar en la pestaña Herramientas del sistema – Contraseña
Después de eso, reinicia el router. Esto se puede hacer de la misma manera con el panel de control Pestaña Herramientas del sistema. – Reinicia y haz clic en el botón Reiniciar.
El router se reiniciará. Ya se conecta automáticamente a Internet a través de un módem 3G y distribuirá Internet a través de Wi-Fi ya través de un cable de red. Conéctate a la red Wi-Fi usando la contraseña que instalamos durante el proceso de configuración.
Ahora, a través de un módem USB, podemos conectar varios ordenadores a Internet y otros dispositivos. Al mismo tiempo, el pago sigue siendo el mismo que antes. Pero si tienes una tarifa con tráfico limitado, debes comprender que varios dispositivos utilizarán el tráfico limitado más rápido. Y muy a menudo el tráfico que no es barato está por encima del límite.
Problemas y posibles soluciones a la configuración de una conexión Wifi con un Router
Ahora, veamos los problemas y posibles soluciones configuración de una conexión Wifi a un Router:
Trabajo inestable, Internet desaparece muy a menudo.
Por supuesto, Internet inalámbrico 3G no es tan estable como el cableado. Por lo tanto, el módem puede perder periódicamente la conexión con la estación base. Internet puede desaparecer en estos dispositivos conectados al router. En la computadora estará «sin acceso a Internet» (limitado en Windows 10).
Si no hay Internet y no aparece, simplemente reinicia el router (desconéctalo y enciéndelo). Por supuesto, todo depende de tu proveedor y de la estación base a la que se esté conectando. El Interelector lo tiene. A veces es necesario reiniciar el router. Y a veces eso no ayuda, tienes que sentarte y esperar a que Internet gane.
Después de conectar el módem 3G al router, no se conecta a Internet.
Lo más probable es que esto se deba a una mala señal. En este caso, aplicamos exactamente el mismo consejo que di anteriormente: emitimos el módem, instalamos la antena y configuramos todas las actividades del programa AxestelPst EVDO BSNL 1.67.
Epílogo
Tratamos esta parte del artículo para brindar toda la información necesaria que te ayudará a elegir e instalar un router TP-Link, que se conectará a Internet a través de un módem 3G y lo distribuirá a todos tus dispositivos.
Este es un tema muy relevante, ya que cada vez más proveedores brindan tarifas completamente ilimitadas y cada vez más personas desean usar Internet a través de Wi-Fi en dispositivos móviles, tablets, etc. y sin un router no aquí.
Entendemos cómo configurar una conexión Wifi con un router estándar
Ten en cuenta de inmediato que para resolver esta tarea, cualquier router no funcionará. Se necesita un modelo especial con función de conexión de módem, es decir, un router con un puerto USB para un módem. Te diremos en detalle qué hacer.

Entonces, configurar una conexión Wifi con un router para un módem USB se ve así:
- Paso 1: Instala el software desde los discos incluidos en el router y el módem USB.
- Paso 2: Deshabilita la verificación de PIN en la tarjeta SIM. Es necesario. Si hay una inspección que el router simplemente no puedes entender, Internet no lo hará. Puedes deshabilitarlo generalmente usando el teléfono móvil. Simplemente inserta la tarjeta SIM en el teléfono y deshabilita la verificación de PIN en la configuración.
- Paso 3: Enciende el módem en el puerto USB del router.
- Paso 4: Conéctate a un router desde una computadora portátil, dirígete al panel de control. Para hacer esto, succiona la línea de dirección del navegador, y caerá en el lugar deseado. mira la dirección deseada que puedas en el panel del dispositivo. Además, en la etiqueta informativa y en las instrucciones también se indica siempre.
- Paso 5: En el menú del router, estamos buscando el botón «Conexión«, «Internet«, «Activar la conexión del módem«. Estos botones pueden ser ligeramente diferentes, pero la esencia debe ser aproximadamente la siguiente. Estamos interesados en la función de la conexión del módem. Debe estar encendido.
- Paso 6: Después de encender, reinicia el router. Puedes presionar el botón Reiniciar en la barra de menú. El router en sí también se puede reiniciar físicamente: retira el enchufe del enchufe e insértalo.
Ahora ya sabes cómo conectar un módem USB al router. Por lo general, este proceso simplemente se lleva a cabo y no surgen dificultades, pero aún no están excluidas. Por ejemplo, necesitas configurar el módem en la computadora. El módem no configurado no funcionará con el router.

Las ventajas configurar una conexión Wifi con un router estándar con este método
El router con puerto USB para módem es una buena y práctica solución que tiene sus ventajas y desventajas. Entonces, los beneficios se pueden atribuir a la relativa simplicidad de la conexión. Es decir, hay que estirar todos los cables, hacer agujeros, etc. Simplemente conecta el módem USB a través del router y todo estará listo. Es cierto que en este beneficio termina.
Menos costo
El costo principal de dicha conexión es el alto costo del equipo y la tarifa. Como mínimo, el router de módem USB costará más que el router Wi-Fi estándar sin un puerto USB.
Además, también es necesario adquirir un propio módem, que puedes costar incluso más que el propio router. Según el operador que eliges, el tipo de tarifa también puede ser mayor o menor. Pero en cualquier caso, la tarifa de abonado costará más que la que ofrece un proveedor de la ciudad.
Velocidad de conexión
Si una red urbana implica una conexión a Internet a una velocidad máxima de 100 Mbps por segundo, el módem de estas velocidades no podrá ofrecer. Aunque utilizará la red de datos de cuarta generación (4G), la velocidad real rondará los 15-20 Mbps por segundo, lo que hay que admitir que es bastante bueno.
Pero, lo más probable es que el módem use tecnología de red de tercera generación (3G), y si la velocidad real (y no publicitaria) será de al menos 5 Mbps por segundo, entonces eso no está mal. Como mínimo, puedes ver películas en línea a esa velocidad. Por lo tanto, antes de conectar un módem USB a un router, asegúrate de que Internet sea verdadero.
¿Hay otra salida?
Algunos usuarios a menudo se preguntan si se puede conectar un router a un módem USB sin un puerto USB. Para hacer esto, por supuesto, es posible, pero es extremadamente difícil. La idea es abrir el router, soldar la interfaz USB y flashear con un firmware especial, que «ve» un puerto USB. Pero pocas personas practican tal sistema. Sin embargo, hay otra forma interesante.
Cómo configurar una conexión Wi-Fi con un router a una computadora portátil

Si tienes un módem, pero no hay un router con un puerto USB para un módem, conéctate a Internet y crea una red Wi-Fi doméstico. La red usa una computadora portátil común. Solo la computadora portátil en sí misma reemplazará el router para nosotros. Lo principal es que la computadora portátil tiene un adaptador de Wi-Fi que funciona.
La forma más sencilla consiste en utilizar programas de conexión. Por cierto, está disponible en Internet de forma gratuita, pero también tiene una versión de pago con una funcionalidad más amplia. Iremos gratis. Descárgalo, instálalo en tu computadora y ejecútalo.

Allí tenemos que rellenar las líneas:
- El nombre del punto de acceso es el nombre de tu red. EN versión gratuita Será estándar, es imposible cambiarlo.
- Cadena de contraseña: ingresa la contraseña que se usará para acceder a la red.
- Cadena de Internet para compartir. Debes seleccionar la fuente de la señal de Internet de la lista desplegable, que se utilizará para distribuir una conexión Wi-Fi. Elige en el módem:
- Al compartir, selecciona el elemento Wi-Fi.
- En el modo de compartir, selecciona el cifrado WPA2.
Ahora haz clic en el botón grande a continuación – Iniciar Hotspot. Así que convertimos nuestra computadora portátil en el punto de acceso. Ahora distribuirá una conexión Wi-Fi en lugar de un router normal.
Si no puedes configurar la conexión WiFi con un router por alguna razón, puedes usar otros. Por ejemplo, el programa gratuito MyPublicwifi ofrece la misma funcionalidad. Además, existe un programa MyHotspot con características similares. No se puede utilizar ningún programa en absoluto. Los equipos incorporados en los sistemas Windows 7 te permiten hacer un punto de acceso de computadora portátil, pero tendrán que modificar. Es mejor usar programas de terceros.
Es todo. Ahora sabe cómo conectar un módem USB a un router y distribuir Wi-Fi desde una computadora portátil sin un router.
¿Por qué pueden ser útiles las instrucciones sobre cómo configurar una conexión Wifi con un router a un módem USB 3G?
Las razones pueden ser muy indecentes, pero, de hecho, no siempre están fundamentadas. ¿Qué significa? Por ejemplo, ibas a instalar equipos para instalar Internet, ya estabas preparado para la llamada de cualquier proveedor de Internet, y de improviso te presentaste un módem 3G para ingresar a la red.
Podrías pensar: ¿Por qué entonces generalmente necesitas un proveedor con cables de medidor, línea telefónica conectada (No siempre)? Si puede simplemente insertar sims y disfrutar viendo películas en línea instalando este módem USB en la computadora.
Para responder a esta pregunta, nos familiarizaremos más con un dispositivo tan maravilloso.
Los usuarios se esfuerzan por asegurarse de que el módem 3G dé acceso a Internet no solo a un dispositivo.
USB 3G-Modem permite a cualquier usuario obtener salida a la web, solo insertando este dispositivo en un nido especial en una computadora portátil o computadora. Es muy útil.
No necesitarás esperar a la llegada del máster, dirígete a la sede de los proveedores de Internet, selecciona Tarifas. Basta con conectar el dispositivo a una computadora y seguir las instrucciones más simples. Dado que el módem USB 3G funciona a través de una tarjeta SIM instalada, es recomendable recordar el nivel de señal en su habitación. Dependiendo de esto, elige la red más adecuada. Si tiene algo malo en la casa, por ejemplo, un megáfono, compra un módem con una tarjeta SIM del operador especificado.
A pesar de una gran cantidad de ventajas, dicho módem tiene una serie de desventajas. Estos incluyen el hecho de que la salida a la World Wide Web recibirá solo el dispositivo al que está conectado dicho módem. Por supuesto, hay formas de eliminar estos problemas (por ejemplo, utilizando software de terceros). Además, los desarrolladores han proporcionado un factor de popularidad. Por lo tanto, ahora los routeres Wi-Fi 3G portátiles más famosos. Su desventaja es que tienen que ser cargados. Pero no existen dispositivos portátiles sin carga, por lo que habrá que aceptarlo.
De hecho, volvamos, de hecho, a nuestra pregunta: conexión de módem USB 3G al router. Te será útil si el tráfico y la velocidad que te proporciona el módem es suficiente para ti, y en casa hay un router para la comunicación inalámbrica (aunque este también se puede comprar). Luego puede conectarse a la red desde cualquier dispositivo. Servicios inalámbricos WiFi.
Pero también es importante tener en cuenta que no todos los routers admiten la función de conectar un módem externo. Por lo tanto, antes de comprar, consulta a un especialista o lee las instrucciones detalladamente.
Pasos para configurar una conexión Wifi con un router a un Modem USB 3G

Pasemos a nuestra operación:
- Paso 1: Para comenzar, instala el software necesario desde discos o dispositivos de componentes, de lo contrario, nada funcionará.
- Paso 2: Si hay una verificación de PIN instalada en la tarjeta SIM, configúrala. Puedes hacerlo con un teléfono normal.
- Paso 3: Conecta el router a la fuente de alimentación e instala un módem USB 3G en el conector correspondiente.
- Paso 4: Ahora debes iniciar sesión en el panel de control del router. Si no sabes cómo hacerlo, consulta las instrucciones del dispositivo. En la mayoría de los casos este panel está ubicado en la siguiente dirección: http://192.168.1.1.
- Paso 5: Debes explicar el router, dónde llevar Internet para su distribución. Dirígete a la pestaña «Conexión» del elemento de menú «Internet«. En la parte derecha de la ventana, marca la casilla frente al elemento «Habilitar conexión de módem«. Selecciona el operador y complete los campos requeridos. ¡Listo!
Ahora ya sabes cómo configurar una conexión Wifi con un router a un Modem USB 3G. Si todas las acciones son exitosas, tendrás una conexión a Internet que funcione. Recuerda que la velocidad de dicho módem puede ser limitada. Aunque recientemente prácticamente no hay tales problemas. Ahora las tarifas se diferencian en un tráfico entrante accesible. También es recomendable tener en cuenta que dicha conexión costará más que los proveedores de red de fibra óptica o telefonía. Pero la elección siempre deja al usuario. ¡Agradable de usar!
Muchos han utilizado durante mucho tiempo las capacidades de los routers para tecnologías de red. Router llamado dispositivo de red especial que es un nodo de red y puede combinar redes de diferentes tecnologías de red entre sí. Usando el router, puede conectar la red local a Internet y vincular el cableado también red inalámbrica usando Ethernet estándar y Wi-Fi, usa el router Wi-Fi para el módem USB.
El router estándar generalmente está equipado con 4-8 puertos, una antena, para crear especificaciones de red wi-fi (B, G, A, N). Los modelos más modernos de routeres se fabrican con puertos USB. El router con USB es más versátil y tiene excelentes prestaciones.
Funciones principales
Usando el puerto USB Puede conectar una unidad flash USB al router o disco duro similar al servidor de archivos. Puedes usar un router con un módem USB para la distribución de Internet 3G.
Además, el puerto USB te permite convertir tu router en un servidor de impresión. Si conectas la impresora al router, puedes administrar el sello de cualquier computadora desde cualquier computadora. Cuando se utiliza un firmware especial, el router WiFi USB se puede configurar en modo cliente VPN.
Por lo tanto, puedes seleccionar las siguientes funciones principales del puerto USB:
- creación de un servidor FTP y conexión a un dispositivo de almacenamiento para dispositivos de almacenamiento (disco USB, unidad flash, etc.),
- conectarse al router de la impresora (servidor de impresión)
- conexión a un router de módem USB.

Configurar una conexión Wifi con un router como servidor FTP
Si desea que un dispositivo de memoria específico esté disponible para tu red (disco, unidad flash, etc.), debes conectar el router Yusb y realizar configuraciones especiales.
La memoria podrá conectarse no solo a los usuarios de la red local, sino también de Internet. Un dispositivo de memoria, con tal conexión, se percibe desde la red como un servidor FTP local o un recurso de red.
Puedes limitar el acceso a dicho servidor realizando la configuración adecuada en el router mediante la autorización de inicio de sesión y contraseña. Una parte de los usuarios, con tal configuración, sólo podrás visualizar y descargar datos, y algunos de ellos tendrán los correspondientes derechos de acceso, modificación y bombeo de información. Para proporcionar acceso a dicho servidor FTP desde Internet, necesita una dirección IP real o dinámica del router.
Considera conectar la unidad de datos al router de ejemplo D-Link Dir320. Necesidad de conectar k. Puerto USB. Almacenamiento de datos y acceda a la interfaz web del router, escribiendo en el navegador http://192.168.1.1/
- Paso 1: En la ventana de autorización que se abre, debes ingresar un nombre de usuario y una contraseña.

- Paso 2: Después de eso, en el menú izquierdo del router, debes seleccionar la aplicación USB y la sub-cláusula es servidor FTP.
- Paso 3: En la ventana que se abre, debes habilitar el servidor FTP seleccionando Sí.
- Paso 4: En usuarios anónimos, debes seleccionar los derechos de acceso para usuarios anónimos. Para aplicar la configuración, haz clic en Finalizar y haz que el router se reinicia con el botón Guardar y reiniciar.
Copiar archivos compartidos
Si planeas copiar archivos compartidos, debes habilitar el servidor Samba. Para hacer esto, sigue estos pasos:
- Paso 1: en el menú de la izquierda del router, debes seleccionar una aplicación USB, luego la sub-cláusula Samba.
- Paso 2: En la ventana que se abre, debes ir a Particiones de disco – Acciones de archivos de Samba.
- Paso 3: Después de eso, en el campo Nombre del host, se ingresa el nombre del router (el que quieras) en el campo Nombre del grupo de trabajo, el nombre del grupo de trabajo se ingresa en el campo Nombre del grupo de trabajo.
Configuración e instalación básica del router TL-MR3020
Cuando hayas ingresado todas las configuraciones, debes presionar Finalizar y reiniciar el router. Después de eso, puede conectarse a tu servidor ftp con cualquier cliente o controlador ftp.
Cómo configurar una conexión Wi-Fi con un router a la impresora
WiFi USB Router te permite conectar una impresora al puerto USB del router que está disponible desde la red local. Para tal uso, debes instalar programas y controladores especiales adecuados para tu modelo de router. En este caso, se simulan las funciones de red de la impresora y el sello controla el router. Por lo tanto, lo más importante es que puedes configurar solo las opciones de impresión que utiliza el controlador del router.
Considera conectar la impresora a la carretera Wi-Fi Asus RT-N56U bajo Windows 7. Puedes usar la conectividad. Programa especial del fabricante del router, o configurarlo manualmente.
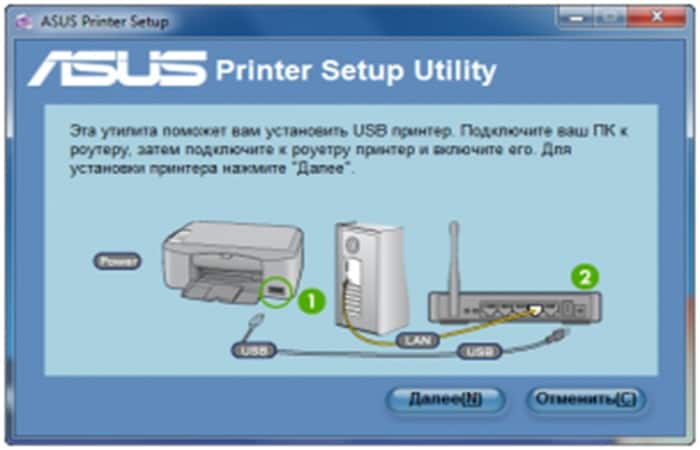
- Paso 1: Para configurar manualmente la conexión de la impresora al router, debes ingresar al menú del router ingresando al navegador http://192.168.1.1. En la ventana de autorización, debes ingresar un nombre de usuario y contraseña (administrado y allí).
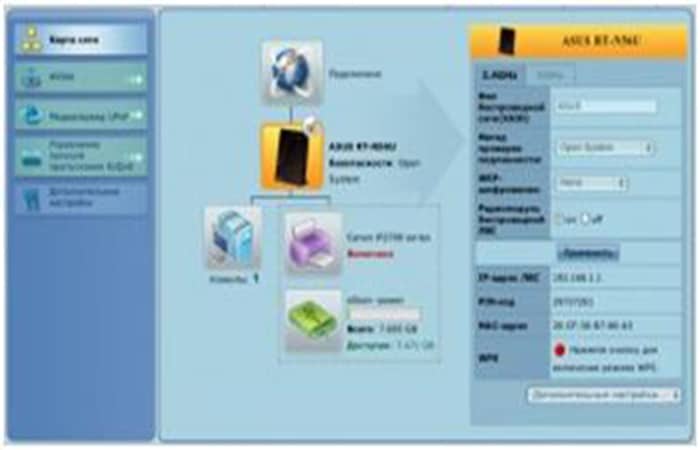
- Paso 2: Después de eso, debes abrir el menú de inicio y seleccionar el panel de control allí.
- Paso 3: Luego dirígete al elemento dispositivo e impresoras y elige – agregar impresora. Ahora tenemos que elegir el tipo de impresora haciendo clic en la figura de abajo.
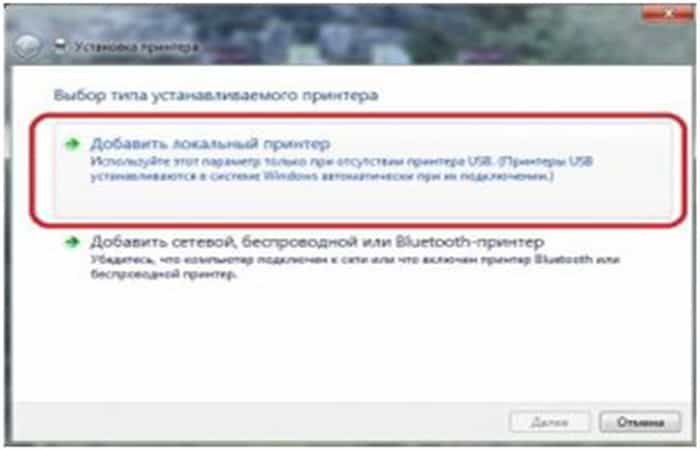
- Paso 4: Después de eso, en la nueva ventana, debes especificar el puerto de la impresora, como se muestra en la figura a continuación y seleccionar de la lista desplegable StandarT TCP / IP Port.
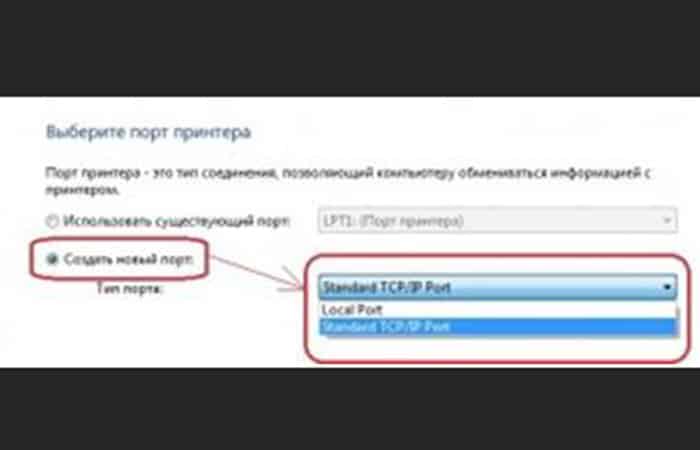
- Paso 5: La siguiente ventana ingresa el valor de la dirección IP de la impresora y es el mismo que el de la dirección IP del router. También debes deshabilitar la opción – Sondear la impresora. Para continuar con la configuración, debes presionar el botón a continuación.
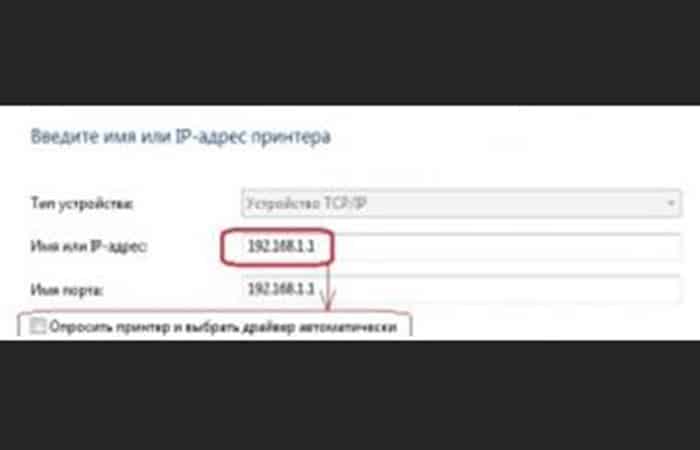
- Paso 6: En una nueva ventana, configura los ajustes de información de puerto adicional como se muestra en la figura a continuación seleccionando el tipo de dispositivo, el tipo habitual.

- Paso 7: Después de eso, debes instalar el controlador desde Internet o desde el disco. Cuando se establezca el controlador, el asistente de instalación te pedirá que configures compartir una impresora.
Denegar el acceso general
Cuando el controlador se haya instalado correctamente, puedes proceder a configurar las propiedades del puerto. Para hacer esto, sigue estos pasos:
- Paso 1: abre el submenú Dispositivo e impresoras en el menú Inicio.
- Paso 2: Encuentra el icono de tu impresora aquí y haz clic con el botón derecho del mouse.
- Paso 3: En el menú contextual selecciona Propiedades y abre el elemento del puerto.
- Paso 4: Aquí debes marcar el puerto creado y hacer clic en configurar puerto.
- Paso 5: En la configuración de TCP, especifica el protocolo LPR e ingresa el nombre. Para completar la configuración, haz clic en Aceptar.
Cómo conectar un módem a través de un router USB
Para organizar una zona de acceso a Internet Wi-Fi, puedes conectar un módem USB al router. Considera conectar el módem al router Wi-Fi D-Link Dir 320 / NRU 3G. Para hacer esto, conecte el módem USB directamente al puerto USB de tu router. La conexión a Internet será automática. Con una conexión WiFi de este tipo, hasta cinco usuarios pueden operar simultáneamente.

La funcionalidad del puerto USB está limitada por software integrado. El firmware especial del router amplía esta funcionalidad. Puedes configurar, por ejemplo, una videocámara USB en red o un teléfono IP USB. Estas características se reponen constantemente. En Internet, puede encontrar el firmware correspondiente y descargarlo.
Consideraremos formas de conectar el módem MTS a varios dispositivos: una computadora o una tableta. Y conéctalo con el router, puedes ejecutar Internet en varios dispositivos a la vez.
Los módems MTS 3G o 4G son un dispositivo inalámbrico con un conector USB que proporciona acceso a Internet de alta velocidad.
Para usar la red de comunicación celular, la tarjeta SIM generalmente se inserta en ella.
Conectar al router
Si el router está equipado con una entrada USB, esto permite trabajar simultáneamente en Internet con varios dispositivos.

Para entrar a Internet basta con tener conexión Wifi, y si el ordenador, por ejemplo, no soporta esta función, el cable de red
Debes seguir varios pasos para acceder a los recursos de Internet:
- Paso 1: Si el equipo es compatible, conecta el módem al router. Necesitamos un router que admita USB 3G. Puedes encontrar información con todos los proveedores y módems en la página del fabricante.
- Paso 2: Instala la configuración necesaria para el router.
Para ello, primero te registramos en la aplicación web, tecleamos el número de marcación. *99# y punto de acceso con su respectiva dirección URL dependiendo de tu proveedora de internet.
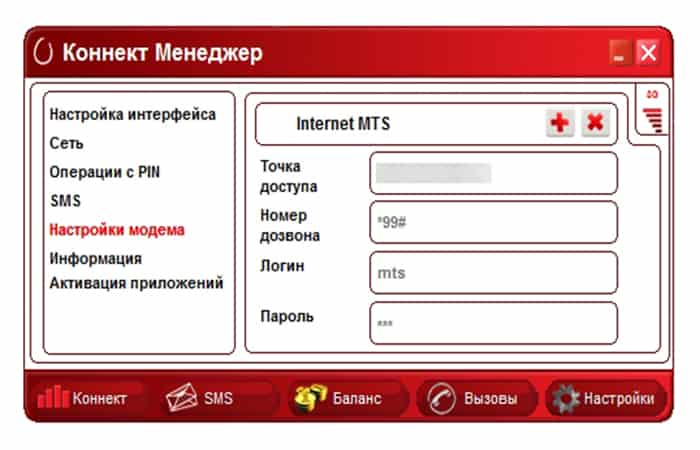
Navega por la configuración del router, si la conexión no es posible, puedes reiniciar el router.
Conectar a la computadora
- Paso 1: Conecta el módem al puerto USB de la computadora.
- Paso 2: Después de instalar el controlador en la pantalla de tu computadora o computadora portátil, el programa MTS Connect Manager se abrirá automáticamente.
- Paso 3: En el acceso directo al programa verás una computadora en el escritorio.
Conexión a la tablet
- Paso 1: Usamos un cable OTG para conectar a la tablet a través de una entrada microusb. En la parte superior de la pantalla, aparecerá un símbolo de conexión 3G/4G y un nivel de señal.
- Paso 2: Ajusta la configuración.
Si la tablet percibe el módem como un dispositivo de CD-ROM extraíble, el programa Hyper Terminal te ayudará a conectarlos.
- Paso 3: Después de seleccionar el programa de su dispositivo inalámbrico, debes ingresar dos comandos secuencialmente: ate1y À^u2diag.

También te puede interesar leer sobre: Cómo Usar Homepod Sin Wifi – Guía Completa
Además de la llamada telefónica habitual, es posible conectarse a Internet si tu tableta tiene una ranura especial para una tarjeta SIM, como en los teléfonos inteligentes normales.
A menudo, los operadores de Internet móvil producimos módems bloqueados que funcionan exclusivamente en su red. Ahora era posible aplicar servicios de desbloqueo para eliminar el bloqueo. Después de ciertas manipulaciones, la tarjeta SIM de una de las redes móviles puedes acceder al dispositivo.
Me llamo Javier Chirinos y soy un apasionado de la tecnología. Desde que tengo uso de razón me aficioné a los ordenadores y los videojuegos y esa afición terminó en un trabajo.
Llevo más de 15 años publicando sobre tecnología y gadgets en Internet, especialmente en mundobytes.com
También soy experto en comunicación y marketing online y tengo conocimientos en desarrollo en WordPress.