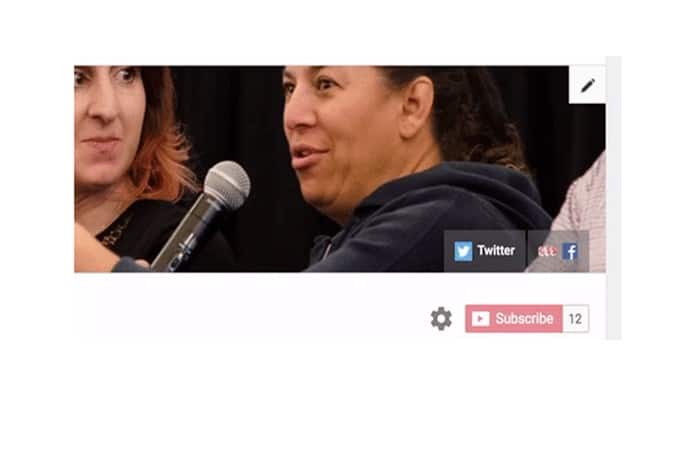
¿Te gustaría aprender cómo adicionar enlaces de redes sociales a Youtube? Los ingenieros de YouTube modifican constantemente la interfaz de usuario y la experiencia de usuario de YouTube. Eso significa cambios en YouTube a grandes rasgos o en pasos pequeños e incrementales.
Para un usuario cotidiano de YouTube, significa esperar que la interfaz de usuario, la experiencia de usuario o ambas cambien sin previo aviso.
Una de esas configuraciones o tareas es agregar enlaces a las cuentas de redes sociales desde la página del canal de YouTube. En el pasado, este había sido un proceso simple de pasar el cursor sobre el banner de edición del canal y seleccionar Editar enlaces.
Aquí puedes aprender sobre: “Por Qué No Aparece Mi Canal De Youtube Cuando Lo Busco”. 4 Soluciones
Pero eso ha cambiado, no mucho, pero lo suficiente como para hacerme perder el tiempo tratando de averiguar cómo hacer algo que alguna vez fue tan básico. Aquí te vamos a explicar los mejores métodos.
Métodos para adicionar enlaces de redes sociales a Youtube
Ahora, veamos cuáles son los métodos para adicionar enlaces de redes sociales a Youtube:
Método 1: adicionar enlaces de redes sociales a Youtube
Estos son los nuevos pasos para agregar enlaces sociales o salientes a tu canal de YouTube:
- Paso 1. Inicia sesión en tu canal. Inicia sesión en YouTube y dirígete a tu canal de YouTube.
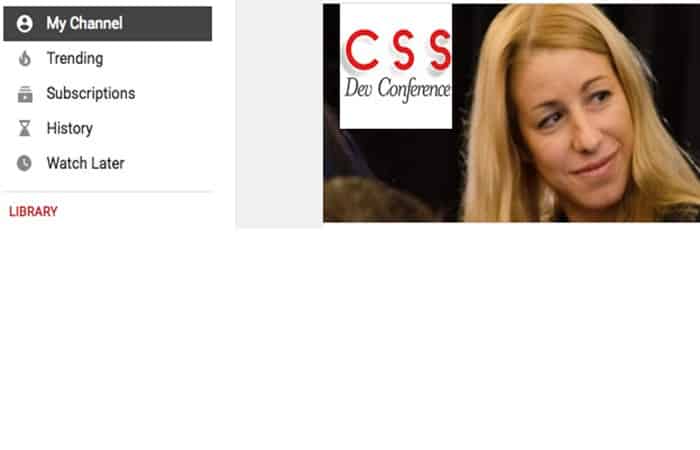
- Paso 2. Selecciona la configuración del canal. Para acceder a la Configuración del canal, haz clic en el ícono de ajustes debajo del banner de tu canal. Aparece un cuadro modal o de diálogo.
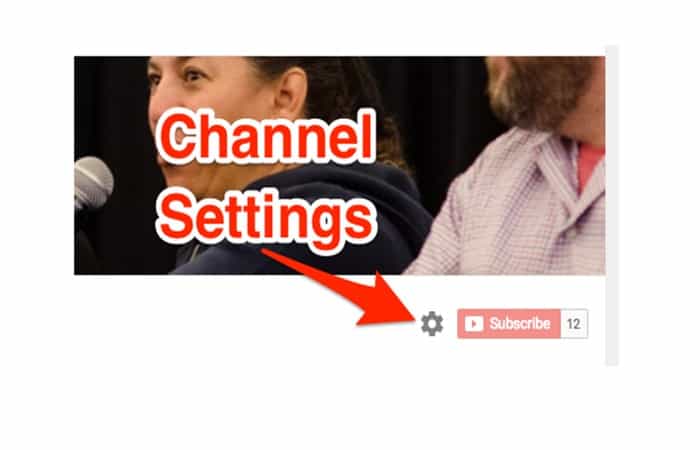
- Paso 3. Selecciona Funciones de personalización avanzadas. Selecciona «Personalizar el diseño de tu canal» en el cuadro de diálogo. Esta es la nueva rugosidad que YouTube ha agregado para agregar enlaces de redes sociales.
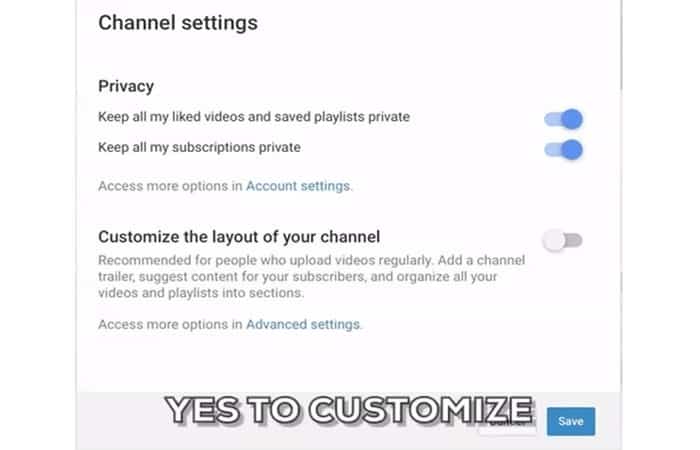
- Paso 4. Elige Editar enlaces. Cerrando el cuadro de diálogo, dirígete a la esquina superior derecha del banner de YouTube y Selecciona «Editar enlaces«
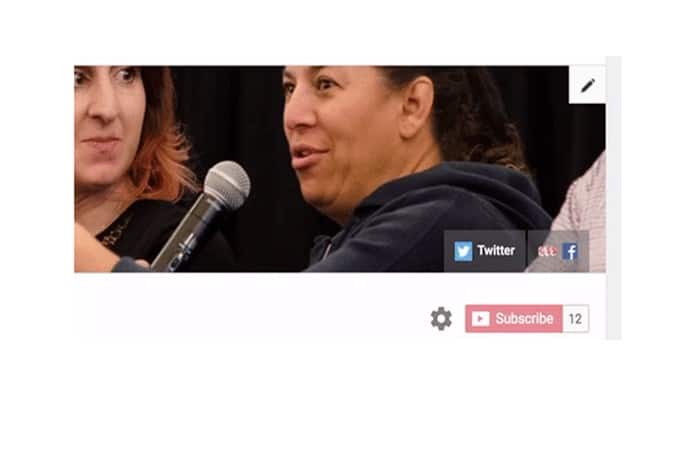
- Paso 5. Agrega enlaces de redes sociales. ¡Empieza a añadir enlaces! Una vez que guardes tus nuevos enlaces, aparecerán en la parte superior de la ilustración del banner en la esquina inferior derecha.
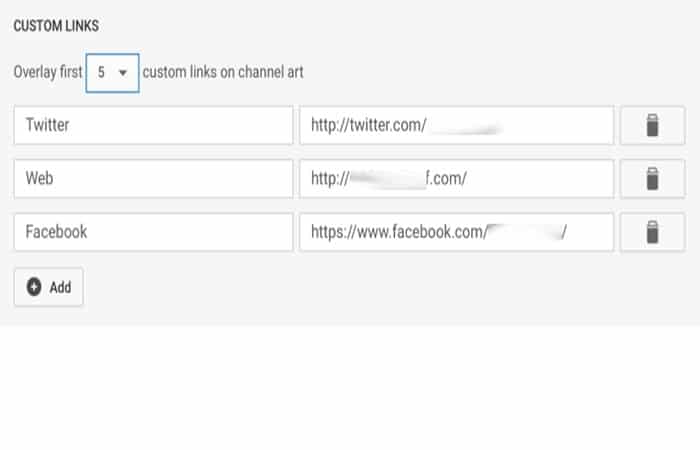
¡Eso es todo al respecto!
Método 2: Cómo agregar enlaces de redes sociales a YouTube
¿Cómo agregar enlaces de redes sociales a YouTube? En este método, te muestro cómo agregar redes sociales y enlaces de sitios web al arte de tu canal de YouTube en PC y teléfono móvil. Esta puede ser una excelente manera de obtener más seguidores en Twitter, Instagram, Facebook, Twitch, Mixer, Snapchat, TikTok u obtener más tráfico para tu blog/sitio web.
Esta función se actualizó recientemente en 2020 en YouTube, cambiando la ubicación de la configuración.
¿Por qué agregar enlaces de redes sociales a YouTube?
Agregar enlaces a tu canal de YouTube es una excelente manera de promocionar tus redes sociales o blog. También puedes agregar enlaces de donación o incluso mecenas. La mejor parte es que tienes la opción de agregar hasta cinco enlaces, para que puedas promocionar tu marca y crecer más allá de YouTube.
Sigue los pasos a continuación para agregar enlaces de redes sociales al canal de YouTube:
- Paso 1: Copia la URL de la red social o el sitio web que quieres agregar a tu página de YouTube.
- Paso 2: dirígete a https://youtube.com e inicia sesión.
- Paso 3: Selecciona el avatar en la parte superior derecha de YouTube y, en el menú, selecciona Tu canal.
- Paso 4: Una vez en la página de tu canal de YouTube, selecciona Personalizar canal.
- Paso 5: Después de seleccionar Personalizar canal, Selecciona la pestaña Información básica.
- Paso 6: En la pestaña Información básica, dirígete al final y Selecciona el botón + Agregar enlaces.
- Paso 7: Pega la URL de tu red social en el campo de texto de la URL, luego agrega el texto para el título de su enlace. Por ejemplo, puedes ingresar la frase: «Sígueme en Instagram«.
- Paso 8: Agrega múltiples enlaces de redes sociales a tu canal de YouTube repitiendo los pasos 6 a 7.
- Paso 9: Para guardar tus enlaces a tu canal de YouTube, Selecciona
Ahora has agregado un enlace a tu perfil de redes sociales en la página de tu canal de YouTube.
Método 3: Cómo agregar enlaces de redes sociales a YouTube (Banner)
Puede agregar enlaces en la parte superior de tu banner de YouTube. Y también puedes usarlos para agregar íconos de redes sociales que se vinculen a tus cuentas. Aquí está cómo hacerlo.
Tu banner de YouTube es la imagen en la parte superior de tu canal de YouTube. Google a veces se refiere a él como el arte de tu canal.
Funciona como la portada de un libro. Todos los que vengan a tu canal lo verán en la parte superior de la página, ya sea que lo vean a través de una computadora de escritorio, un dispositivo móvil o una aplicación de TV.
Si bien la imagen se mostrará de manera diferente en cada uno de esos dispositivos de visualización, la imagen del banner aún tiene un papel importante que desempeñar para establecer una buena primera impresión para tu canal de YouTube y reforzar su marca.
Obviamente, puedes personalizar fotos, gráficos y logotipos en la imagen del banner. Pero ese es un elemento gráfico pasivo:hacer clic en él no hará nada.
Pero YouTube ha agregado un área donde puede superponer hasta cinco enlaces activos en la parte superior de la imagen del banner. Aparecen en la esquina inferior derecha.
- Puede usar esos lugares para enlaces tradicionales a sitios web. Tu página de inicio sería un ejemplo natural. Pero también puedes usarlos para mostrar íconos de redes sociales que se vinculan a tus cuentas sociales.
No es difícil de hacer, pero no funciona de la manera que podría esperar.
Método 4: Agrega enlaces de redes sociales a YouTube
Así que aquí está cómo hacerlo.
Parte 1: Ir a la página de personalización del canal
- Paso 1: Una vez que hayas iniciado sesión en su cuenta de YouTube, haz clic en su foto de perfil. Elige Your Channel_
- Paso 2: En la pantalla principal de tu canal, verás dos botones azules debajo de la imagen del banner: Personalizar canal y Administrar videos. Elige Customize Channel_
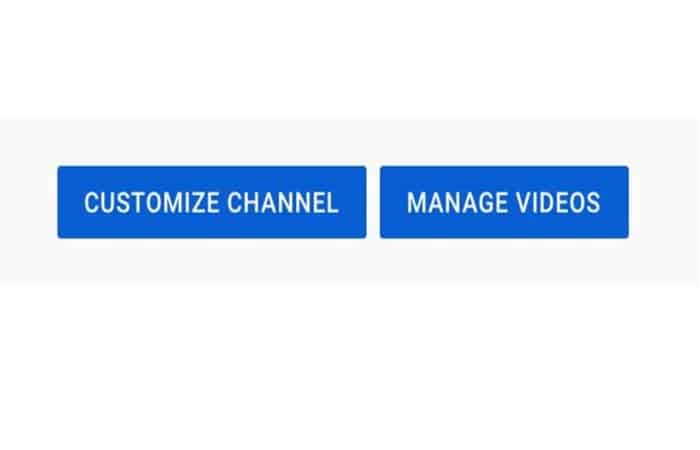
- Paso 3: En la página de Personalización del canal, hay tres pestañas en la parte superior: Diseño, Marca e Información básica. Elige Basic Info_
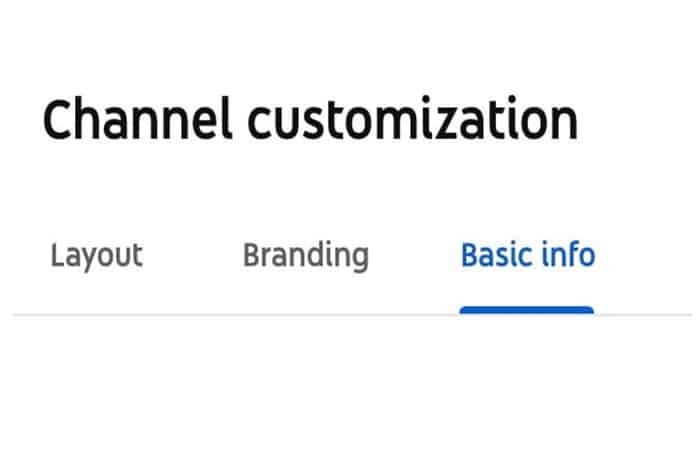
Parte 2: Agrega la URL a sitios web y páginas de redes sociales
- Paso 1: Hacia la parte inferior de esa página, verás una sección titulada Enlaces. Aquí es donde se agregan las URL.
- Paso 2: Ahora, el truco aquí es que en realidad no agregas los íconos de las redes sociales. Lo que hace es agregar los enlaces a tus cuentas de redes sociales y YouTube automáticamente extrae los íconos.
Aquí hay un ejemplo. Se agregó la página de inicio de un sitio web y luego las URL de los perfiles de Facebook, Instagram y Twitter.
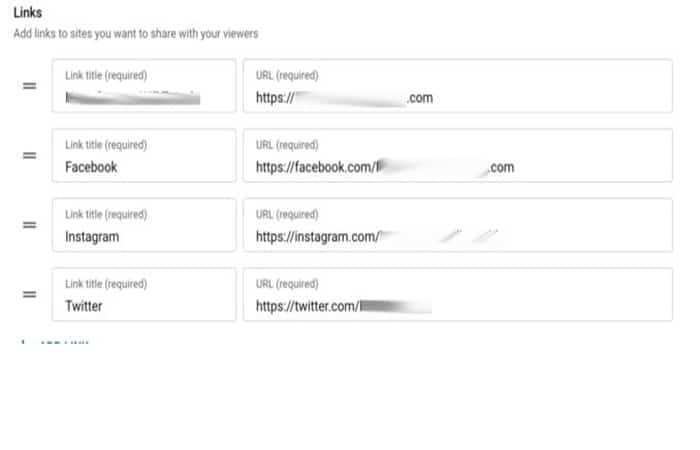
Puedes arrastrar y soltar para reordenarlos.
Parte 3: Selecciona qué enlaces aparecen en el banner
- Paso 1: Debajo de eso, hay una sección titulada Enlaces en Banner. Aquí es donde controlas si los enlaces aparecen en el banner mismo o en la sección de abajo. Puedes elegir hasta cinco. En este ejemplo, queremos que los cuatro enlaces aparezcan en una fila en la parte superior de la imagen del banner.
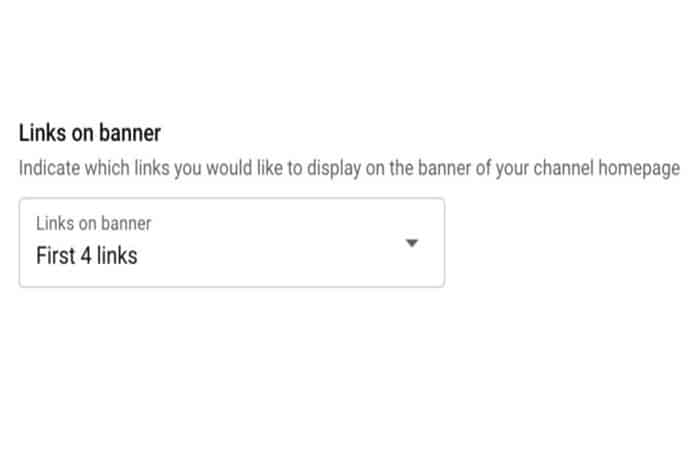
Parte 4: Publicar
- Paso 1: A continuación, presiona el botón publicar en la esquina superior derecha de la página. Luego elige View Channel.
- Paso 2: Ahora verás que está mostrando la URL de mi página de inicio y ha extraído automáticamente los iconos de Facebook, Instagram y Twitter. (Estamos usando una imagen de banner azul sólido simple aquí solo por el bien de la ilustración).
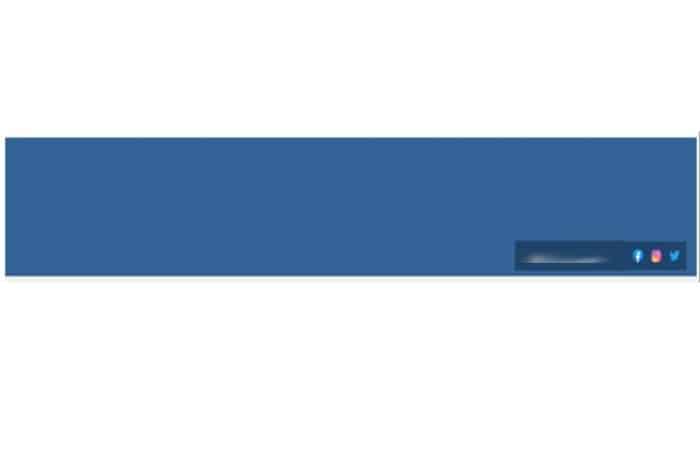
También puedes aprender sobre: Cómo Recortar Un Vídeo Subido A Youtube – Guía Completa
Aquí hay un recorte más cercano de lo mismo para que pueda obtener una mejor vista de los íconos de las redes sociales. Estos íconos son enlaces activos, lo que significa que los usuarios pueden hacer clic en ellos e ir directamente al perfil de la red social correspondiente.
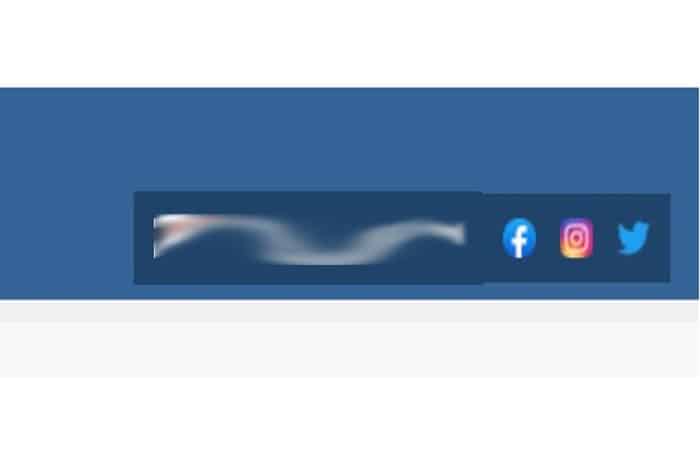
Conclusión
Como puedes ver, estos son los métodos para colocar enlaces de redes sociales a Youtube. Otra cosa que debes recordar es que no tienes ningún control sobre qué iconos usar. No puedes cambiarlos por versiones en blanco y negro, por ejemplo. Con las URL estándar, se usa el favicon del sitio; nuevamente, no puedes elegir. Esperamos haberte ayudado con esta información.
Me llamo Javier Chirinos y soy un apasionado de la tecnología. Desde que tengo uso de razón me aficioné a los ordenadores y los videojuegos y esa afición terminó en un trabajo.
Llevo más de 15 años publicando sobre tecnología y gadgets en Internet, especialmente en mundobytes.com
También soy experto en comunicación y marketing online y tengo conocimientos en desarrollo en WordPress.