Cómo Usar Homepod Sin Wifi – Guía Completa
¿Te gustaría saber cómo usar HomePod sin Wifi? ¿No hay WiFi en tu casa? ¿Quieres usar tu HomePod en una habitación de hotel? Todavía puedes reproducir música en tu HomePod, así es como:
Es posible que quieras usar tu HomePod en un lugar que carezca de una red WiFi. Si te preguntas si puedes usar HomePod sin WiFi, te alegrará saber que puedes hacerlo. Pero para que funcione, debes hacer algunos ajustes en la configuración de tu HomePod. Te mostramos cómo usar HomePod sin WiFi.
Métodos para usar HomePod sin WiFi
Ahora, veamos cuales son los métodos para usar HomePod sin WiFi:
Aquí puedes leer sobre: 10 Mejores Apps De Música Offline Que Funcionan Sin Wifi
Método 1: Forma básica
- Paso 1: Abre la aplicación Home en tu iPhone o iPad asociada con el HomePod.
- Paso 2: No toca el ícono de HomePod, en tu lugar, toca el ícono de la casita en la esquina superior izquierda arriba de donde dice Mi hogar
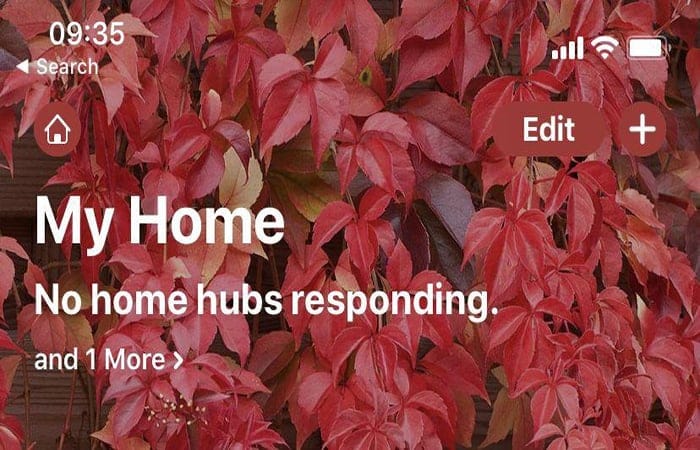
- Paso 3: Ahora desplázate hacia abajo hasta donde dice Permitir acceso al altavoz y tócalo.
- Paso 4: Elige Todos.
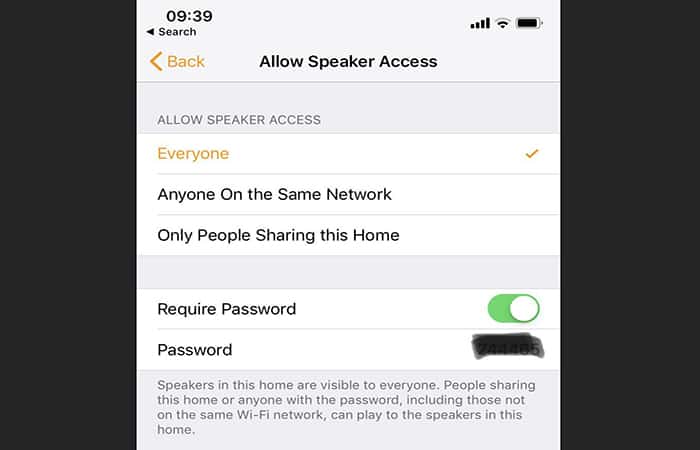
- Paso 5: Puedes establecer una contraseña aquí; es posible que quieras hacerlo si hay personas en las proximidades que no quieres enviar música al altavoz.
Ahora tu iPhone o iPad podrá enviar música al HomePod utilizando la tecnología de transmisión AirPlay de Apple. No podrás usar Siri para controlarlo, pero podrás controlar la música usando tu iPhone, pausando y saltando a la siguiente canción, por ejemplo.
Mira También Cómo Saber La Capacidad Del Disco Duro De Una PC
Cómo Saber La Capacidad Del Disco Duro De Una PCLo único que debes hacer es asegurarte de tener WiFi activado, ya que es necesario para que el iPhone y el HomePod se comuniquen. Ahora puedes disfrutar de la música de tu fiesta, independientemente de si hay una conexión WiFi a Internet.
Método 2: Cómo usar HomePod sin WiFi
El homePod es un altavoz inteligente, y como tal necesita una conexión a internet vía WiFi para poder realizar todas las tareas que ello implica, desde reproducir Apple Music hasta escuchar Podcasts o buscar noticias o el tiempo en internet. Pero algo que muchos no saben es que puedes usarlo como altavoz sin estar conectado a ninguna WiFi .
Llevar el HomePod a un lugar sin conexión a internet y disfrutar de la música con toda la calidad que nos puede ofrecer el altavoz de Apple es posible, y además muy fácil de hacer , sin necesidad de apps de terceros ni ningún tipo de truco raro . Es una opción que nos ofrece la propia Apple y que te explicamos.
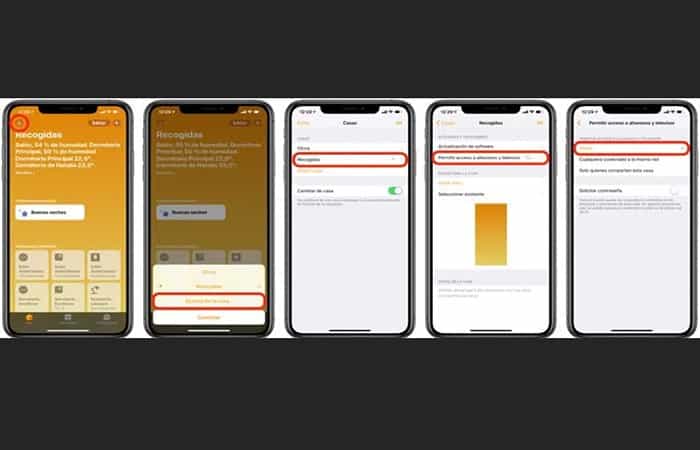
En primer lugar debemos configurar nuestro HomePod para que cualquier persona pueda acceder a él, es un requisito necesario para poder utilizarlo sin conexión WiFi.
- Paso 1: Para ello, abrimos la aplicación Home, que es donde están los ajustes del HomePod, y pulsamos sobre el icono de la casa en la esquina superior izquierda
- Paso 2: seleccionando en el menú que nos parece la opción "Home Settings".
- Paso 3: Una vez hecho esto, seleccionamos la casa donde está nuestro HomePod, y bajamos por las opciones que nos ofrece hasta “Permitir acceso a altavoces”(A partir de iOS 12.2 será “Altavoces y Televisores”).
- Paso 4: Este es el apartado en el que debemos dar acceso a “Todos”, pero no te preocupes, porque si quieres puedes restringir ese acceso mediante una contraseña para que no cualquiera pueda acceder a tu HomePod.
A partir de ahora, puedes usar tu HomePod sin necesidad de una conexión WiFi. Solo tienes que usar la app de reproducción de tu iPhone o iPad, pulsar el icono de AirPlay para enviarlo al HomePod, y verás como a pesar de no tener WiFi el altavoz aparecerá entre las opciones. Por supuesto, la música se transmite a través de WiFi "peer to peer", por lo que aunque no es necesaria una red WiFi, sí que necesitas tener WiFi activa en tu iPhone o iPad.
Mira También Android TVBox Y Mini PC Guía Para Solucionar Problemas
Android TVBox Y Mini PC Guía Para Solucionar ProblemasMétodo 3: Cómo usar HomePod sin WiFi
El HomePod es uno de los últimos inventos de Apple y te permite escuchar tu música o hablar con Siri en cualquier lugar de tu casa. Como la mayoría de nuestros dispositivos modernos, el HomePod requiere una conexión a Internet. Si has empacado tu HomePod en tu maleta o no tienes una conexión estable, en esta parte de la guía te mostrará cómo usar tu HomePod sin Wi-Fi.
Solución 1: Usar HomePod sin WiFi usando tu iPhone
Es importante señalar que es posible realizar esta manipulación desde un iPod, un iPad o un Mac. Pero necesitarás una conexión a Internet la primera vez que inicies tu HomePod (especialmente para actualizaciones y configuración).
- Paso 1: Si aún no la tienes, instala la aplicación Home (Apple) que te permite administrar HomePod y cualquier otro dispositivo conectado.
- Paso 2: Abre la aplicación Inicio y haz clic en el ícono de inicio en la esquina superior izquierda, luego toca Configuración de inicio.
- Paso 3: Desplázate hacia abajo hasta "Permitir acceso al altavoz" y habilita la opción "Todos/Todos".
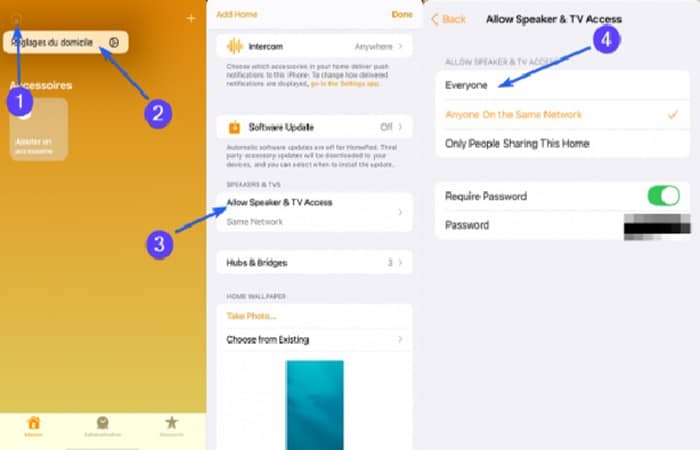
- Paso 4: Puedes establecer un código de acceso en tu HomePod si quieres. Esto es muy recomendable para evitar que los intrusos inicien sesión.
Solución 2: Usar HomePod sin WiFi o sin una red
No importa qué dispositivo Apple estés usando, debe tener Wi-Fi y Bluetooth habilitados para poder detectar el HomePod (incluso si no tiene ninguna red).
- Paso 1: Si quieres escuchar música, abre la aplicación de tu elección y haz clic en el icono de AirPlay. Tu HomePod estará en la lista y podrás disfrutar de tu contenido.
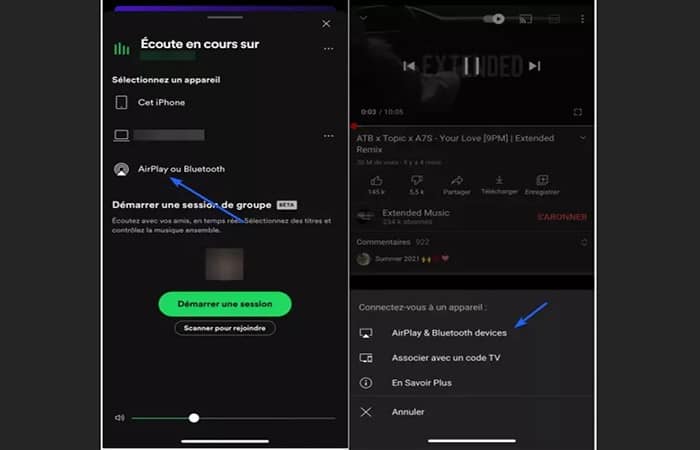
- Paso 2: Si tu HomePod no aparece, intenta desenchufarlo y volver a enchufarlo. En la configuración de Wi-Fi de tu iPhone, es posible que también debas permitir nuevas conexiones.
También te puede interesar leer sobre: 10 Mejores Aplicaciones Para Escuchar Música Sin Wifi
Conclusión
Como puedes ver, estos son los métodos oficiales que puedes utilizar para saber cómo usar HomePod sin Wifi o sin una conexión a la red. No existen otros métodos alternativos que puedan solucionar esta problemática. Esperamos haberte ayudado con esta información.
 Cómo Recuperar Archivos De Un Cd Mal Grabado – Métodos y Alternativas
Cómo Recuperar Archivos De Un Cd Mal Grabado – Métodos y AlternativasSi quieres conocer otros artículos parecidos a Cómo Usar Homepod Sin Wifi – Guía Completa puedes visitar la categoría Generalidades.
Deja una respuesta
¡Más Contenido!