
¿Quieres saber cómo agregar cabello enn Photoshop? Ya sea que necesites dar volumen adicional al cabello o agregar algunos mechones, asegúrate de aprender cómo agregar cabello en Photoshop para obtener resultados naturales. En este tutorial paso a paso, describiremos los métodos simples pero efectivos que te ayudarán a agregar cabello en Photoshop.
Aquí puedes aprender sobre: Cómo Mejorar Imágenes Pixeladas En Photoshop. 3 Métodos
Método 1. Agregar cabello en Photoshop usando la herramienta Lazo
Photoshop es el mejor software de edición de fotos para principiantes, ya que viene con una variedad de herramientas, incluidas las que te permiten agregar cabello voluminoso. Serán útiles para aquellos que se especializan en fotografía de retratos. Puedes agregar mechones de cabello donde lo necesites duplicando una capa existente.
Parte 1: Abre la imagen a la cual quieres agregar cabello en Photoshop
- Paso 1: Abre un retrato que necesites realzar y busca un área que quieras realzar haciendo que el cabello sea más grueso. Puedes mejorar cualquier foto, ya sea que necesites optimar una barba realista o agregar cabello en Photoshop.
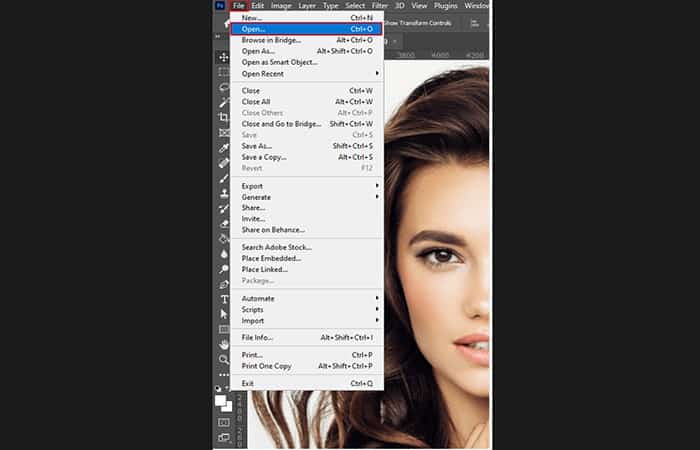
Parte 2: Usa la Herramienta Lazo
- Paso 1: Dirígete a la barra de herramientas izquierda y selecciona la herramienta Lazo.
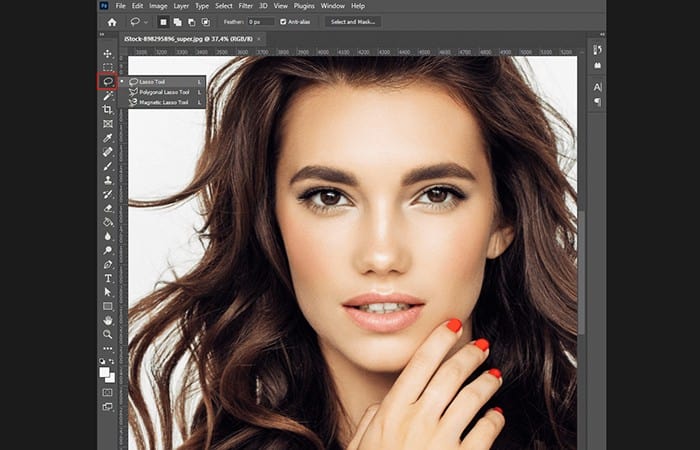
- Paso 2: Selecciona una sección de cabello.
- Paso 3: Encuentra la sección más cercana y más grande del cabello.
- Paso 4: Usa la herramienta Lazo para seleccionar la parte más grande del cabello y cópialo en el área donde el cabello parece menos grueso.

Parte 3: Duplicar una Capa
- Paso 1: A continuación, debes duplicar el área seleccionada para copiar la sección del cabello en una capa separada.
- Paso 2: Dirígete a la barra de herramientas y selecciona Capa> Nueva> Capa vía copia.
- Paso 3: También puedes usar la combinación de teclas Ctrl + J para hacerlo.
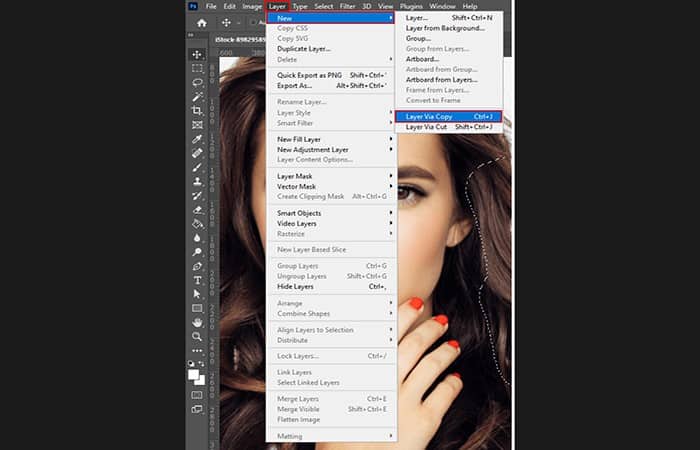
Nada más hacerlo, verás dos capas en el panel Capas, con la foto en sí y con la sección de cabello seleccionada.
Parte 4: Agrega el cabello a un área vacía
- Paso 1: Coloca el mechón de cabello seleccionado a la izquierda de la cara y gíralo horizontalmente.
- Paso 2: Puedes hacerlo haciendo clic con el botón derecho en la capa duplicada y seleccionando la opción Voltear horizontalmente.
- Paso 3: Alternativamente, presiona Ctrl + J en el teclado.
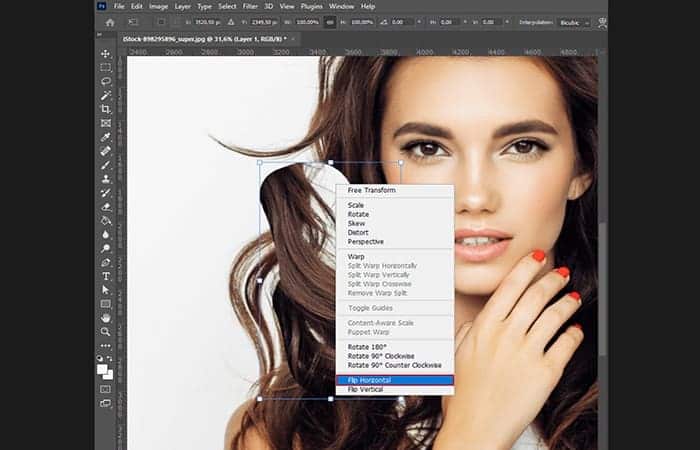
Parte 5: Difuminar los bordes
- Paso 1: Haz clic en la capa de la máscara para que la transición entre las secciones del cabello sea menos notoria.
- Paso 2: Necesitas difuminar los bordes para obtener un cabello suave.
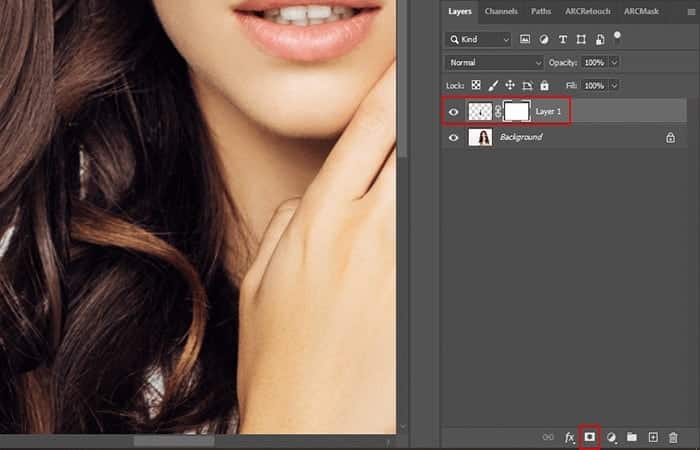
Parte 6: Agrega el mechón de cabello a un área vacía
- Paso 1: Encuentra el mejor lugar para un mechón de cabello.
- Paso 2: Si quieres agregar cabello a la foto sin que se vea antinatural, debes cubrir cuidadosamente el área vacía con cabello.
- Paso 3: Para hacerlo, puedes usar la herramienta Mover para tirar de ellos hacia abajo hasta que cubran el espacio vacío.
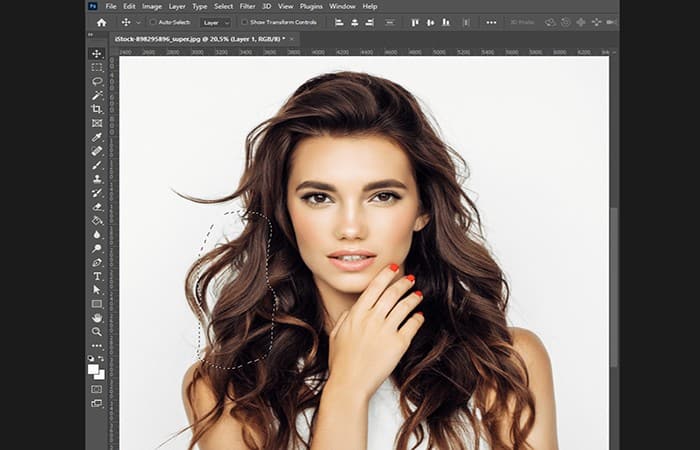
Parte 7: Agrega más hebras
- Paso 1: También puedes agregar otras hebras para obtener un mejor resultado.
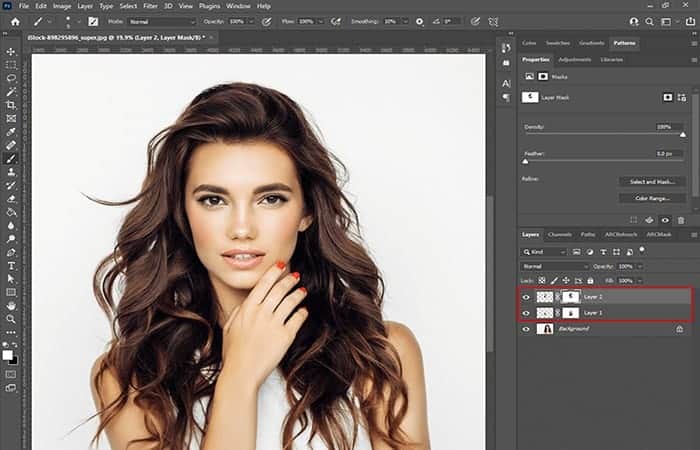
Método 2. Agregar cabello en Photoshop usando la herramienta Licuar
Al agregar cabello en Photoshop, también puedes usar la herramienta Pincel y licuar que te ayudará a agregar volumen al cabello, hacer que los colores estén más saturados y aumentar el nivel de nitidez.
Cuando lea los tutoriales de retratos de Photoshop para principiantes, encontrarás muchos consejos útiles sobre cómo usar la herramienta Liquify correctamente. Con él, puedes cambiar la forma de tu cabello y agregarle volumen. Sin embargo, si no tienes el cuidado suficiente, podría distorsionar los rasgos faciales de un modelo.
Parte 1: Usa la herramienta Pincel para agregar cabello en Photoshop usando
- Paso 1: Abra la imagen y selecciona el área que necesita mejorar. Para hacerlo, selecciona la herramienta Pincel.
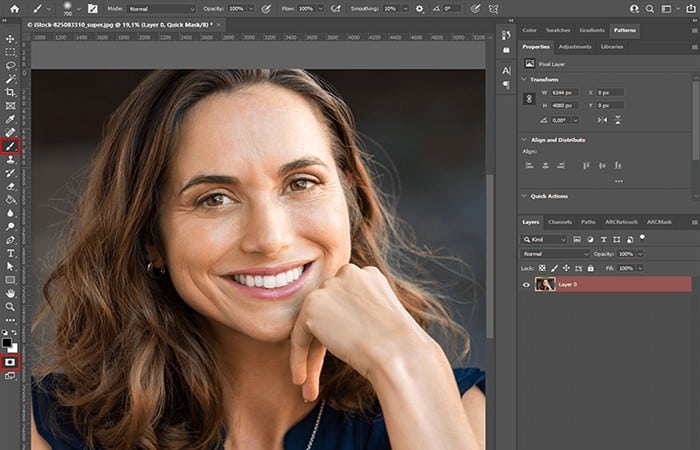
Parte 2: Pintar sobre el cabello
- Paso 1: Pinta sobre la sección del cabello que vas a mejorar. Necesitas crear 2 capas. Selecciona un color y utilízalo para pintar sobre la sección del cabello que quieres realzar.
- Paso 2: Luego, selecciona otro color o tono y sigue pintando sobre el cabello con el Pincel

- Paso 3: Selecciona la herramienta Borrador y elige un nuevo pincel. Con él, puedes realzar las áreas que no se ven naturales y eliminar los vellos sueltos en Photoshop.
Parte 3: Salir del modo de máscara rápida al agregar cabello en Photoshop
- Paso 1: Para salir del modo de máscara rápida, haz clic en la tecla Q. Verás el área seleccionada del cabello.
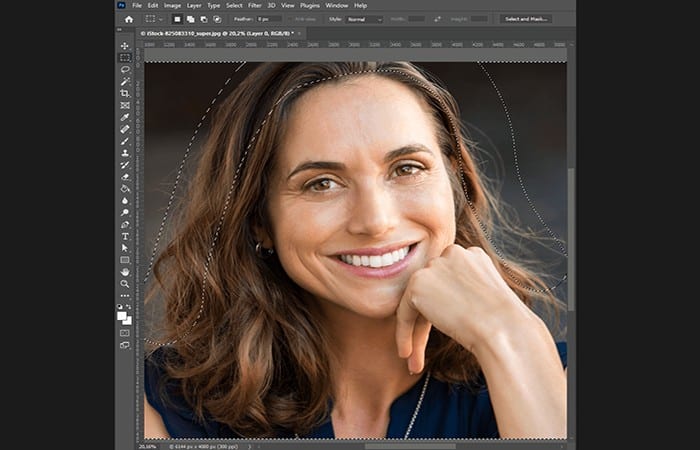
- Paso 2: Selecciona la herramienta Licuar.
- Paso 3: Busca el menú Filtro en la barra de herramientas superior y selecciona la herramienta Licuar.
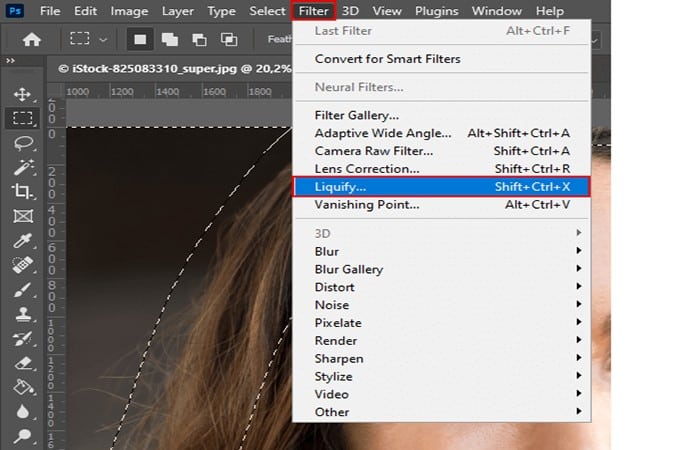
Parte 4. Agrega volumen al cabello
- Paso 1: Para empujar y jalar píxeles en tu foto, intenta usar la Herramienta Licuarcreada exactamente para este propósito.
- Paso 2: Selecciona esta herramienta, ajusta tu configuración y agrega volumen al corte de cabello moviendo el cepillo en la dirección desde la frente hasta la línea del cabello.
- Paso 3: Cuando agregues cabello en Photoshop con la ayuda de la herramienta licuar, presta atención al fondo, ya que puedes distorsionar fácilmente las líneas rectas y hacer que tu foto se vea demasiado editada.
NOTA: Debes tener en cuenta que esta herramienta afectará no solo al sujeto sino también a los píxeles circundantes.
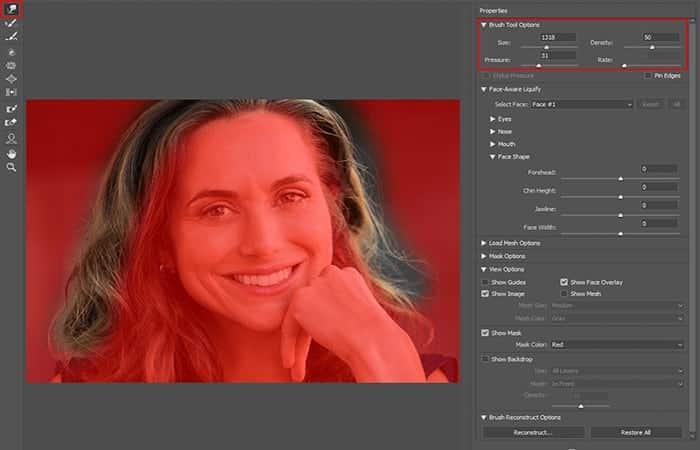
Si quieres mejorar tu foto sin afectar algunas de sus áreas, puede ‘congelarlas‘. Por ejemplo, podría ser una buena idea dejar la cara del modelo sin cambios.
Incluso si realizas manipulaciones menores, aún pueden hacer que la expresión facial se vea extraña. Para evitar esto, usa la herramienta Congelar máscara al principio y pinta sobre las áreas que quieres dejar como estaban.
Cuando utilices la herramienta Licuar, es mejor seleccionar un pincel grande, ya que te permitirá hacer trazos más amplios. De esta manera, cualquier cambio que hagas se verá más suave y natural.
Parte 5: Guarda los cambios
Si estás satisfecho con el resultado, haz clic en Aceptar para guardar la versión final del corte de pelo.
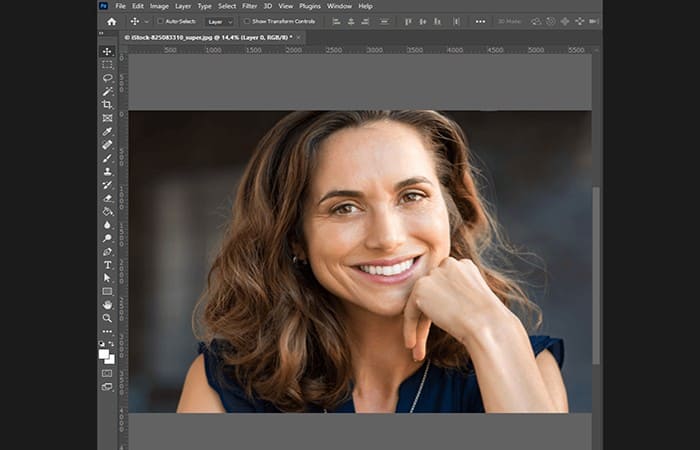
Herramientas adicionales para agregar cabello en Photoshop (Instalación de pinceles)
Si quieres que tus retratos sean más profesionales y creativos, puedes mirar estos pinceles para agregar cabello en Photoshop desde este enlace. Debes tener en cuenta que debes instalar pinceles de Photoshop y utilizarlos para mejorar tus fotos con un estilo coherente.
Estos pinceles son desarrollados por profesionales de la fotografía. Con ellos, puedes mejorar fácilmente tus fotos de retratos haciendo que el cabello sea más grueso y abundante.
Cómo agregar cabello en Photoshop con puntos
Si eres un editor de fotos para cualquier tipo de publicación, es probable que te hayas encontrado con una situación en la que necesitabas agregar cabello a un área que no tenía. Por supuesto, no querrás agregar ningún cabello viejo, querrás agregar el cabello que pertenece a la persona en la foto. Este tipo de tarea no es infrecuente en absoluto.
En esta parte de la publicación, vamos a seguir los pasos necesarios para llenar un área vacía con cabello adyacente disponible dentro de Adobe Photoshop.
Ahora, tenemos que admitir que no son pasos fáciles para encontrar una foto de demostración y usarla en esta parte de la guía. Te enseñaremos a usar la herramienta Lazo para rodear el cabello con el que te gustaría rellenar el área vacía, pero debido a la foto, las cosas no van a ser perfectas.
Es posible que debas usar tu imaginación para algo de lo que debería suceder. Sin embargo, podemos guiarte por los pasos que incluyen:
- Seleccionar el cabello de reemplazo
- duplicar esa selección
- y luego trabajar con máscaras de capa para mezclar el reemplazo con el fondo.
En realidad, es un proceso simple y creemos que te resultará útil.
Foto de demostración
Esta es la foto que usaremos en este post. El área que vamos rellenar es el espacio vacío en la esquina inferior izquierda.

Simplemente queremos que el cabello se vea más lleno en esa zona inferior.
Parte 1: Seleccionar con la herramienta Lazo
Ya tenemos esta foto abierta en Photoshop. Comencemos a agregar cabello en Photoshop:
- Paso 1: Para comenzar, debes dirigirte a la barra de herramientas izquierda y selecciona la herramienta Lazo.
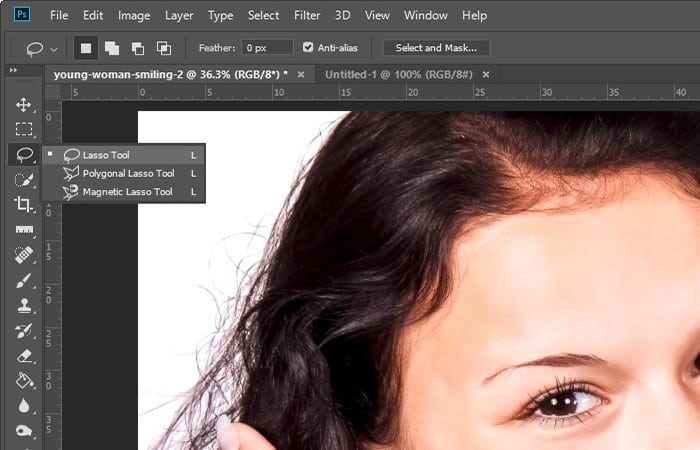
- Paso 2: A continuación, debes ubicar el área de cabello más cercana y más grande y selecciona la mayor cantidad posible con la herramienta Lazo.
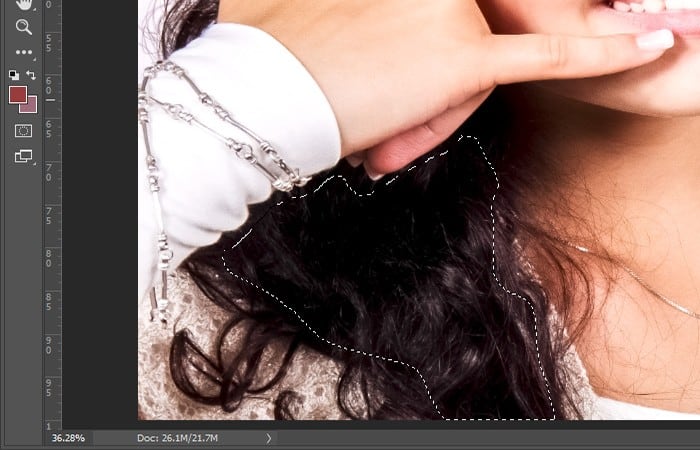
Parte 2: Duplica la capa para agregar cabello en Photoshop
El siguiente paso es duplicar el área seleccionada para que parte del cabello se asiente en su propia capa. Para hacer esto, tienes dos opciones:
- Opción 1: Puedes usar el elemento del menú de la barra de herramientas o el atajo de teclado. El método abreviado de teclado para duplicar una capa es Ctrl+J
- Opción 2: hacerlo a través de la barra de herramientas, deberás seleccionar Capa > Nueva > Capa mediante copia.
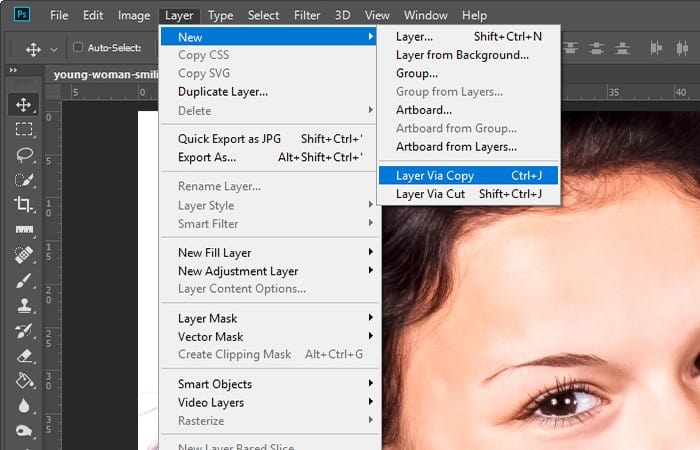
- Paso 1: Una vez que termine esto, el panel Capas tendrá dos capas. La foto y el pelo seleccionado.
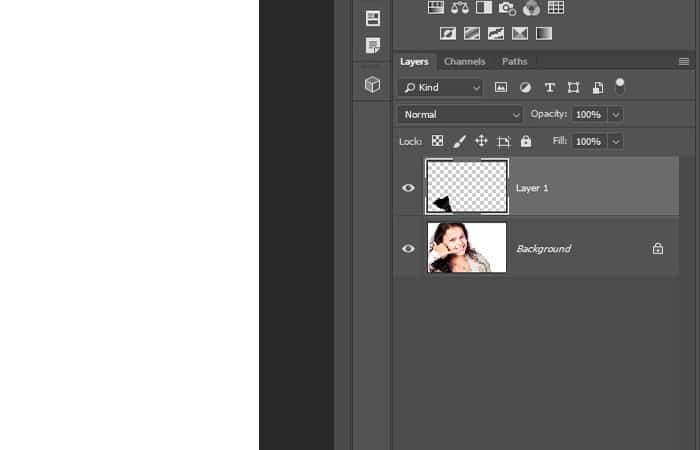
NOTA: Bien, como ya jugamos con este proyecto antes de comenzar a escribir esta publicación, sabemos que necesitarás más cabello para llenar el área vacía.
- Paso 2: Para crear más cabello, simplemente debes duplicar el duplicado.
- Paso 3: Para hacer esto, me asegúrate de que la capa de cabello esté activa y luego presiona las teclas Ctrl + J en el teclado nuevamente.
- Paso 4: Ahora, tendrás la capa de fondo y dos capas de cabello.
Parte 3: Arregla el cabello sobre el área vacía
El objetivo de este paso es cubrir completamente el área vacía en la capa de la foto con las capas de cabello. Entonces, usaremos la herramienta Mover para tirar de esos mechones de cabello hasta que desaparezca el vacío.
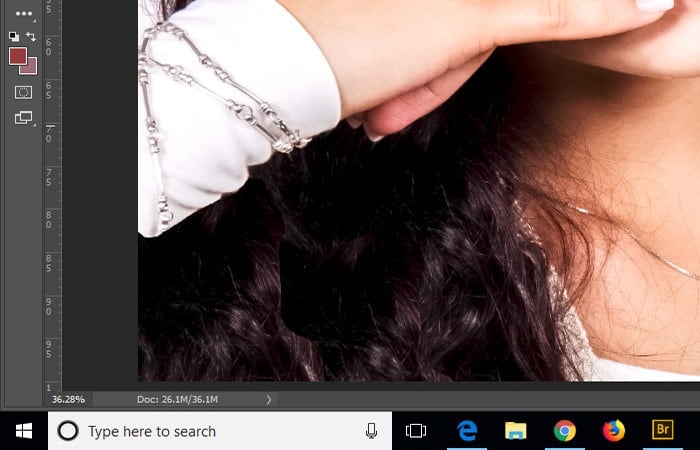
Parte 4: Suavizar los bordes al agregar cabello en Photoshop
Para el ojo inexperto, lo que ya hemos hecho puede parecer suficiente. Pero para los expertos, sabemos que el proyecto aún no está terminado. Todavía tenemos que limpiar el borde cerca de la manga y suavizar los bordes de las capas de cabello copiadas. Necesitamos que esos bordes se mezclen bien.
Parte 5: Usa las máscaras de capa para agregar cabello en Photoshop
La mejor manera de solucionar el problema al que me enfrento es utilizar máscaras de capa.
NOTA: Así es como va a funcionar esto; Vamos a agregar una máscara de capa a cada una de las capas de cabello. La cuestión es que, dado que es más fácil agregar el cabello al área vacía en lugar de quitar el cabello del área vacía, nos gustaría que esas máscaras ocultaran el contenido de la capa. De forma predeterminada, una máscara de capa aparece en blanco y no oculta el contenido de la capa. Para crear una máscara que sea negra y que oculte el contenido de la capa, todo lo que debes hacer es mantener presionada la tecla Alt mientras se hace clic en el icono de máscara de capa en la parte inferior del panel Capas.
Lo haremos ahora:
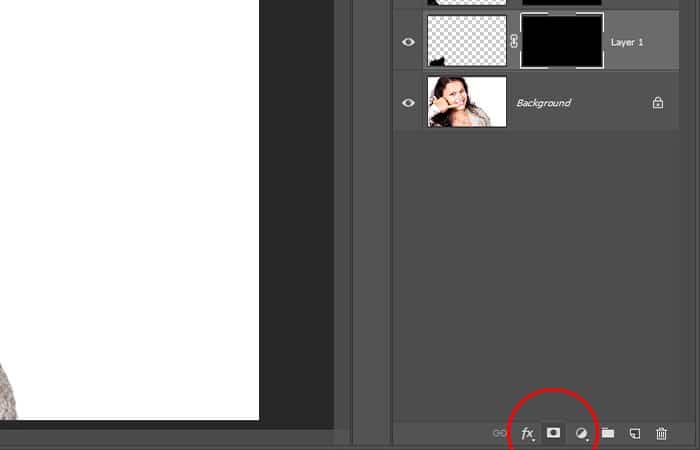
- Paso 1: En la captura de pantalla anterior, puedes ver el botón Agregar máscara de capa, así como las máscaras de capa negras que se han aplicado a las capas de cabello.
NOTA: Además, aunque el cabello cubre el espacio vacío, está oculto debido a esas máscaras.
- Paso 2: Para hacer que el cabello vuelve a aparecer, usaremos la herramienta Pincel configurada en blanco.
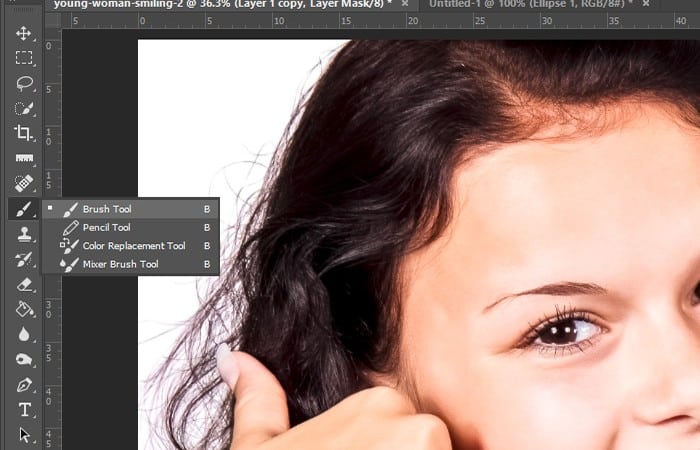
- Paso 3: Usaremos un borde duro mientras agregamos el cabello hacia atrás cerca de la manga de la niña.

- Paso 4: Luego, cambiaremos los colores y haremos que la herramienta Pincel use negro en lugar de blanco. También suavizaremos el cepillo hasta aproximadamente un 25 % y luego lo pasaremos suavemente por los bordes duros de las capas de cabello para suavizarlas.
¿Ves cómo el pelo añadido está completamente integrado ahora?

- Paso 5: Ahora, echemos un vistazo a la foto final.

Eso se ve muy bien. Si le preguntaras a alguien dónde estaba el cabello agregado, estamos seguro de que nadie podría adivinarlo.
Tal vez te interese leer sobre: 8 Mejores Programas Para Abrir Archivos PSD Sin Photoshop
Conclusión
Esperamos haberte explicado claramente cómo agregar cabello en Photoshop a las áreas vacías de una foto. Existen muchos métodos en internet, pero esta guía se realizó penando en ti. Si eres principiante, puedes seguir cada uno de los pasos expuestos para que tu próxima edición se vea de manera profesional
Me llamo Javier Chirinos y soy un apasionado de la tecnología. Desde que tengo uso de razón me aficioné a los ordenadores y los videojuegos y esa afición terminó en un trabajo.
Llevo más de 15 años publicando sobre tecnología y gadgets en Internet, especialmente en mundobytes.com
También soy experto en comunicación y marketing online y tengo conocimientos en desarrollo en WordPress.